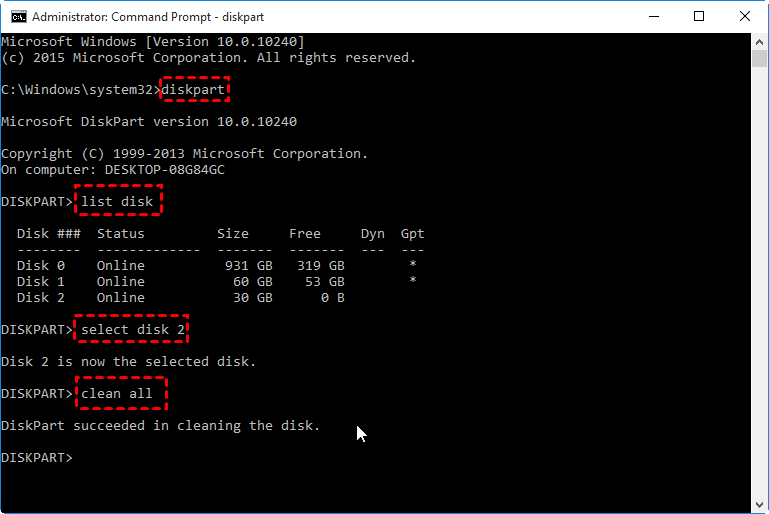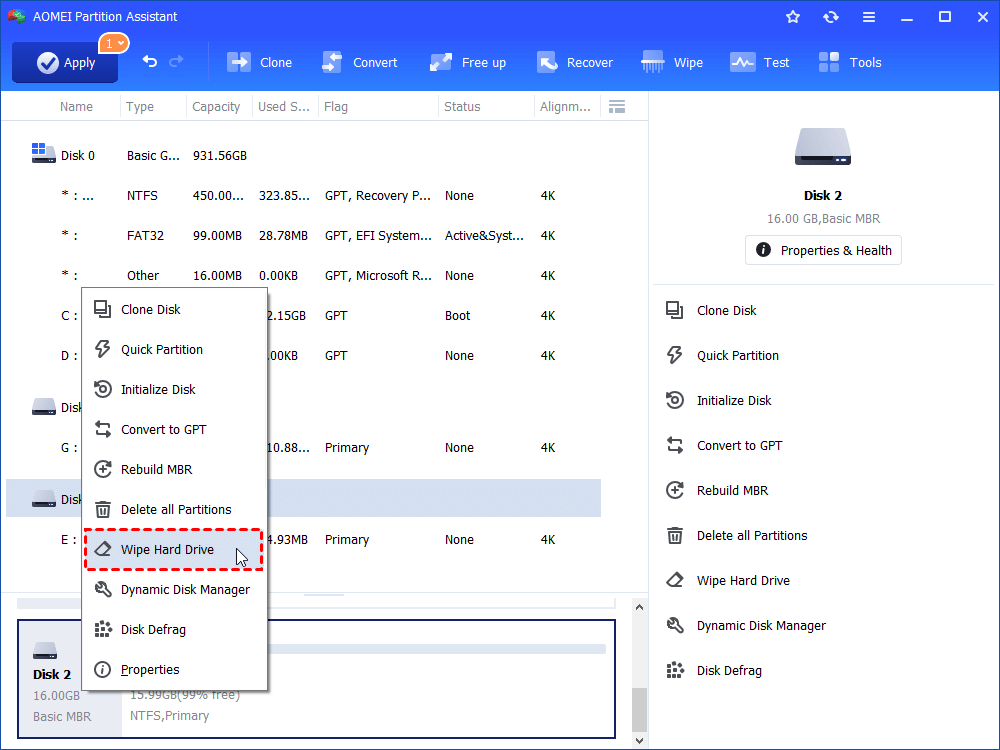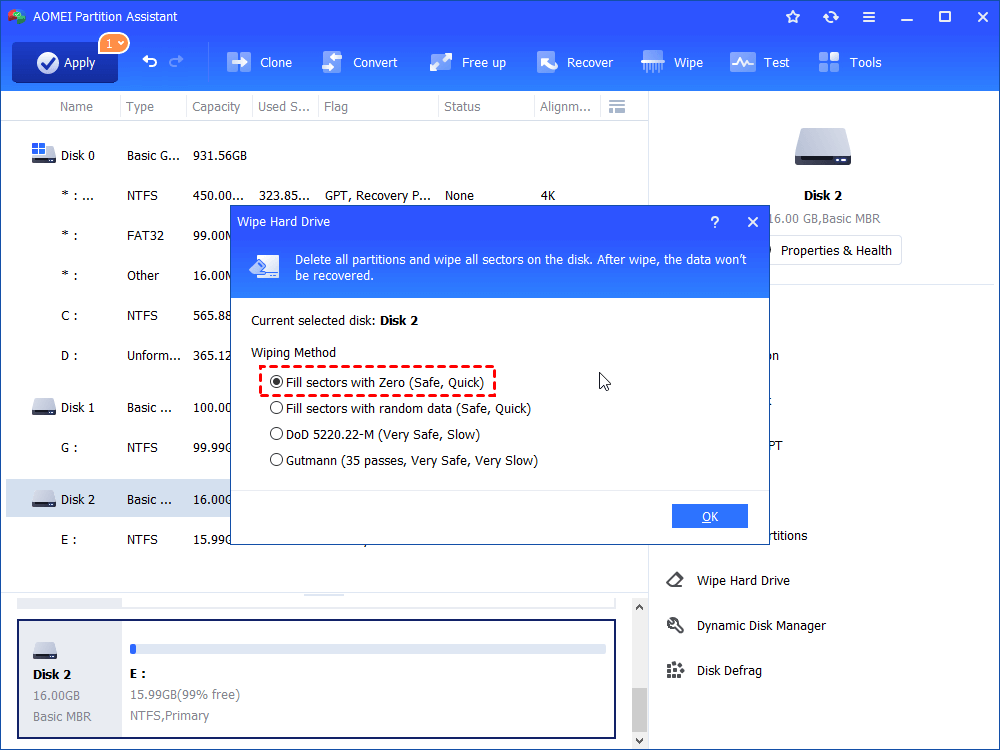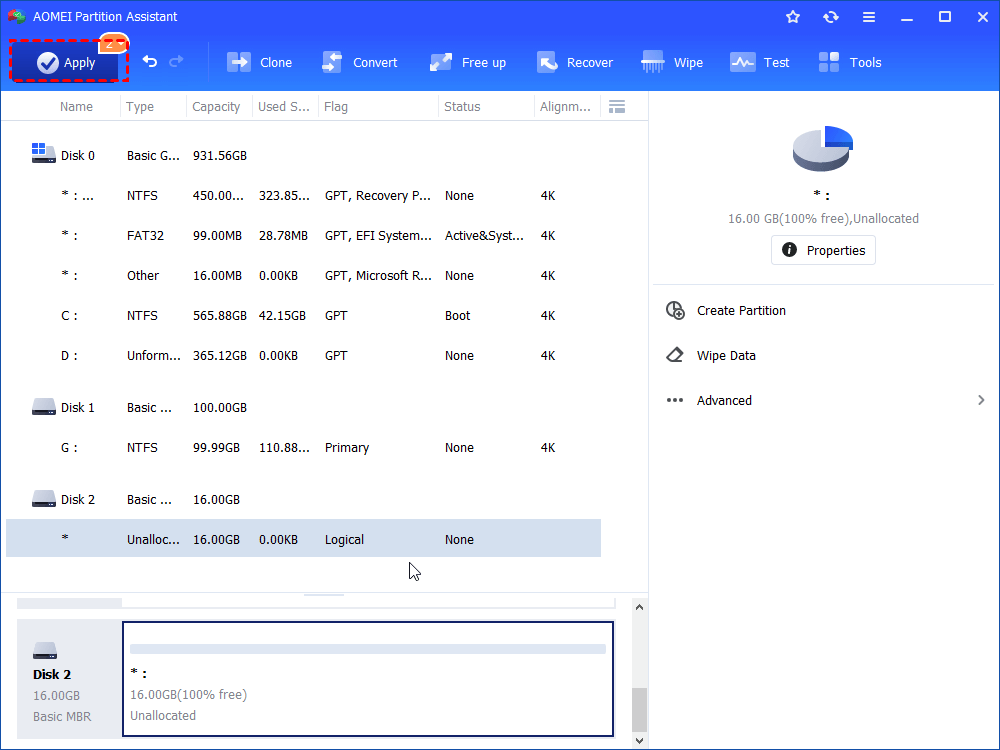How to Wipe A USB Drive Clean in Windows 10, 8, 7? [Two Methods]
On this page, you can learn how to wipe a USB drive completely and securely in Windows 10, 8, 7. A free USB drive wiper will be introduced.
When need to wipe a USB drive clean?
USB drives are majorly preferred and used by most people because they are portable, fast, and easy to use and carry. But like hard disk, you may need to wipe a USB drive clean in some different scenarios, such as:
▸When you need more room to store new data;
▸When you want to eliminate the unknown virus from USB device;
▸When your sensitive and private information needs to be deleted permanently;
▸When you want to secure erase all data from the USB before selling or throwing it away.
How to wipe a USB drive clean in Windows 10/8/7?
To erase everything from the USB device, most users are likely to delete or format the USB drive. However, a simple deletion or formatting cannot wipe data from the device completely. And any advanced computer user can easily recover them using any data recovery programs. So, to completely wipe a USB flash drive clean needs extra operation. Today we will introduce two methods that can help erase data on USB devices permanently and securely.
Note: if there are some important files you don’t want to lose on the USB drive, you can backup them via Free AOMEI Backupper in advance.
Method 1. Clear data on USB drive using Command Prompt
All Windows computer users can use Command Prompt to clean a USB drive, SD card, or other hard disks. Below is a complete process:
1. Press Win+R at the same time to open Run dialogue, input cmd in the box and press Enter to open Command Prompt window.
2. In the elevated window, execute the following command in sequence and press Enter after each one:
-
diskpart
-
list disk
-
select disk #: # is the USB drive number.
-
clean or clean all
Notes:
▸"clean" command will delete all partitions on the USB drive. But it only marks the data as deleted, not zero the disk.
▸“clean all” command will erase all contents from the USB drive, write over every sector, and zero it out completely.
Method 2. Wipe USB drive using freeware
If you are not good at running the complicated command, you can turn to a free partition manager named AOMEI Partition Assistant Standard. It is a powerful USB drive wiper for Windows 11, 10, 8, 7, and Windows XP, Vista users. It can wipe a USB flash drive within 3 simple steps.
1. Free download, install and run AOMEI Partition Assistant Standard in your Windows computer. Right-click the USB drive you plan to wipe and select “Wipe Hard Drive”.
2. Choose “Fill sectors with Zero” to wipe your USB drive, which is safe and quick. And click “Next” to continue.
Tip: to choose another three disk wiping methods, please upgrade to Professional edition.
▸Fill sectors with random data: This method will write random data to all sectors on the USB drive, making it harder for recovery software to find any meaningful data.
▸DoD 5220,22-M: This is a software-based data sanitization method, and it can prevent all software based file recovery methods from recovering data from the drive. This is very much safer but takes a longer time.
▸Gutmann: It is also a software-based data sanitization to overwrite existing information on a hard drive. It will prevent all software based file recovery methods and most hardware-based recovery method from retrieving information on the wiped drive. More passes (35 passes) make the erase more secure, but take more time.
3. Click “Apply” to start executing the pending operation.
The same steps can be used to erase SD card, memory card, and other external hard drives. Besides wiping hard drive completely and securely, this freeware also comes with many other features, such as clone USB drive, repartition USB drive into two partitions, make bootable USB drive, move Windows OS to USB flash drive, and more.
Summary
This is how to wipe a USB drive clean with AOMEI Partition Assistant in Windows 11/10/8/7. If you want to erase everything from Samsung, Intel, Kingston and other famous SSD drives completely, the “SSD Secure Erase Wizard” provided by AOMEI Partition Assistant Pro can satisfy you well. Or, you can even recover data if you have deleted any important data. AOMEI Partition Assistant Server is specially designed for Windows Server users to optimize Server performance.