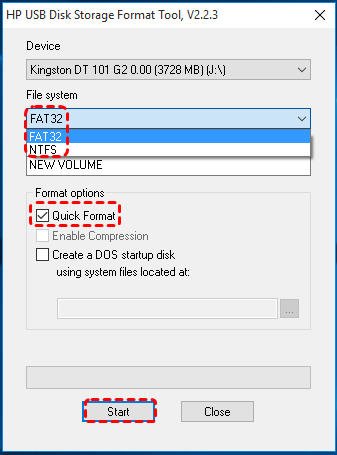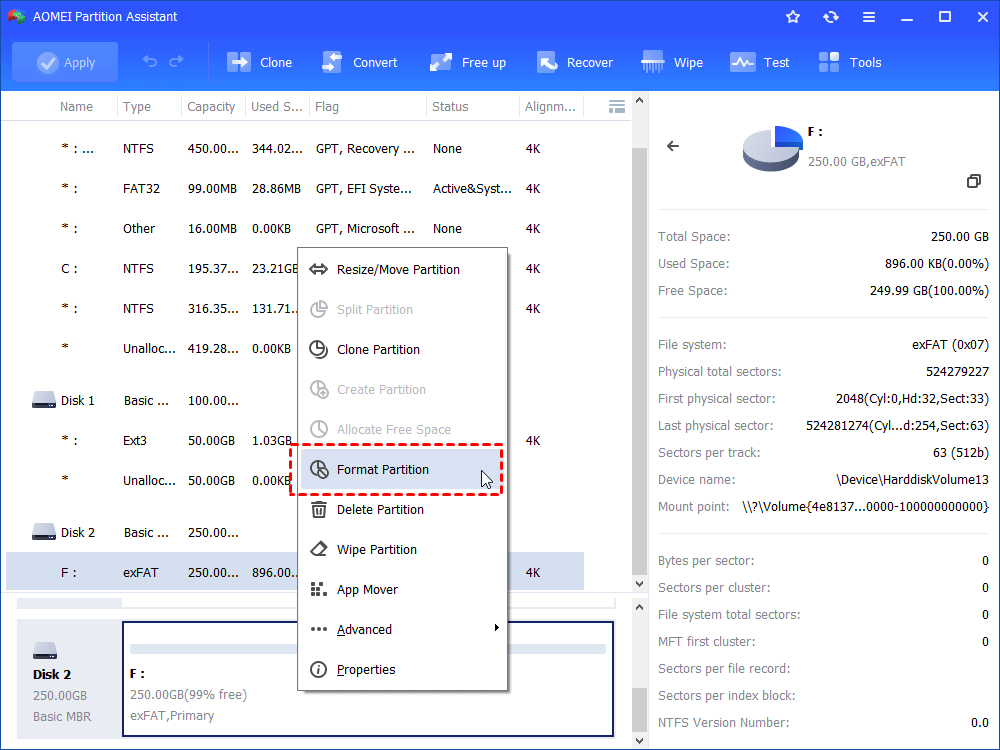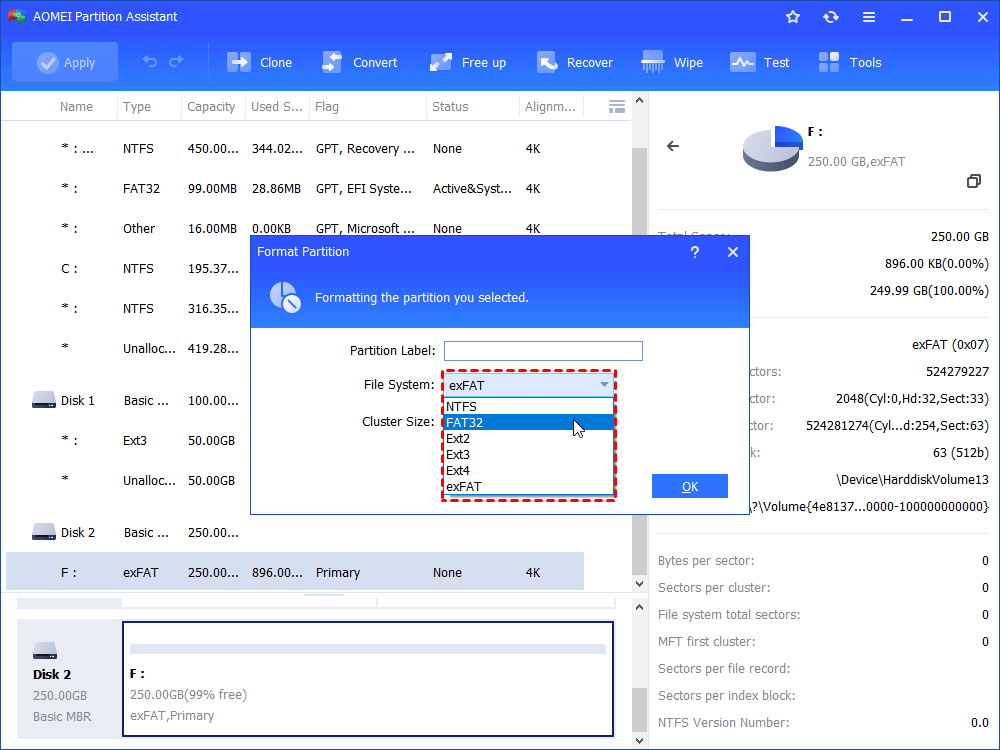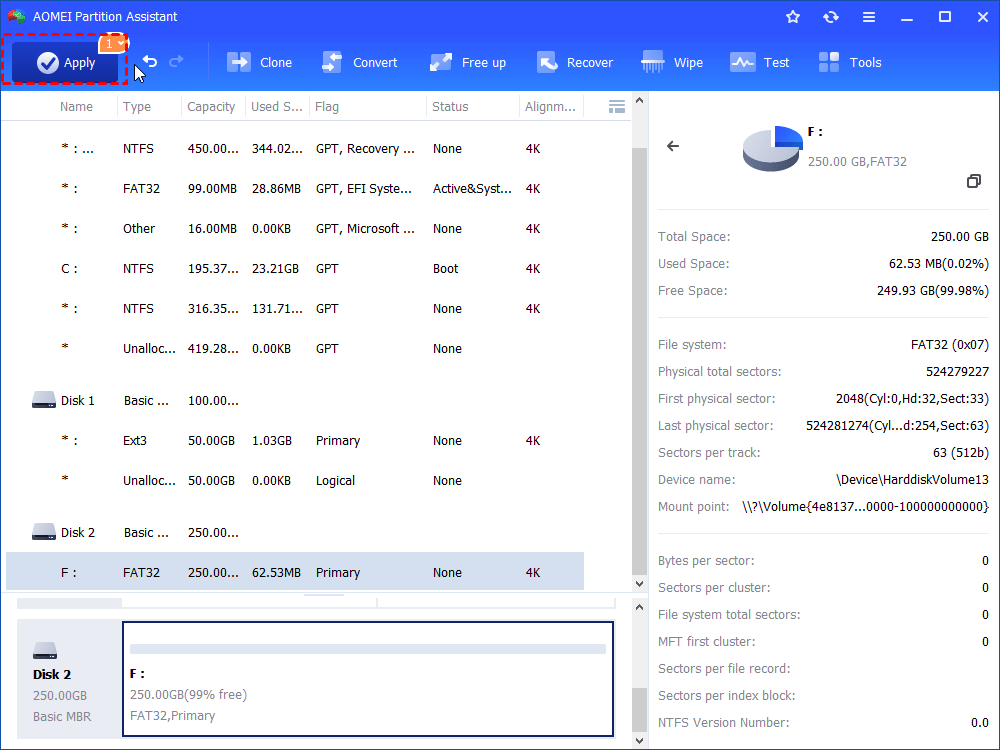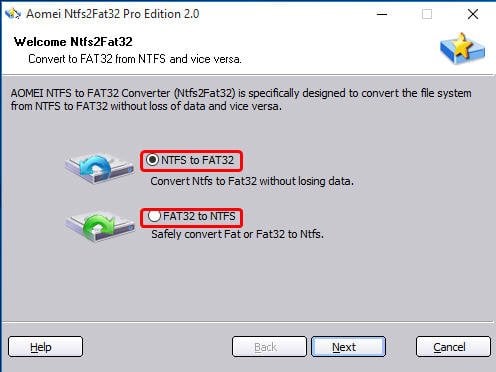HP FAT32 Formatter Free Download for Windows 7, 8, 10, 11
If you want to format your HP USB to FAT32 file system, there are two free HP FAT32 formatters you can try; each of them can format large HP USB drives to FAT32 with ease in Windows 11, 10, 8, 7.
“How can I format my HP USB drive to FAT32?”
“Hey, guys, I need some help here! I have converted my HP 32GB USB flash drive from FAT32 to NTFS, but after it can’t be read by my DVD player (LG dvd player with USB slot). When it was in fat32, everything was fine. Please help me format my HP USB drive to FAT32 which was the original format when I bought it. Or is there any great HP FAT32 formatter I can use?”
Two recommended HP FAT32 formatters for Windows PC
Considering that Windows 11/10 build-in formatting methods (DiskPart, Disk Management and File Explorer) cannot format a large hard drive to the FAT32 file system, below we would like to share two more powerful HP FAT32 format programs to successfully format the large HP USB drive to FAT32.
Note: Formatting will delete all data on the USB drive, so make sure you back up everything important using AOMEI Backupper in advance to avoid unnecessary loss.
1. HP USB Disk Storage Format Tool
When the times comes for formatting HP USB drives to FAT32 in Windows 11/10 computer, the HP USB Disk Storage Format Tool is a great choice since it can format USB drives to FAT32 even when the drive is larger than 32GB. The formatting process is relatively straightforward:
Step 1. Connect the USB drive to your computer and make sure it is detected. Download the HP USB Disk Storage Format Tool from a reliable website to your computer.
Step 2. Right-click the HP format tool icon, choose “Run as administrator”, and click “Yes” in the pop-out dialogue.
Step 3. Specify the device you wish to format, select the FAT32 file system and assign the name to the selected device, then optionally choose "quick format" or enable compression.
Step 4. When all options have done, click “Start” to begin formatting.
Cons of the above HP USB FAT32 formatter:
①It could work perfectly in Windows 7, but it cannot perform well as usual after you upgrade OS to Windows 10 on your desktop and laptop.
②It cannot finish the formatting process when the USB drive is read only/write-protected, then will pop out format error “Device media is write-protected”.
③If you don’t select “Run as Administrator” when launching it, you will get an error message “Permission Denied”.
2. Free AOMEI Partition Assistant Standard
To evade the restrictions of the HP USB Disk Storage Disk Format Tool, we recommend you a much better HP FAT32 formatter-AOMEI Partition Assistant Standard (Freeware).
Compared with the last HP FAT32 format utility, it can work on all versions of Windows 11/10/8/7 and Windows XP/Vista. Besides, it is also capable of formatting external hard drives from other famous brands like Seagate, SanDisk, Samsung, etc to FAT32, NTFS, exFAT, Ext2/3/4. What’s more, this software can format write-protected, corrupted and format RAW USB drives with ease. The formatting process is also easier:
Step 1. Install and run AOMEI Partition Assistant. Right-click the target USB drive and choose “Format Partition”.
Step 2. Select FAT32 under file system tab and click “OK”.
Step 3. Back to the main interface, click “Apply” and "Proceed" to execute the formatting.
Additional function: convert NTFS to FAT32 without losing data
If you are planning to format HP USB drive from NTFS file system to FAT32, you can try “NTFS to FAT32 Converter” offered by AOMEI Partition Assistant. This feature can safely convert NTFS to FAT32 and convert FAT/FAT32 to NTFS without formatting/losing data.
Final words
From the previous content, AOMEI Partition Assistant is a more powerful HP FAT32 formatter. It is not exclusively designed for formatting (HP) USB drive. Thus, you can also use it for merging/wiping/extending/copying partitions, cloning hard disk, converting data disk between MBR and GPT without deleting partitions.
If you upgrade to Professional Edition, you can enjoy more advanced features. For example, you can erase SSD and HDD completely without recovery possibility, clone Windows 11/10 partition, and recover lost partition and more.