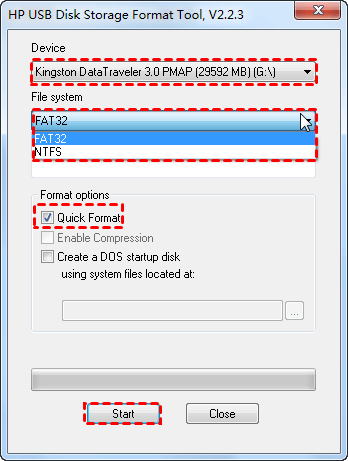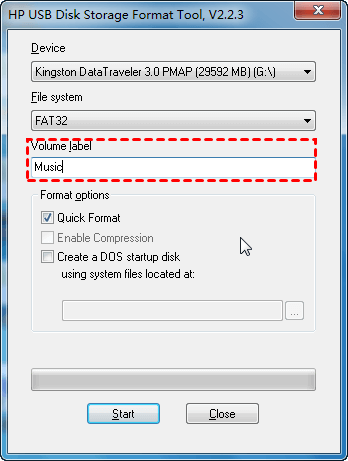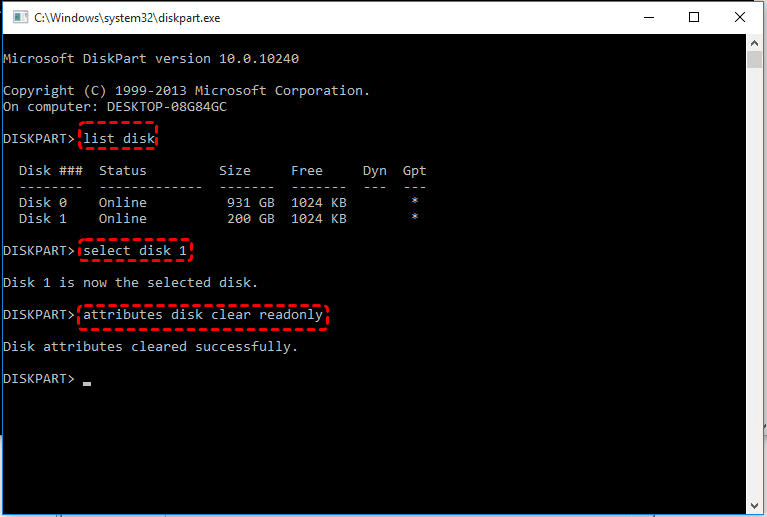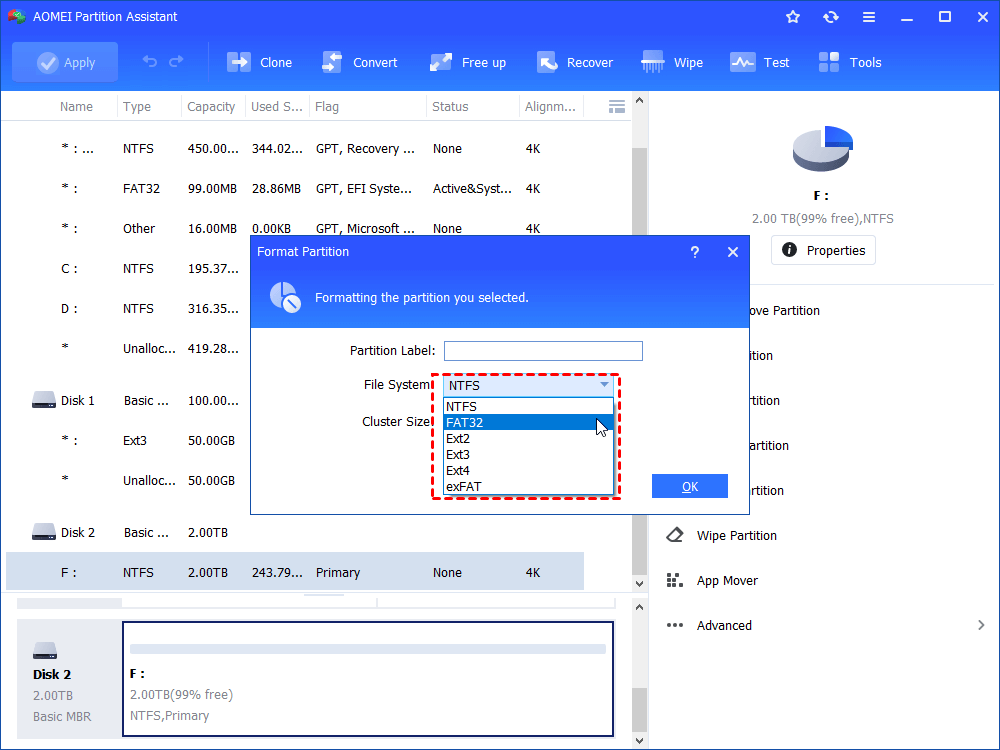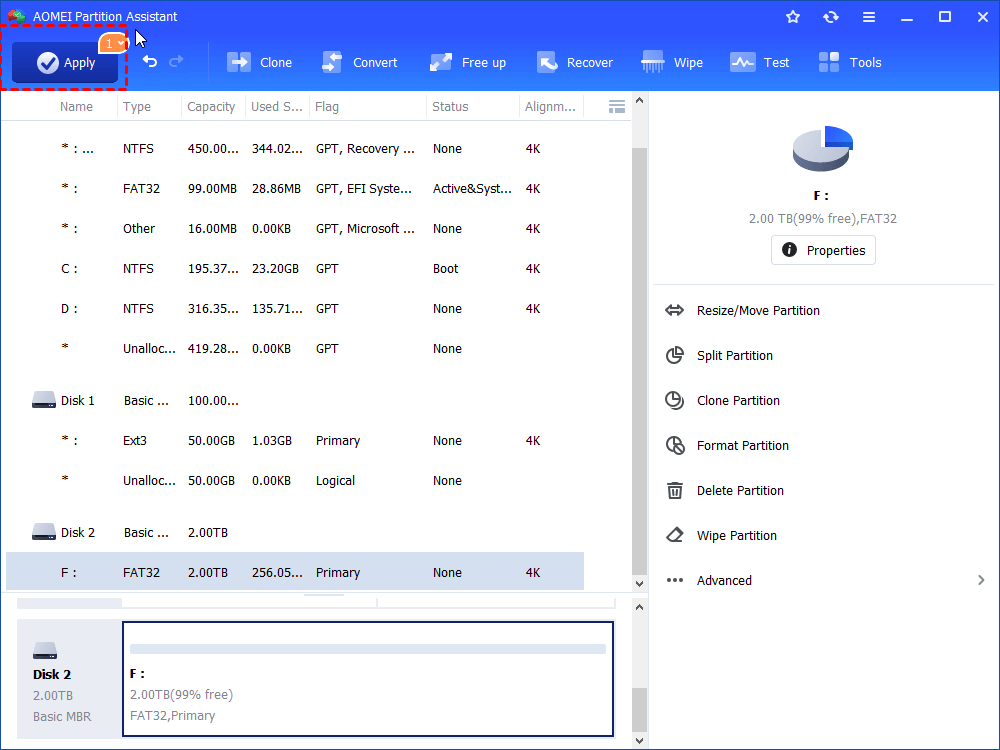HP USB Disk Storage Format Tool Free Download for Windows PC
Here comes the stepwise guide on how to format HP USB with the HP USB Disk Storage Format Tool. Besides, you can learn what to do when meet the write protected error.
About HP USB Disk Storage Format Tool
The HP USB Disk Storage Format Tool was create to format USB drive and desktop computers produced prior to 2012 and computers running Windows XP. The formatting utility can work with newer operating system but the result may vary. It can format UBS flash drives to FAT, FAT32 and NTFS. But you should note that this utility only works with USB connected flash drives, not internal ones. Although it is an “HP” format tool, it is compatible with all brands of pen drive, not only HP ones.
How the HP USB Disk Storage Format Tool works?
This section will demonstrate how to use HP USB Disk Storage Format Tool to format USB drives. Before proceeding, it should be noted that you need to run the program with Administrative privileges for it to work properly.
Warning: Format will erase everything on the USB flash drive, so back up anything you need in advance. Free backup software-AOMEI Backupper is highly recommended for this task.
Step 1. Connect the flash drive you want to format to a Windows PC and make sure it can be detected successfully. Download HP USB Disk Storage Format utility from website to your computer.
Step 2. Right click the application icon and select Run as Administrator and click “Yes”.
Step 3. It will list all available removable disks on your computer, so choose the correct USB drive.
Step 4. Choose file system for the drive. It gives only FAT32 and NTFS in Windows 7.
Step 5. You can set a volume label if necessary. Tick “Quick Format” and click Start to format the USB flash drive.
What to do: HP USB Disk Storage Format Tool write protected?
From above tutorial, we can know that it is easy to format USB drives via HP USB Disk Storage Format Tool Portable. However, some users report they often meet the disk write-protected error during the formatting process like the below one:
“Try to format my HP USB drive with HP USB Disk Storage Format Tool. Start it and select my HP USB drive, choose FAT32 file system and tick Quick Format. Finally, click Start only to get a prompting window saying: Device media is write-protected. Why this issue occurs and how to fix it?”
In this case, you need to remove write protection from the USB drive. To do so, there are several methods you can try.
Method 1. Check the lock switch
Some portable drives have a lock switch used to protect the drive in transit. Insert the USB in your computer to see if you can save new files to the drive or edit any existing files inside the drive. If you cannot and receive a notification telling you do not have permission to the access, the drive is locked.
Then you can check the USB drive for a switch. Push the switch to the opposite position and try again. In most cases, this simple switch will unlock the drive and make it available for normal use.
Method 2. Clear write protection via CMD
If your USB flash drive is set to read only mode by diskpart, you will also meet the write protect error when using HP USB Disk Storage Format Tool. Thus, you can remove the read only attribute via Command Prompt.
Press “Win+R” to open “Run” dialogue. Type “diskpart” and press Enter. Run as administrator. Then, run these commands one by one:
-
list disk
-
select disk n (where n is the disk number of your USB flash drive)
-
attributes disk clear readonly
-
exit
Method 3. Reset writeprotect value in Registry
The Windows Registry is a database that saves a wide variety of configuration settings, nearly all configuration settings included with Windows. And the writeprotect key can be created, modified and deleted inside it.
Step 1. Open the Run box with pressing Windows key+r on your keyboard. Enter regedit in the box and click “OK”.
Step 2. Navigate to the following path: HKEY_LOCAL_MACHINE\SYSTEM\CurrentControlSet\Control\StorageDevicePolicies
Step 3. Double click the writeprotect option and set the value from 1 to 0 (from positive to negative) in the pop-up window.
Method 4. Check and fix possible errors
When the USB drive has some bad sectors or errors, the HP USB Disk Storage Format Tool might also fails with the write protected error. Then you can use CHKDSK.exe tool to check and fix USB flash drive error.
Open “Run” box like you do in last method, and input “cmd” and hit on Enter. In the Command Prompt window, input “chkdsk g: /f /r /x” and press Enter. Replace g with your USB drive letter.
After this, you can try to format the USB drive again. If the write protect error still persists, try the last method, please.
Method 5. Apply free partition manager to force format
If the file system of the USB flash drive is corrupted and USB drive becomes write protected, you can switch to AOMEI Partition Assistant Standard. This free partition manager can force format write protected USB drive with corrupted file system. Three steps can make it done.
Step 1. Download, install and run AOMEI Partition Assistant Standard on Windows PC. Right click the USB drive and select “Format Partition”.
Step 2. Choose a necessary file system and click “OK”. As shown in the screenshot, you can also format USB to Ext2/Ext3/Ext4 as well.
Step 3. Back to the main interface, click “Apply” to commit the pending operation.
The Standard version only works with Windows 11/10/8/7 and Windows XP/Vista (32bit and 64bit). For Windows Server users, the AOMEI Partition Assistant Server is a great choice.
Summary
In this article, you can learn how to use HP USB Disk Storage Format Tool, as well as how to solve device media is write-protected issue. Worth to mention. AOMEI Partition Assistant Standard is a great alternative when you meet "HP USB Disk Storage Format Tool not working" problem.
Besides, it can perform other disk partition management operations like clone partition, clone disk, make a bootable media, move partition, recover deleted files, rebuild MBR, merge partitions, convert data disk from MBR to GPT without deleting partitions for Windows 11, etc.