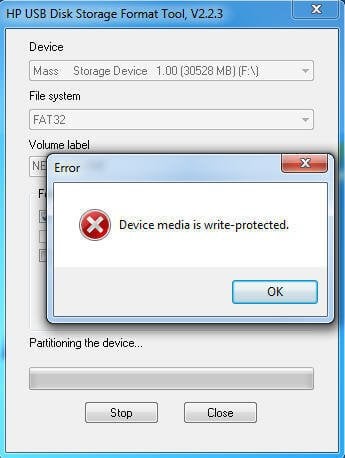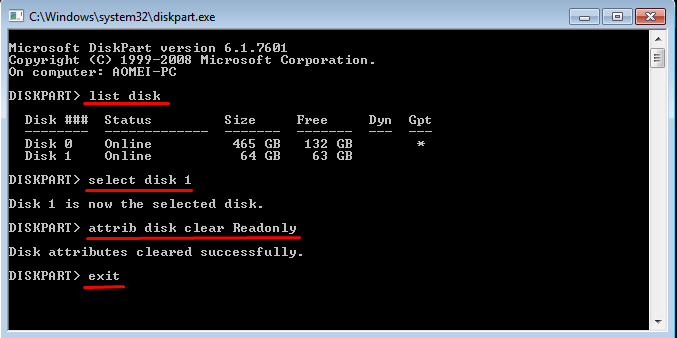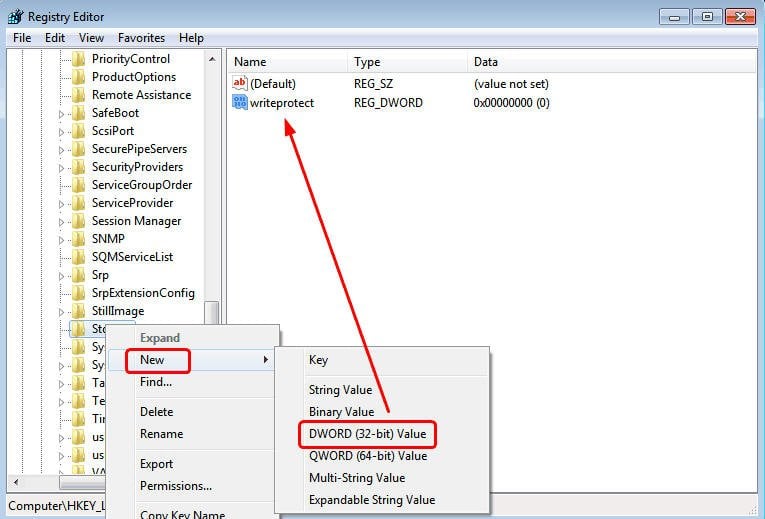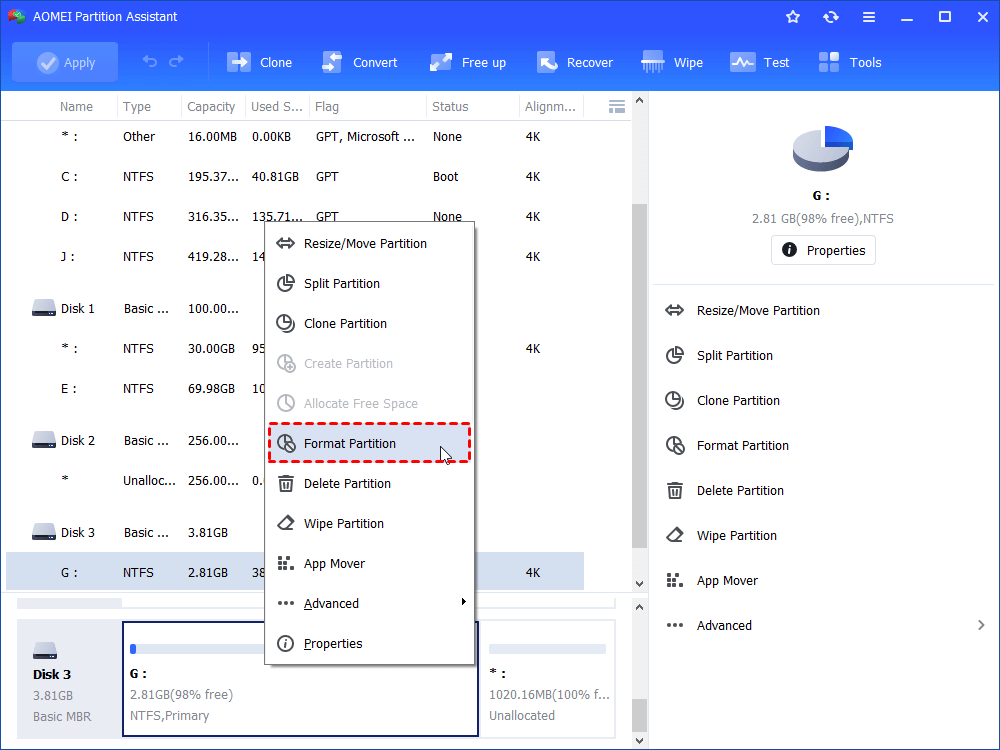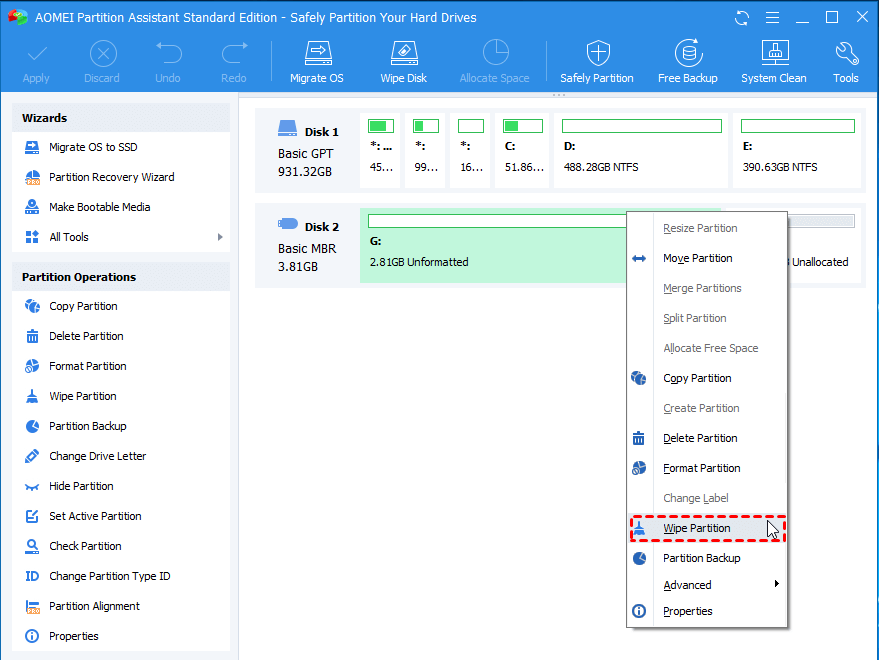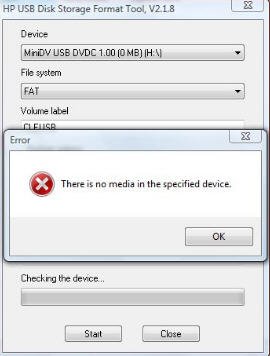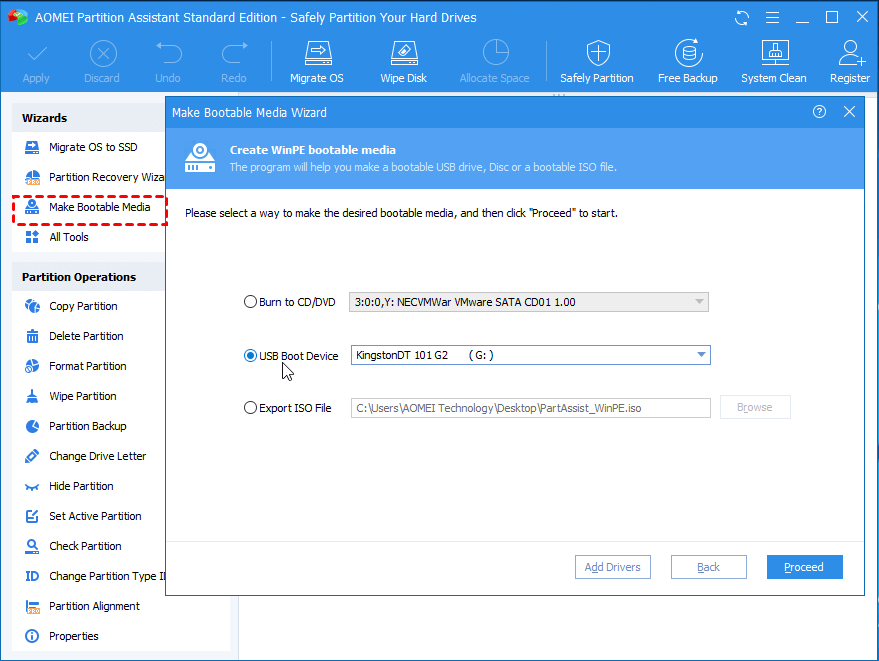Fix HP USB Format Tool Failed Format Device Accordingly
Got HP USB Format Tool failed format device due to write-protected or there is no media issue? Learn how to fix HP USB Disk Storage Format Tool not working in clicks.
HP USB Format Tool Failed Format Device
“Plan to format my USB drive with 64GB in size to FAT32 with HP USB Disk Storage Format Tool. Start it and select my Kingston USB drive, choose FAT32 file system and check Quick Format. Finally, click Start only to get a prompting window saying: Device media is write-protected. I have no idea about the write protection issue. What should I do to remove the protection and format my flash drive successfully?”
In the event of HP USB format tool failed to format device, there are many other similar error messages. For instance, you cannot complete format because it says “There is no media in the specified device”. In addition, the HP USB format tool also supports creating DOS bootable device. However, you just cannot make DOS bootable owing to some unknown causes. What’s worse, some users even cannot start the format utility properly.
What are the possible causes for those problems? And what should you do to fix them appropriately?
Fix HP USB Disk Storage Format Tool Not Working Accordingly
As covered, there are different reasons explain for HP USB disk storage format tool failed format device in different situations. As a result, we need to solve them with different solutions. Let’s take a closer look.
HP USB Format Tool Permission Denied
Start the tool properly is the pre-condition of using the utility. However, some users report that they cannot use the tool because the tool says they are not the administrator, but the truth is they are. The error message keeps prompting: Permission Denied. Administrator rights are required to run this tool. What’s wrong?
In fact, the HP USB tool needs a different way to launch. Follow this step: right click the HPUSBDisk.exe icon on your desktop and select Run as administrator from the given list. Then, you should be able to start the tool properly.
If the problem still exits, right-click on the HPUSBDisk.exe and go to Properties > Security > Advanced > Owner and it should be your computer's name administer. If not, go to change permissions at bottom and pick you name out and check & replace all child object permissions with inheritable permissions, and then click Apply.
HP USB Format Tool Write-Protected
One of the most common problems is write-protected prompting during the formatting. Speaking of the write protection on USB flash drive, reasons could be as follow.
1. There is a write protection tab on your USB drive or SD card.When you get the error, check if there is a switch tab. If yes, slide the tab to the unlock side. If no, see the next cause.
2. The device is set to readonly in disk attributes. You may set readonly to that device consciously or unconsciously. Then, you need to remove the readonly cluster in Diskpart. Press Windows key and R key to open Run. Type diskpartand press Enter. Run as administrator. Then, run these commands in sequence:
-
list disk
-
select disk n (where n is the disk number of your USB flash drive)
-
attrib disk clear Readonly
-
exit
Tips: in case you need to protect your USB drive from modifying in the future, you can run “attributes disk set readonly” to enable the write protection.
Now, format your USB drive once again. The HP USB Format Tool Device media is write-protected problem should have been solved. If not, you may need to refer to the third cause & fix.
3. The USB flash drive is write-protected in Registry. Registry Editor is the database for Windows and installed applications and drivers. The WriteProtect key can be created, modified, and deleted manually. However, you need to take following steps with cautions since it is so important to Windows OS.
-
Type regedit in Run and press Enter to start the Registry Editor.
-
Navigate to this path (you can paste the path to Address bar directly in Windows 10): HKEY_LOCAL_MACHINE\SYSTEM\CurrentControlSet\Control\StorageDevicePolicies
-
Double click the writeprotect option and set the value from 1 to 0 (from positive to negative) in the pop-up window.
Tips: if there is no WriteProtect option under StorageDevicePolicies, you can create a rule manually, name it and set the value to 0.
4.The file system of the USB drive is corrupted by cyber virus or the like. In that case, you can try formatting the USB with another formatting tool like AOMEI Partition Assistant Standard. It is a free partition manager which provides not only partition formatting but also partition wiping. That is to say, you can wipe the corrupted files thoroughly. Free download to have a try.
-
Format Partition: in AOMEI Partition Assistant, right click the partition you want to format and select Format Partition. In the popping up window, specify partition label, file system and cluster size and click OK. Finally, click Apply and then Proceed to execute the operation.
-
Wipe Partition: this will delete the partition and erase all data on the partition. Right click the partition and select Wipe Partition. In the popping up window, specify the times you want to wipe (from 1 to 100). The more time you want to wipe, the longer the process. Usually, 1 or 2 times would be OK. Likewise, remember to click Apply and Proceed.
Tips: you can create a new simple volume after the data wiping.
HP USB Format Tool There is No Media in the Specified Device
Another error message is also widely talked by HP USB Format Tool users. That is, “There is no media in the specified device”.
In the first place, check if the USB drive connected correctly. Generally, these factors can explain the error: the USB is about to fail so it cannot hold a partition any more. Or, the Master Boot Record (MBR) or Partition Boot Record (PBR) of the USB drive is damaged.
If it is failing, you can perform a checking to confirm. In Windows File Explorer, right click the USB drive and go Properties > Tool > Check/Check now. Tick the two options in the pop-up window to recover bad sectors and fix file system errors. Also, you can run CHKDSK /f on hard drive or partition as well. For more detailed steps, see: check and fix hard disk errors in Windows 10.
If it is the problem of MBR or PBR on USB drive, you need to fix MBR. You can run bootrec /rebuildmbr with the help of Windows repair disc or rebuild MBR in GUI. Aforementioned AOMEI Partition Assistant Standard also supports rebuild MBR for Windows 10/8/7/Server 2008. Right click the disk you want to fix and select Rebuild MBR. Then, follow the wizard to complete. Don’t forget to click Apply.
HP USB Disk Storage Format Tool Failed to Make DOS Bootable
One of the outstanding features of HP USB Format Tool is to create DOS bootable media. Nevertheless, the feature won’t work in some cases. It could be the problem of system files; also, it could be the problem of the formatting process. The DOS bootable media won’t be created if the device cannot be formatted successfully.
In that case, you can try another system files or try another USB formatting tool. AOMEI Partition Assistant is one of the best alternatives to HP USB format tool as well. Besides, the software supports creating bootable media (USB or CD/DVD) with WinPE mode based on the Windows system you’re using. In other words, you don’t need to prepare the system files just the USB drive to make a bootable media.
HP USB Format Tool Not Working
As mentioned before, HP USB Format Tool is a Windows-based formatting tool that designed for formatting HP USB drives. Therefore, it cannot be used in other operating systems like Linux, Max OS X, or Ubuntu.
It can be used to format SD card as well but hard drive partition cannot show up in the list of Devices. To format large drive, format 500GB HDD to FAT32 for example, please turn to another professional tool.
Verdict
When you find HP USB Format Tool failed to format device, don’t worry, you can always fix it with methods in different cases. Remove the write protection if there is; fix MBR/PBR if it is corrupted; make bootable media with another tool if the DOS creating not successful; and turn to another formatting tool if HP USB format tool fails you.
AOMEI Partition Assistant Professional, the advanced edition, provides more effective features in formatting partitions. For instance, you can format a drive in command lines.