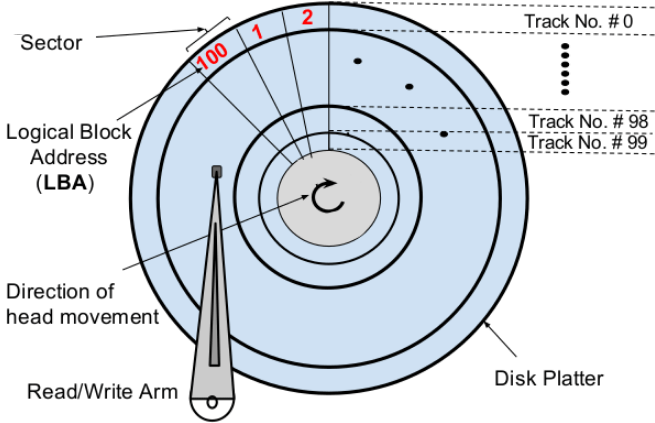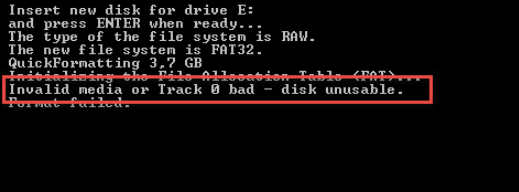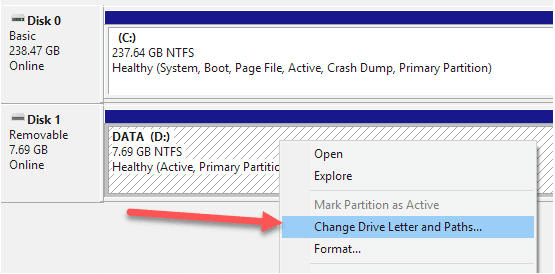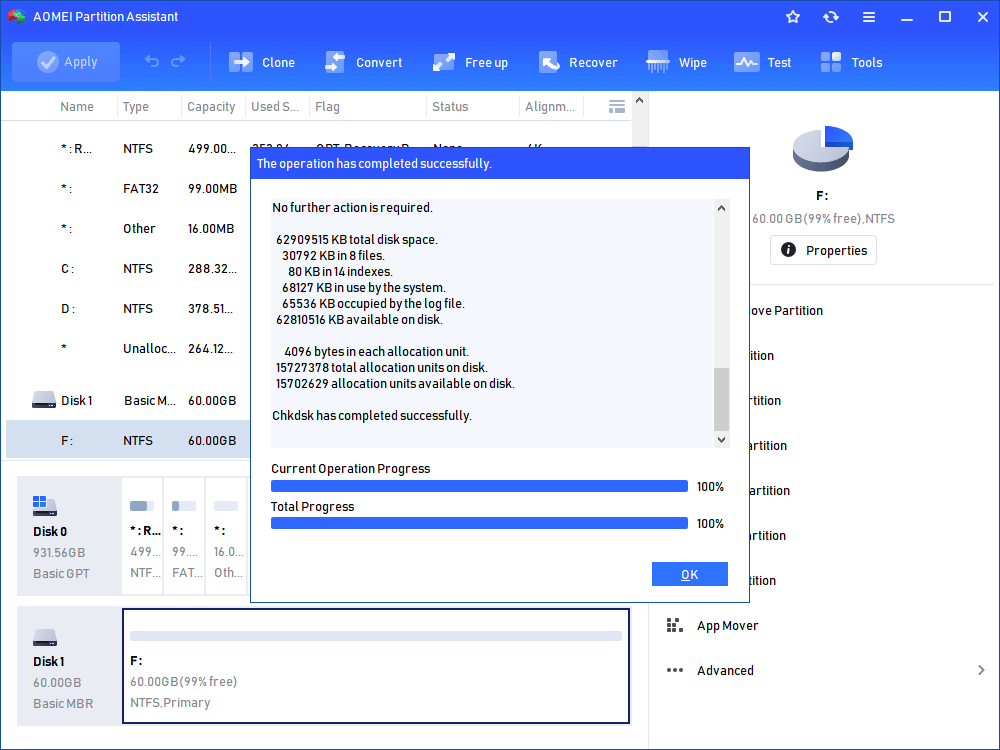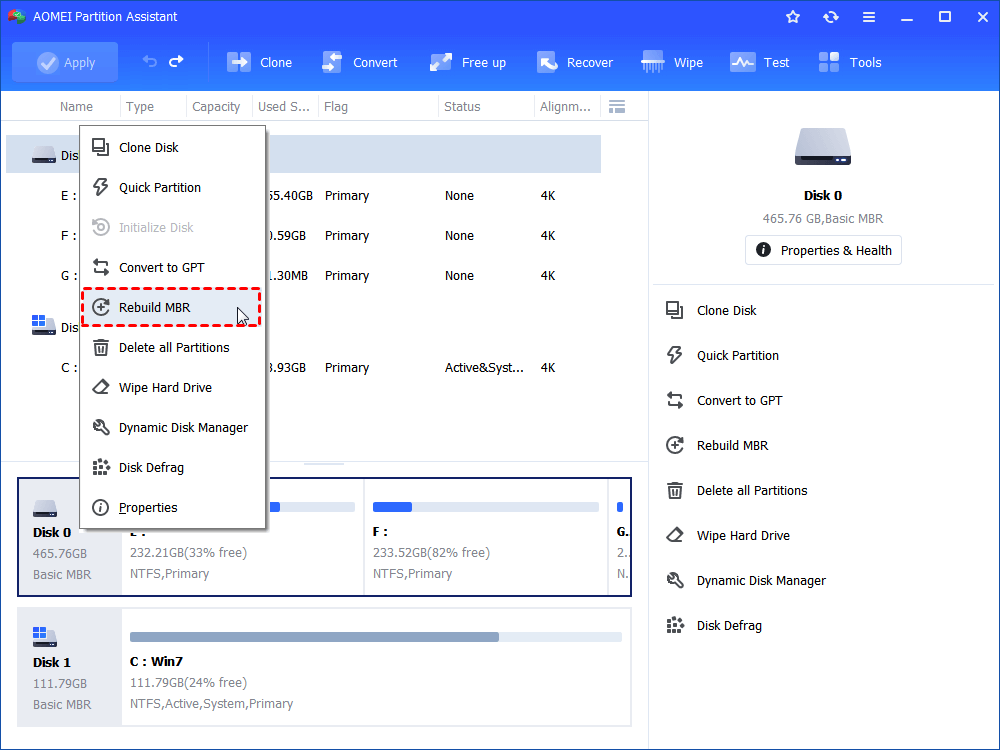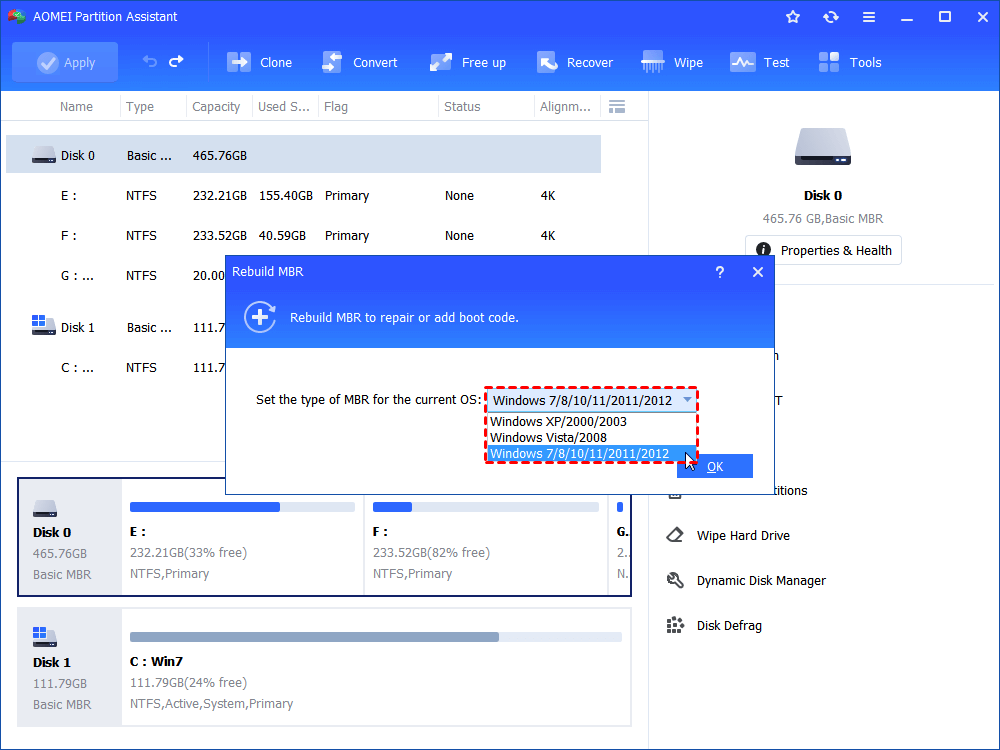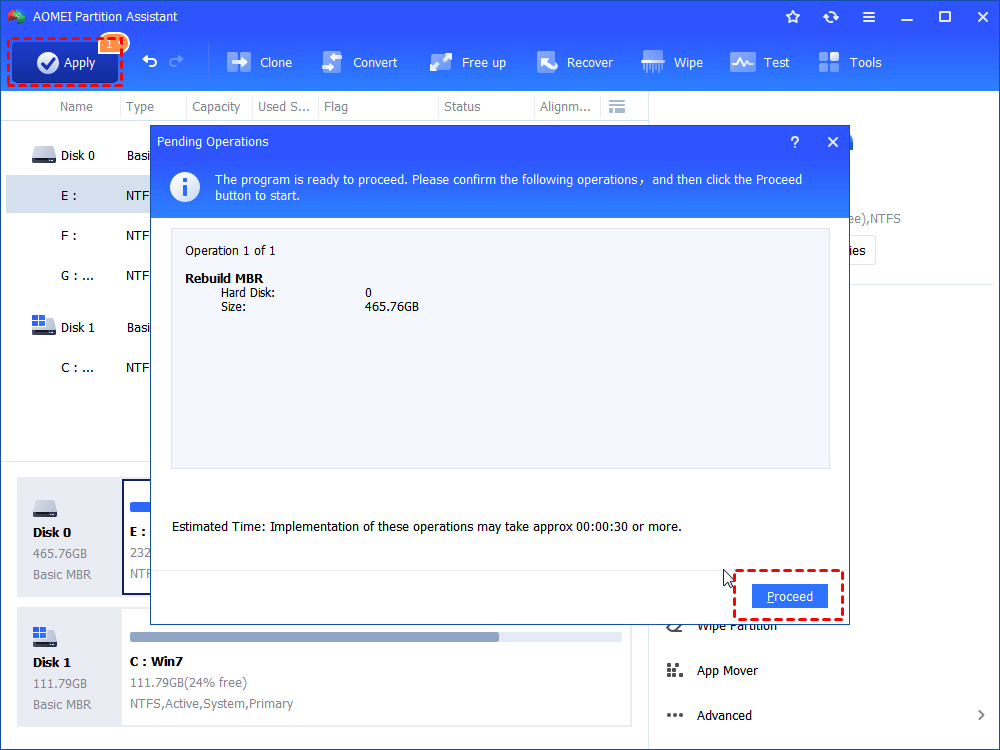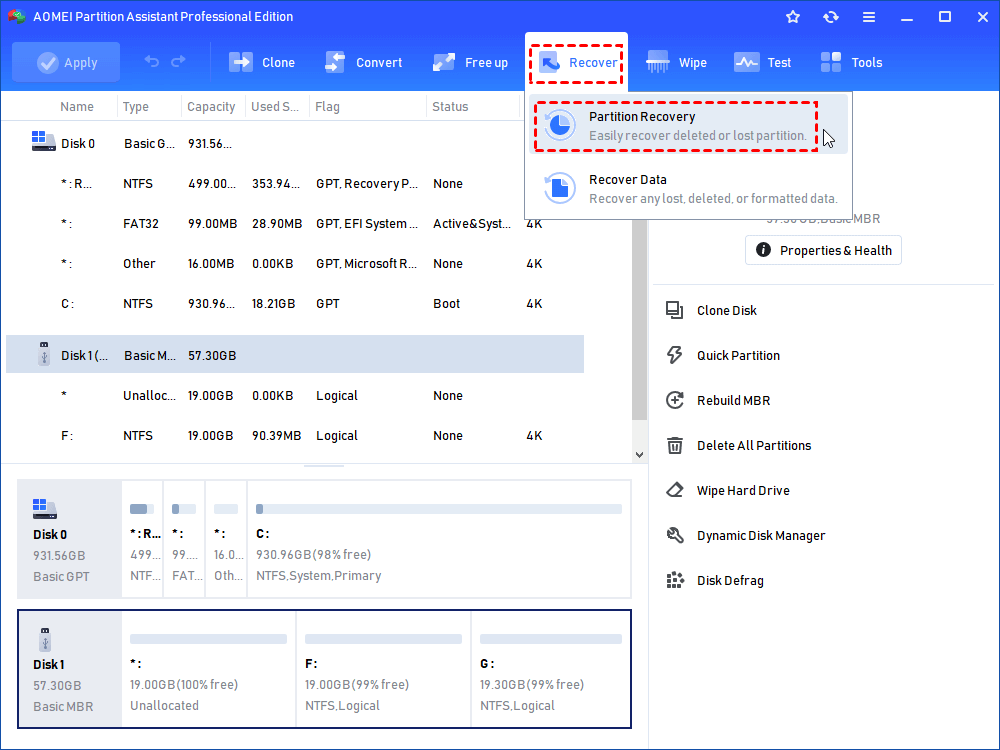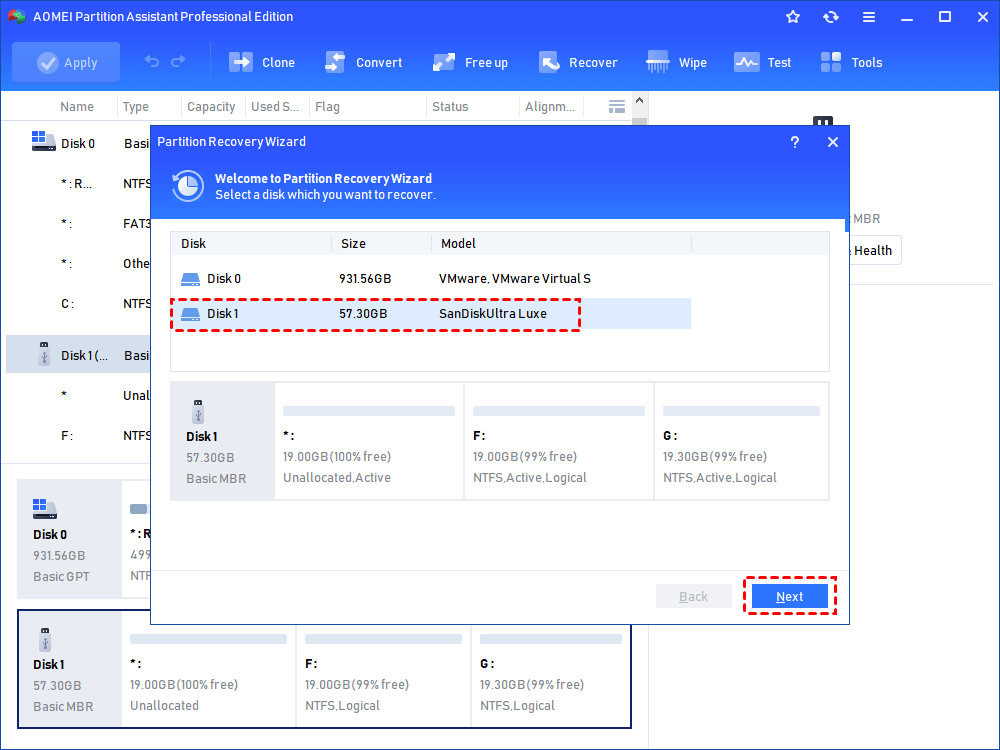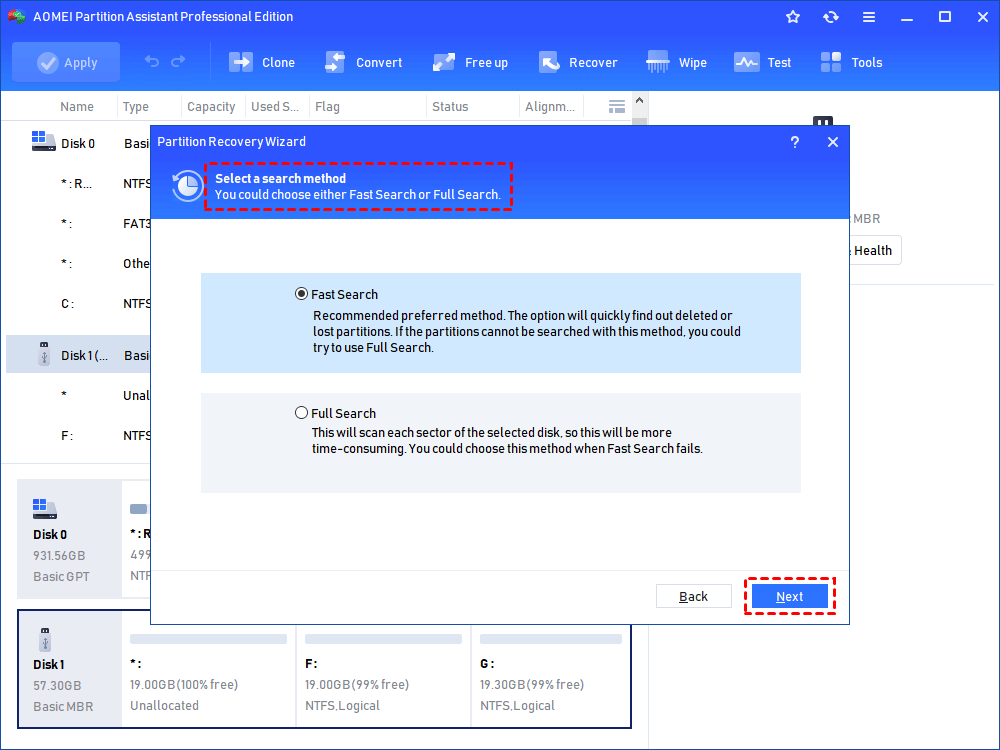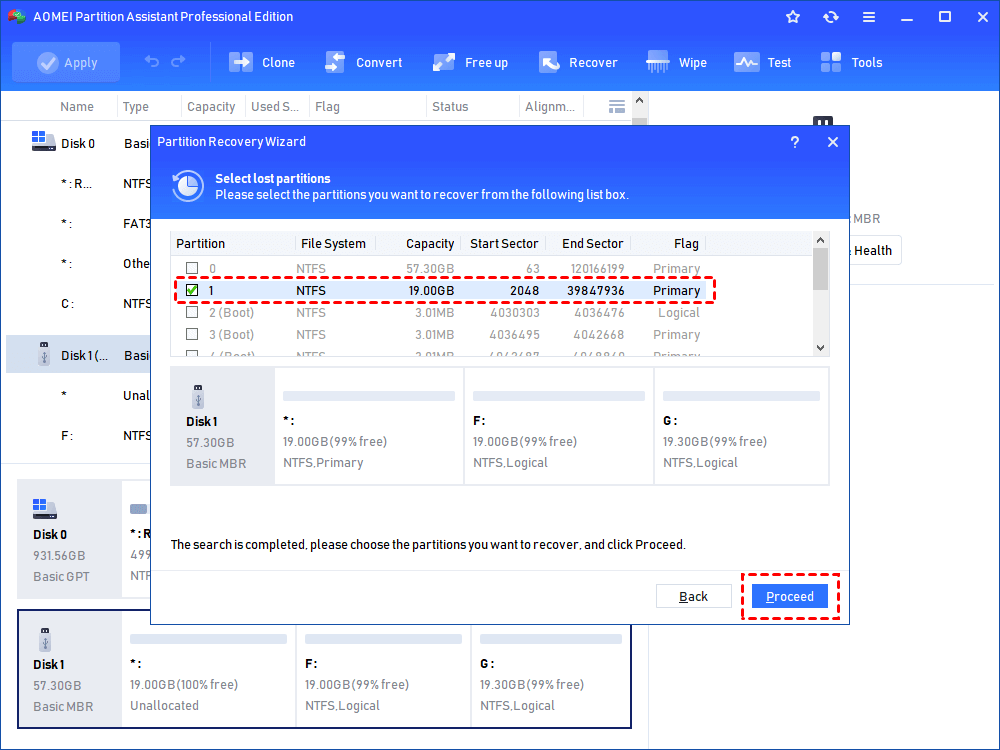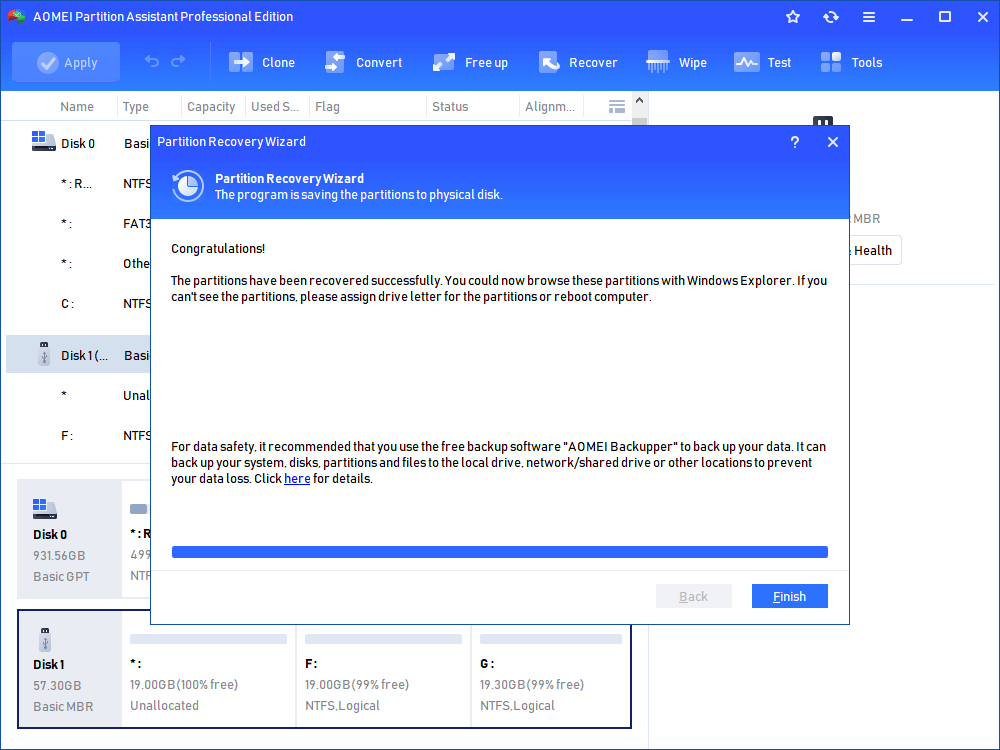6 Solutions to “Invalid Media or Track 0 Bad” Error in Windows
If you meet the error “invalid media or track 0 bad - disk unusable” on your storage device, don't worry and here we share several effective solutions to help handle the “invalid media or track 0 bad" issue.
Where is track 0 on a hard drive?
On hard disks, data is stored on the disk in thin and concentric bands called tracks. Track numbers start from 0, and the track 0 is the outermost track of the disk while the largest track number is next to the spindle and would typically be 1023. Track 0 is the area located at the start of a computer disk and usually consists of first 63 sectors of the disk.
Moreover, the first sector of track 0 is known as the Master Boot Record (MBR) and holds the critical boot code, which is necessary for booting operating system successfully. Once it is bad, that means the MBR is damaged, then you cannot access your hard drive and the Windows will fail to start.
Analysis on “invalid media or track 0 bad” error message
Sometimes when you try to format the hard drive, it fails and pops out an error message “invalid media or track 0 bad-disk unusable”, which means the disk is not detected by your computer or its track 0 is bad.
Why it occurs? Anyway, the following issues can trigger the problem.
> hard drive connection gets loose.
> disk partition does not have a drive letter.
> there is a bad sector on the disk.
> boot partition table gets lost or damaged.
> any partition is lost.
Effective solutions to “invalid media or track 0 bad” error
Major reasons for "invalid media or track 0 bad" have been concluded, and now we will explain them one by one in detail, and tell you how to repair track 0 on USB flash drive, SD card, floppy disk, HDD, and so on.
▌Solution 1. Check whether the hard drive connection is loose in case
If the hard disk connection is loose in the computer case, the disk cannot be detected successfully. In order to fix that, unplug your computer from the power supply and shut down the computer completely first, then open the computer case to find the hard drive and motherboard connections, check whether the connection is loose or not.
If the connection gets loose and unstable, connect the cable again and ensure the hard disk is fixed stably enough. On the other hand, if it is the hard disk itself that gets loose, then some other components might be in dislocation, which will lead to much worse errors. After ensuring everything goes well, you can close the computer case and restart the computer.
▌Solution 2. Assign a drive letter to the “track 0”disk
As we all know, if the hard disk has no drive letter, it will be invisible in File Explorer. Thus, you can assign a drive letter to it by executing the below steps.
1. Right-click “My Computer/This PC” and select “Manage”.
2. Click “Disk Management” under “Storage” in the left panel, locate the partition that doesn’t have a drive letter and choose “Change Drive Letter and Path...”.
3. Click on “Add”, choose a drive letter and click “OK” to assign it a drive letter.
After that, you can see and access the hard drive from File Explorer.
▌Solution 3. Check bad sector on the “track 0” hard disk
Why the disk generates some bad sectors? In addition to the low quality and aging condition of the hard disk itself, there are many other reasons. It mainly comes down to computer users’ improper operation in daily usage. For example, if the memory is too little, then the running software or applications will access the hard disk too often. Besides, inappropriate overlocking, low-quality power, higher temperature, accumulated dust, vibration, etc could also lead to bad sectors.
But bad sectors cannot be found via observing and checking disk appearance with naked eyes. So we need a third-party tool to detect the bad sectors and then fix them. AOMEI Partition Assistant Standard is highly recommended for that task.
It is a free yet professional partitioning software for Windows 10, Windows 8.1/8, Windows 7, Vista and XP. It does a great job of checking and fixing bad sectors. Moreover, this freeware allows you to create a bootable PE disk to repair the computer under PE mode when your computer cannot boot into Windows.
Part 1. To Create a bootable USB drive (optional)
If it is the system disk that reports “invalid media or track 0 bad” error and your Windows is unable to boot now, you need to first create a bootable media. If your computer can boot up, directly skip to Part 2, please.
1. Connect an empty USB drive (over 8GB) to a working Windows computer, then download the freeware.
2. Install and run the software on the working computer, click “Make Bootable CD Wizard” in the top panel under "Tools" column, confirm your operation and click “Next”.
3. Three ways are offered to create bootable media based on Windows PE. Here we choose USB. Click “Proceed” to finish the rest operation.
4. The process will take a few minutes. The bootable USB contains the pre-installed AOMEI Partition Assistant Standard.
After you created a bootable media, insert the bootable USB drive into the computer which contains the disk with bad track 0. Restart the PC, enter BIOS to select the USB as the proper boot disk. Once login, the AOMEI Partition Assistant Standard will be running.
Part 2. Check bad sector
1. In the main interface, right-click the hard drive can select “Advanced”> “Check Partition”.
2. Select a way to perform the operation, to find the fix bad sectors, choose the first method and click “OK”.
3. Wait for the process to be completed.
After the bad sector detection is completed, it is necessary to back up files saved on the disk if it does have a bad sector. If the important data exists on the bad sector, please send the hard disk to the professional data recovery center to recover them. If you fix the bad sectors by yourself, the data might get damaged.
Another thing you should pay attention to is not all the bad sectors can be fixed. If the hard disk is damaged, please contact the manufacturer as soon as possible for after-sale maintenance and replacement, so as not to delay the warranty period and cause unnecessary man-made damage.
▌Solution 4. Repair track 0 bad disk by rebuilding MBR
If the Master Boot Record (MBR) gets damaged, you may get the error message “invalid media or track 0 bad”, “system missing” or “operating system not found”. In such cases, you can use AOMEI Partition Assistant to rebuild MBR directly.
1. Launch AOMEI Partition Assistant Standard in the PE mode. Right-click the hard disk to choose “Rebuild MBR”.
2. Set the type of MBR for Window 7/8/10 in the pop-up window. (Choose a proper MBR type according to your operating system.)
3. Click “Apply” and “Proceed” in the main interface to commit Rebuild MBR operation.
▌Solution 5. Recover the lost partition on track 0 bad disk
Once a partition gets lost, deleted, corrupted, all data in that partition is likely to get lost at the same time. Under this situation, you can upgrade to AOMEI Partition Assistant Professional, which can help recover lost partition along with stored data in simple steps.
1. Open the software, click "Recover"> “Partition Recovery” on the top panel.
2. Select disk which contains lost partition and click “Next”.
3. Select “Fast Search” or “Full Search” according to your requirements.
4. Select the lost partition to recover and click “Proceed”.
5. Click “Finish” to exit this window.
▌Solution 6. Repair track 0 bad error with PC Tools 9.0
1. Connect the bootable disk, and another disk with PC Tools 9.0 to your computer.
2. Boot your system into DOS environment from bootable disc.
3. Use the tool's DE.EXE command to repair the track 0 bad. Click on “Options” > “Configuration” and press “Enter” to edit track 0, disable or remove read only mode.
4. Go to “Select” > “Drive Type” > “Physical” and click on the hard disk and press “Enter” to continue.
5. Then, you will see the Partition Table, find the Beginning Cylinder where the track 0 starts. Then modify the number from “0” to “1”. Of course, you need to ensure the track 1 is good and press “Enter” to save the changes.
Now you can restart your computer and format the hard drive of which the track 0 is bad.
Summary
Till now, all the 5 different solutions are introduced to fix “invalid media or track 0 bad” error. Choose one based on the actual condition of your computer. If you failed to format the disk with bad track 0 via Windows native tools, AOMEI Partition Assistant can also work as a powerful disk formatting tool to help you with that.
Besides that, this disk partition manager can also copy partition, move partition, merge partition, convert disk to MBR or GPT without deleting partition/losing data, transfer OS to SSD without reinstallation and more. Its Server edition can help solve disk partition issues in Windows Server 2019/2016/2012/2008.