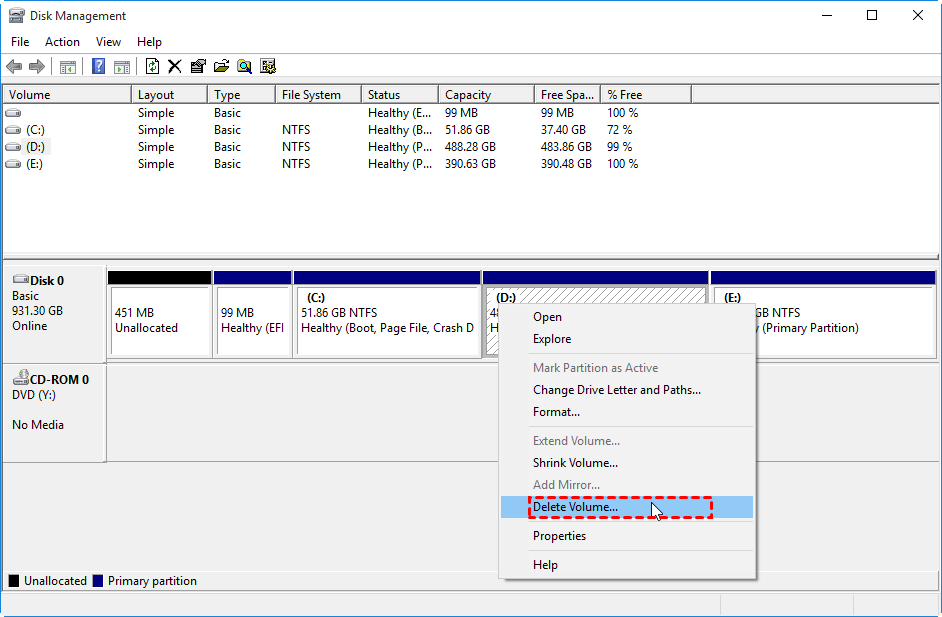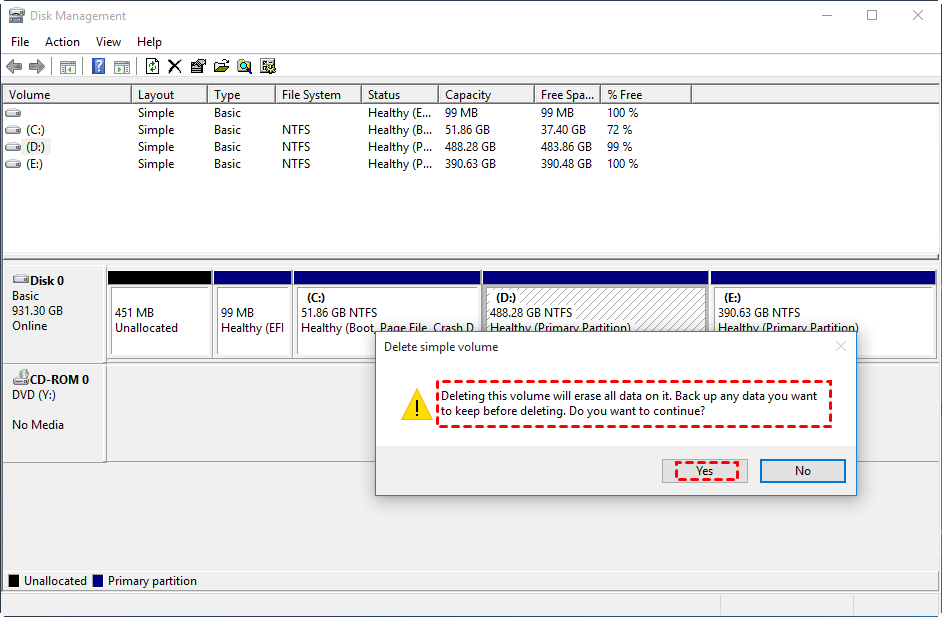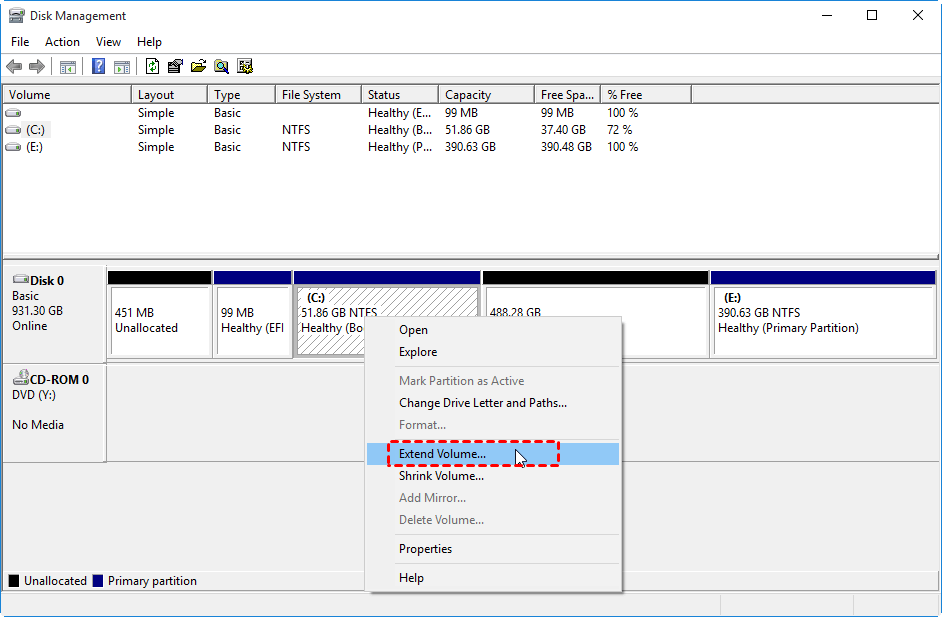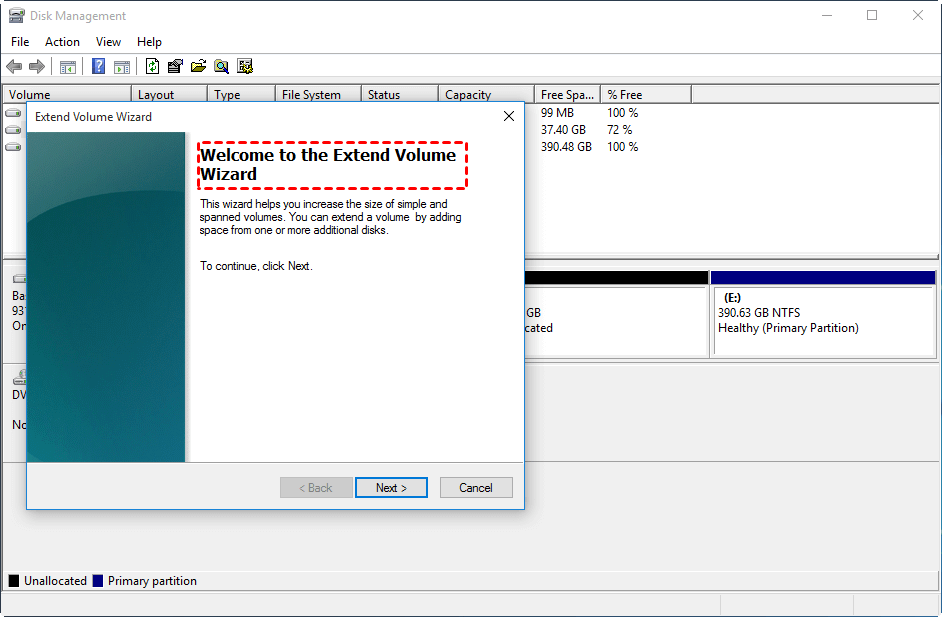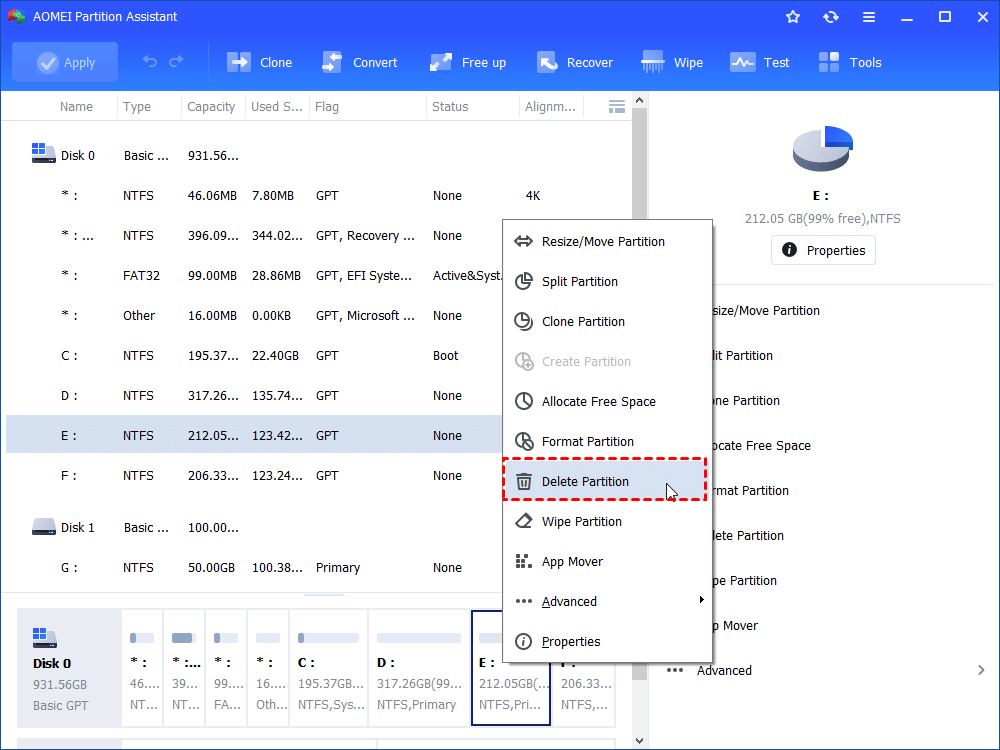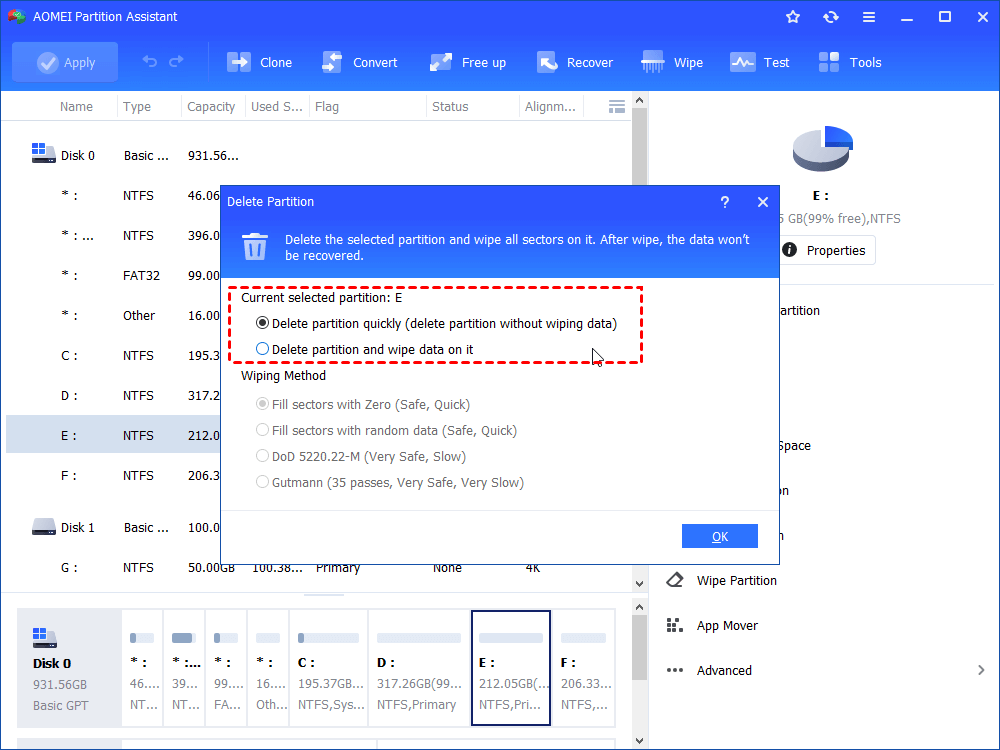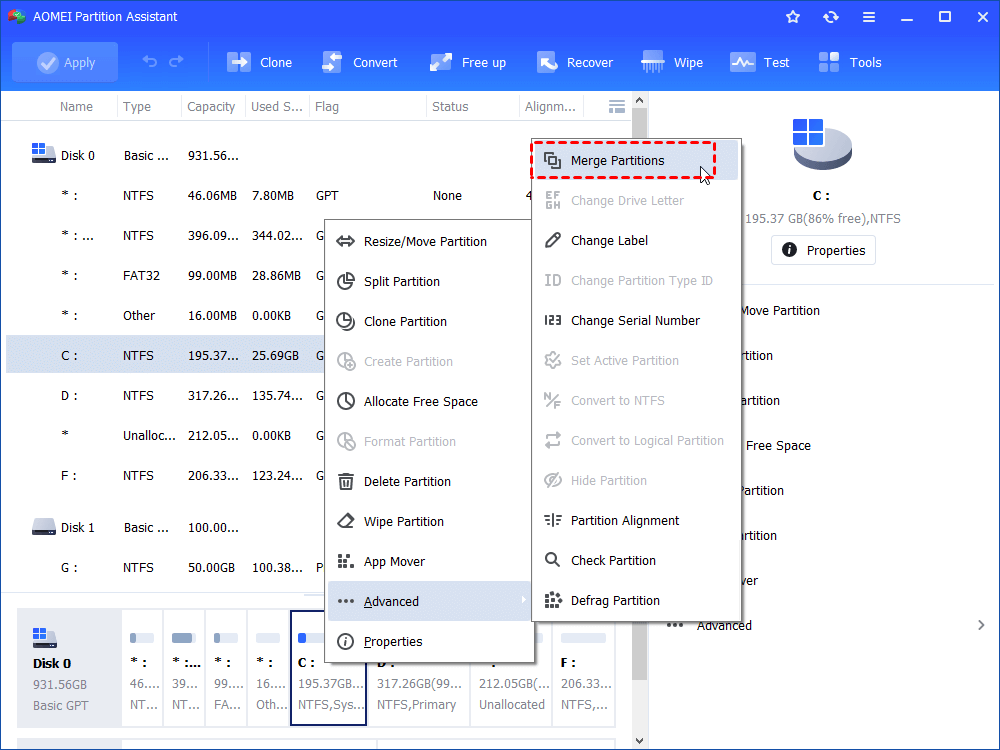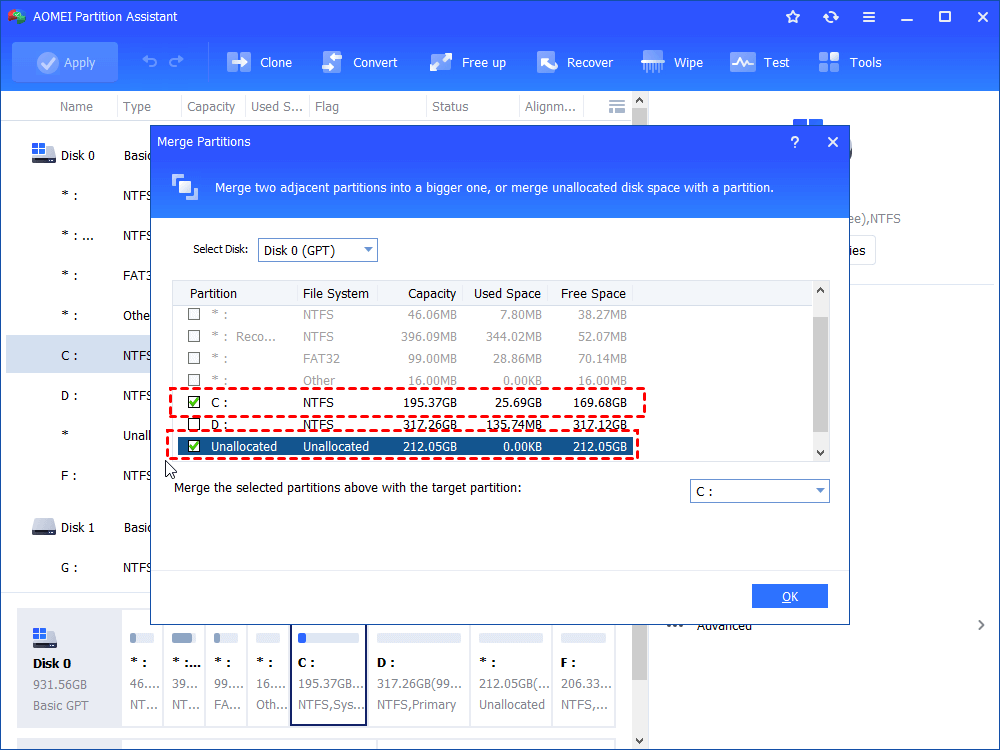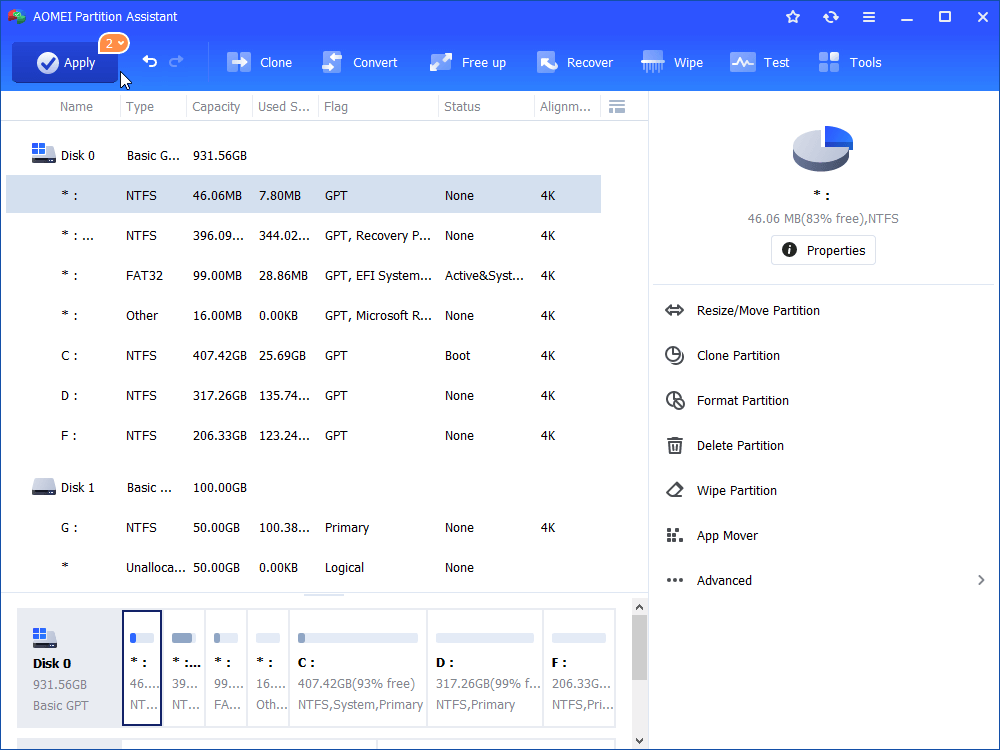Easily Merge Two Primary Partitions in Windows 10 [Free]
Disk Management can merge two primary partitions when there are adjacent. To merge non-adjacent primary partitions in Windows 10, 8 or 7, you can use AOMEI Partition Assistant.
Can I merge two primary partitions into one?
“I’m using Windows 10 64 bit and I have C, D, E drive. All of them are primary partitions. C drive has no much space left and D drive is almost empty. I’m wondering whether I can merge these two primary partitions (C and D) to extend C drive?”
Merge two primary partitions within Disk Management
It’s available to combine two primary partitions into one. However, you can’t merge two partitions directly; you need to delete one partition at first and then extend the other partition to make them one. Have a closer look at how it works in detail.
Step 1. In Windows 10, press "Windows" + "X" simultaneously and choose Disk Management to open Disk Management [If you are not running Windows 10, you can press "Windows" + "R", input “diskmgmt.msc” and click “OK”].
Step 2. Find out the two primary partitions that you want to merge, right-click the partition that you decide to delete, and choose “Delete Volume”. Here D drive is the partition that is going to be deleted.
Step 3. You should realize that deleting partition D will erase all data on it. Click “Yes” after confirmation.
Step 4. After deleting partition D, you’ll find there is an unallocated space adjacently behind C drive. Right-click C drive and choose “Extend Volume”.
Step 5. You’ll be in the “Extend Volume Wizard” interface and do the following prompts to extend Partition C with the unallocated space.
✍ Notes:
✐ If you want to merge two adjacent partitions without data loss, you can turn to third-party free partition software.
✐ If the partition that you plan to delete is not adjacently behind the partition you need to extend, you won’t be able to merge these two primary partitions and will find Extend Volume greyed out.
Merge non-contiguous primary partitions with 3rd party partition freeware
As aforementioned, you still can’t merge two non-contiguous primary partitions in Disk Management after you have deleted one partition. In such a condition, you can turn to safe and powerful free partition software for Windows PC, AOMEI Partition Assistant Standard. No matter what position one partition that you need to delete is on the same hard drive, you can extend the other partition with the unallocated space after removing one partition.
Now, free download this software and take a closer look at how it merges two primary partitions even when they are not adjacent.
[Take merging C and E to enlarge C as an example.]
Step 1. Install the partition manager and run it. On the main interface, right-click partition E and choose “Delete Partition”.
Step 2. Choose “Delete Partition Quickly” and click “OK”.
Step 3. Click “Apply” and “Proceed” to execute the operation of deleting E drive.
Step 4. There will be a block of unallocated space after removing partition D. Right-click primary partition C and choose “Merge Partitions”.
Step 5. Tick the box before Unallocated and click OK.
Step 6. Click “Apply” and “Proceed” to add the unallocated space into C drive.
✍ Notes:
✐ Deleting partition will erase all data saved on this partition. Back up necessary files in advance.
✐ You can enjoy more features, like allocating free space from one partition to another, converting primary partition into logical without losing data and so on, if you upgrade to Professional version.