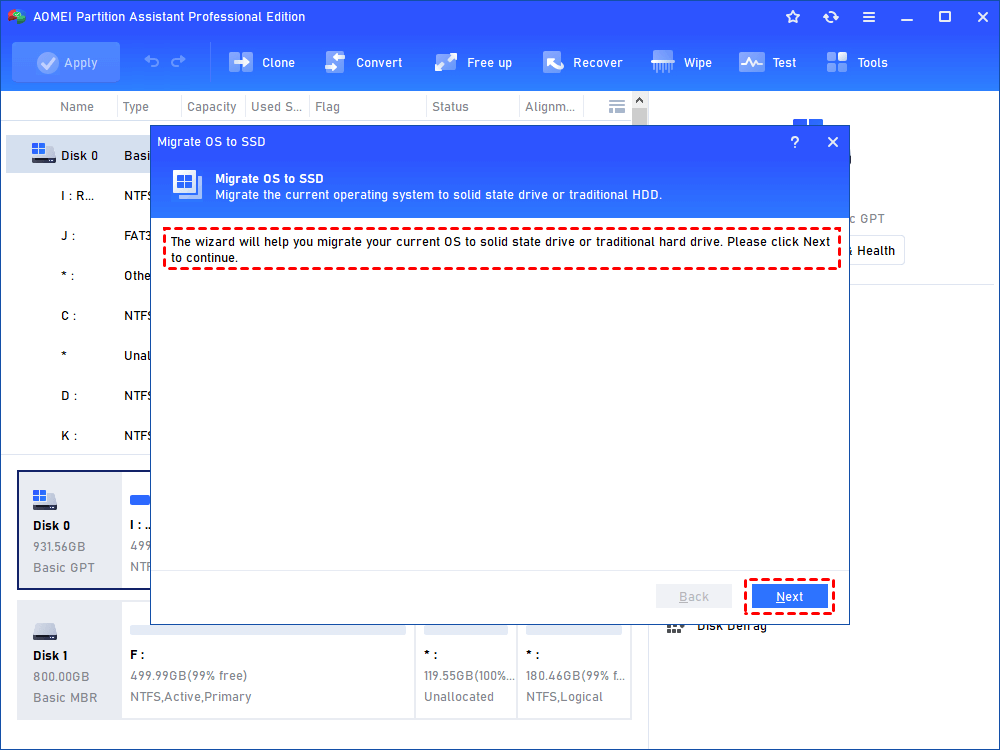Easy Steps to Migrate OS to M.2 SSD without Reinstallation
If you want to directly migrate Windows 7/8/10 OS to the M.2 SSD, rather than performing a fresh clean reinstallation, AOMEI Partition Assistant Professional can help you finish this OS migration task easily.
“I need to move OS from SSD to M.2”
"I have been using my old SSD for the Windows OS for years without any issues. Now it just seems become slower and slower every time I install new programs or add any files! I’m planning on buying an M.2 SSD, and migrating the OS to the new M.2 SSD to improve the PCs performance. Would it better to use a migration tool or do a clean install? Would I have to reinstall all the programs I installed on the system drive, or is there any way to move them?"
Why migrate OS to M.2 SSD?
Previously, SSDs relied on the mSATA drives for the smallest form factor, but mSATA was unable to be scaled up to 1TB at a reasonable cost. This is where M.2 comes in, M.2 allows an SSD to connect directly to the PCI-E bus rather than going through a SATA controller. By bypassing the SATA controller, an M.2 SSD is only limited by the speed of the drive itself and the generation/number of PCI-E lanes it uses. By using four PCI-E 2.0 lanes, an M.2 drive can theoretically reach a maximum throughput as high as 2GB/s, over three times faster than the SATA III limit of 600MB/s. So many users would like to clone HDD to M.2 SSD for better performance and boot speeds.
Cloning the entire hard drive is a great way to migrate your operating system (OS) to an M.2 SSD, especially when the new drive is larger than the old one. But, what do you do when the new M.2 SSD is only big enough to hold your operating system? Or you might prefer to use your new SSD for the OS and the old HDD for storage. If you want to do either of these, you can choose to transfer only the operating system from the old drive to the new one.
Top software: transfer Windows to M.2 SSD
Before you migrate OS to M.2 SSD, you should check that you have purchased the correct drive and that it’s compatible with your system. M.2 SSDs commonly used in PC are 22mm wide but can come in a variety of lengths. For example, 22mm wide x 30mm long, 22mm x 42mm, 22mm x 60mm, 22mm x 80mm and 22mm x 110mm. The cards are named after the above dimensions. The first 2 digits define the Width (all 22mm) and the remaining digits define the Length from 30mm up to 110mm long. So, M.2 SSDs are specified as 2230, 2242, 2260, 2280 and 22110. As well as this, there are two types of sockets for M.2 drives: one with a "B key" and one with an "M key". Therefore, it is important that you check you have chosen the correct drive for your system as it’s very easy to make a mistake.
Now that we know we have chosen the correct drive, we will show you how to use the professional software, AOMEI Partition Assistant Professional Edition, that we will help us migrate operating system to M.2 SSD. It has the ability to migrate the Windows partition where you have installed your OS and programs to the new SSD. This means that you won’t need to waste time later on reinstalling all of your programs. AOMEI Partition Assistant supports all versions of Windows, including Windows 7\8\8.1\10\11\XP\Vista including both the 32-bit and 64-bit versions. If you want to migrate Server to SSD, you can try AOMEI Partition Assistant Server.
PS.: you can download the demo version for a free trial.
Step 1. Install and launch AOMEI Partition Assistant. Click Clone and Migrate OS on the upper navigation bar.
Step2. In the pop-up window, click Next to continue.
Step 3. Choose your M.2 SSD (here it’s disk 2) as the destination drive and then click Next. If there is no unallocated space on the target disk, check "I want to delete all partitions on this disk 2 to migrate system to the disk" (all data on the target disk will be erased) and then click Next.
Step 4. You can adjust the bar to resize the new OS partition on the M.2 SSD, once you have chosen your desired size click Next. By default, the OS partition on the M.2 SSD will be created as the same size as the one on the old disk.
Step 5. Click Finish. Below are some helpful tips on how to boot your OS from an SSD.
- ★Tip:
- You can migrate OS from GPT disk to SSD without reinstalling by using AOMEI Partition Assistant Professional Edition. Or you can keep the format of the destination disk consistent with the source disk.
Step 6. To save the changes and start the migration, please click Apply. The migration process will take a few minutes to migrate OS to M.2 SSD drive (longer on larger drives).
After you’ve migrated your OS to an M.2 SSD like above, you will now be able to boot computer from the M.2 SSD and take advantage of faster boot speeds and applications after changing boot order in the BIOS.
You can effectively say goodbye to your old, slow PC. If in the future you want to replace your M.2 SSD with a larger one you can refer to our guide on how to clone M.2 SSD to M.2 SSD for more information.
More facts about M.2 SSDs
M.2 was originally developed by the PCI-SIG and SATA-IO standards organizations and it was defined in the PCI-SIG M.2 and the SATA Rav.3.2 specifications. M.2. was originally called the ‘Next Generation Form Factor’ (NGFF) how this was later changed to M.2.
M.2 SSDs are designed to enable high-performance storage in thin, power-constrained devices, such as Ultrabooks and tablet computers. M.2 SSDs are able to flush-mount into M.2 sockets on system boards and as a result, the M.2 form factor allows for high performance with a small footprint.