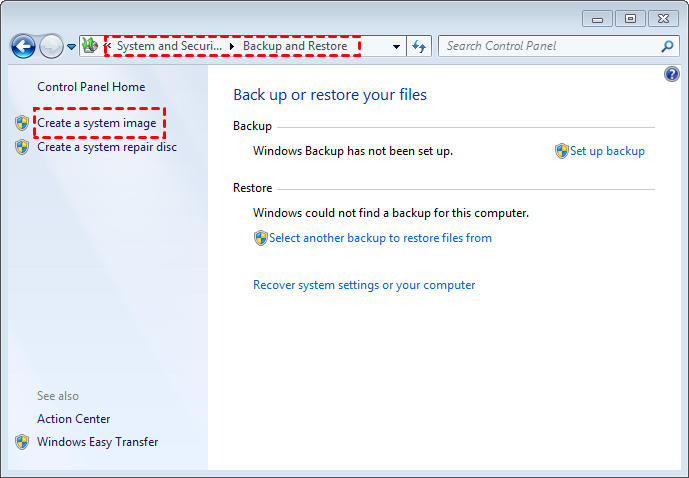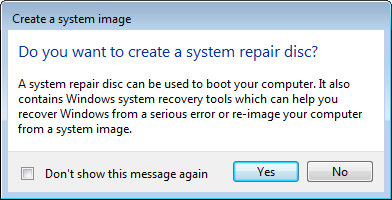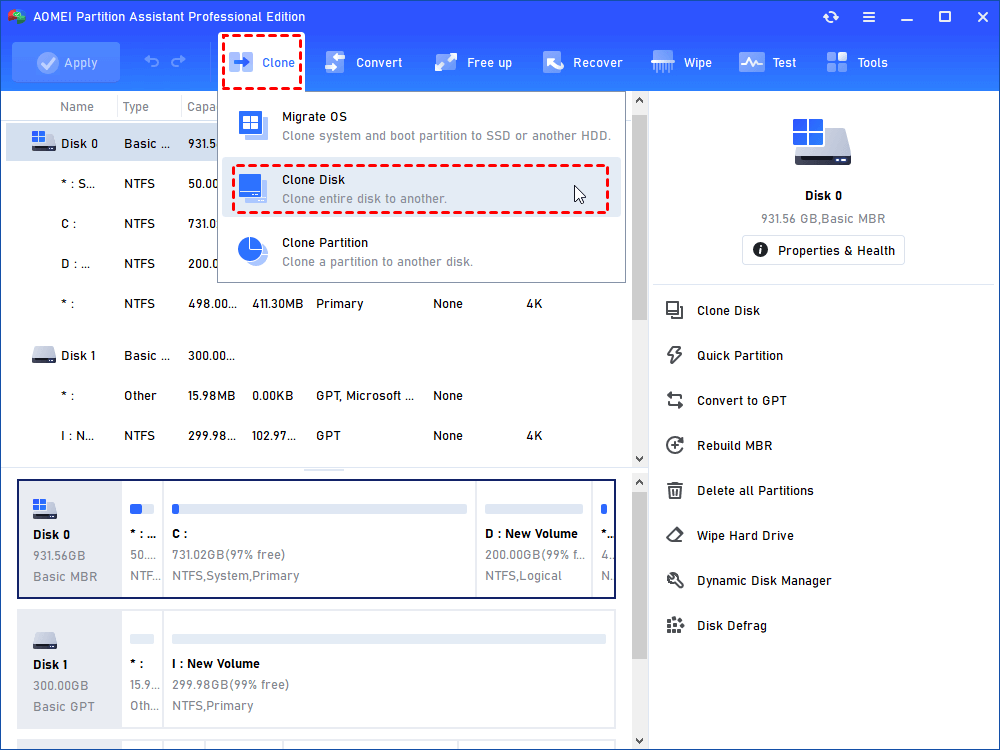Migrate OS to Seagate SSD in Windows 10/8/7
Afraid of Windows reinstallation when upgrading to SSD? This paper shows you three different methods to migrate OS to Seagate SSD and you can choose one based on your specific condition.
If you want to boot your computer more quickly, it is not a bad choice to replacing your existing hard disk drive with a Seagate solid-state drive and boot from it. Supposed that you are bothered by low disk warning error message, you can upgrade your hard drive to a Seagate SSD with a larger capacity. Then, how can you boot the computer from the new Seagate SSD? If you don’t want to experience the troublesome process of OS reinstallation, why not move Windows operating system to Seagate SSD?
How to move OS from hard drive to Seagate SSD in Windows 10/8/7?
Here offers you different ways to move Windows operating system to Seagate SSD; you can choose one based on your specific demands.
#1: Backup and restore OS partition
#2: Clone OS partition to Seagate SSD
#3: Clone whole Windows hard drive to Seagate SSD
#1: Backup and restore OS partition in Windows
To migrate Windows OS to Seagate SSD, you can turn to Backup and Restore function in Windows, which is firstly introduced in Windows 7. Here is the detailed process:
Phrase 1: Create system image file (system partition and system reserved partition included)
1. Press Windows+ R simultaneously, input control panel, and hit Enter to open Control Panel.
2. Go to System and Security > Create a system image.
3. Choose a place to save the backup and click Next button.
4. System drive and system reserved drive are included by default. You can add more drives to backup. Then, click Next.
5. Check backup settings and click Start backup to confirm it.
Note: The hard drive that you used as backup storage should be formatted with NTFS.
Phrase 2: create Windows 7 system repair disc
1. After creating system image successfully, you’ll be asked to whether create a system repair disc. Click Yes.
2. In the pop-up window, choose your CD/DVD and click Create disc. Then wait for the process to finish.
Phrase 3: restore the system image on Seagate SSD
1. After creating system repair disc, turn off computer and enter BIOS to boot from the system repair disc.
2. In System Recovery Options window, choose System Image Recovery.
3. Check the option Restore your computer using a system image that you created earlier and do as next prompts to complete the restore process.
#2: Clone OS partition to Seagate SSD in Windows
If the backup and restore process is still too complicated for you, it’s a nice choice to turn to a powerful and overall third party cloning software – AOMEI Partition Assistant Professional. Its Migrate OS to SSD function can clone operating system and other files saved in OS partition to SSD. Connect the new Seagate SSD to your Windows computer, install AOMEI Partition Assistant Professional and have a look at how it works:
PS.: The capacity of SSD should not smaller than the used space of your current OS partition.
Step 1. Run it and click Clone> Migrate OS on the top side. Then, click Next.
Step 2. Choose an unallocated space on SSD as the destination location and click Next button.
Note: If there is no unallocated space on the target disk, you’ll be asked to delete all partitions on it, which will erase all data on the target disk.
Step 3. Here you can adjust the size of the partition and change drive letter of it. Then, click Next button.
Step 4. Remember the Note about how to boot OS from SSD or HDD and click Finish.
Step 5.You’ll be back to the main interface where you can preview the result of this operation. Click Apply and Proceed if you are satisfied.
Tips:
-
For migrating OS to GPT disk, you need to ensure that your motherboard supports EFI/UEFI boot and you need to enter BIOS to change setting.
-
PA Professional is compatible with Windows 10/8.1/8/7, XP and Vista. If you need to clone Windows Server to SSD, employ AOMEI Partition Assistant Server.
#3: Clone whole Windows hard drive to Seagate SSD in Windows
When the Seagate SSD is large enough to hold all data saved on the original disk, you can choose to migrate Windows OS to Seagate SSD by cloning entire hard drive to SSD (all partitions included). And the cloning software – AOMEI Partition Assistant Professional can help you to complete this task: Connect the SSD to your machine, run AOMEI Partition Assistant Professional, go to Clone > Clone Disk and follow the wizard to complete disk copy operation.
Final wards
Now, surely you have realized how to move OS to Seagate SSD in Windows 10/8/7. Windows backup and restore can transfer OS to SSD in success, but it is still a little bit complicated, especially for computer novice. If you want to complete OS migration more easily, you can turn to AOMEI Partition Assistant Professional to clone OS partition or clone all partitions to SSD.