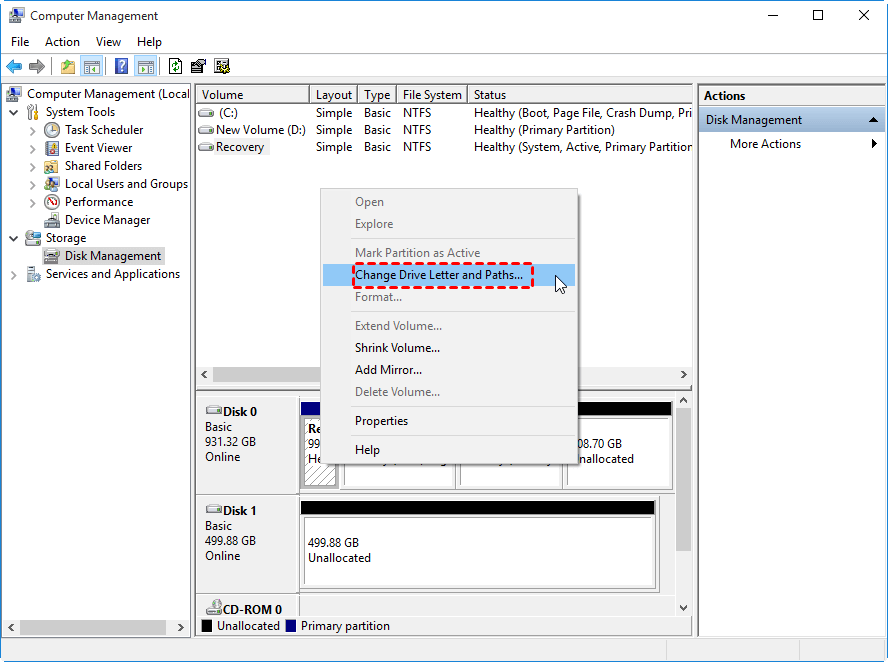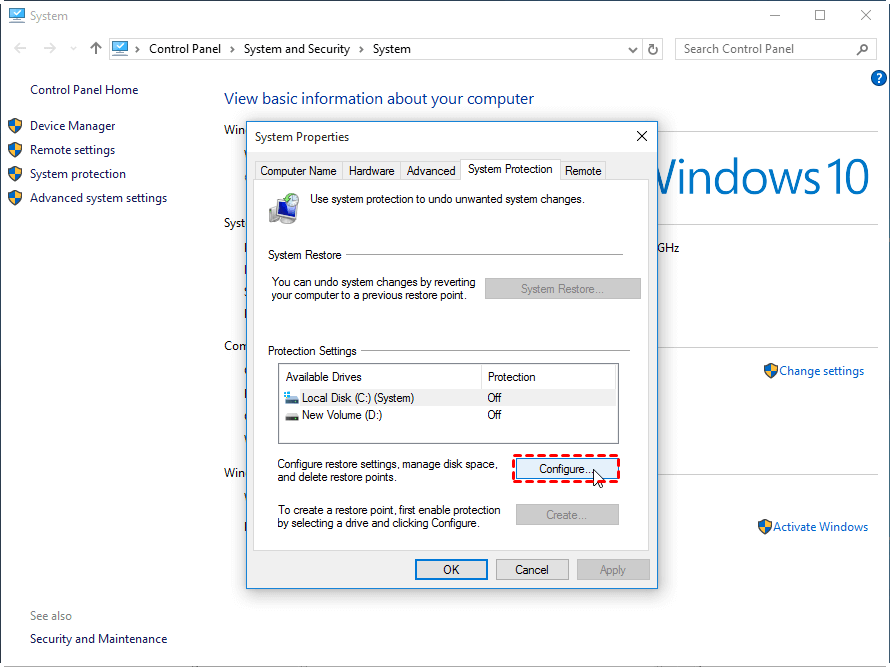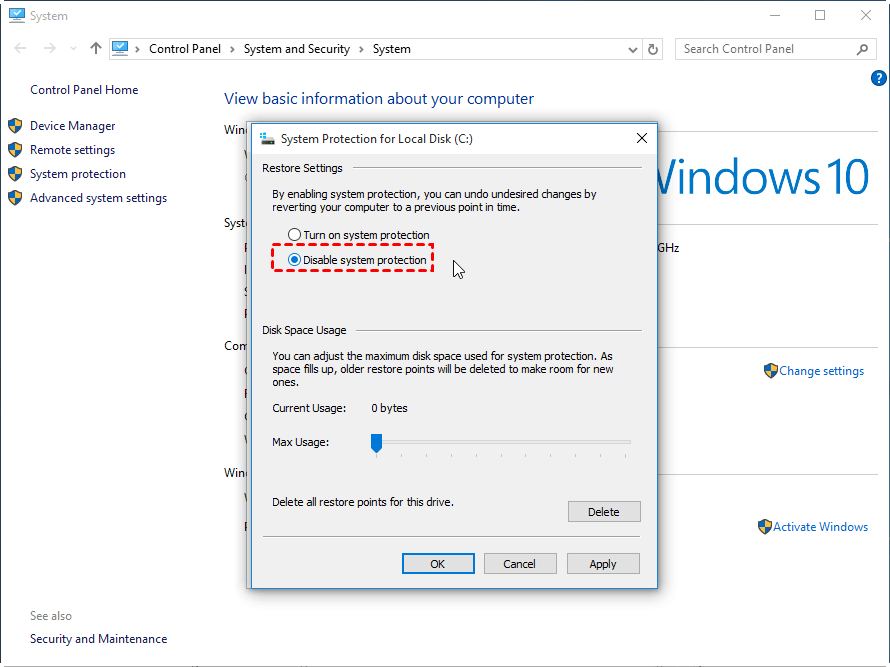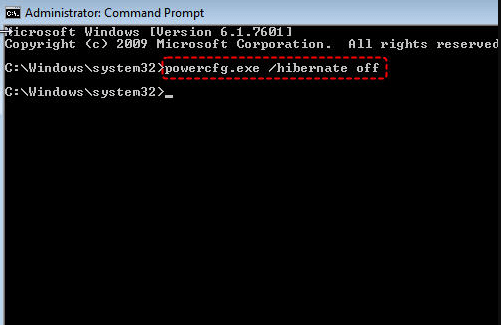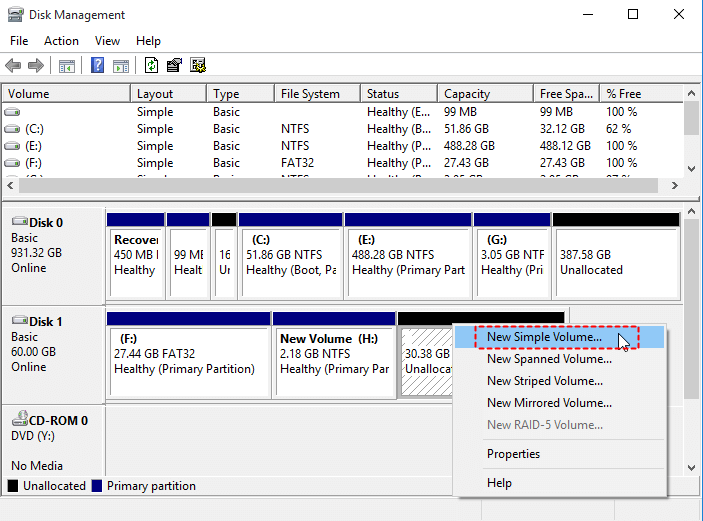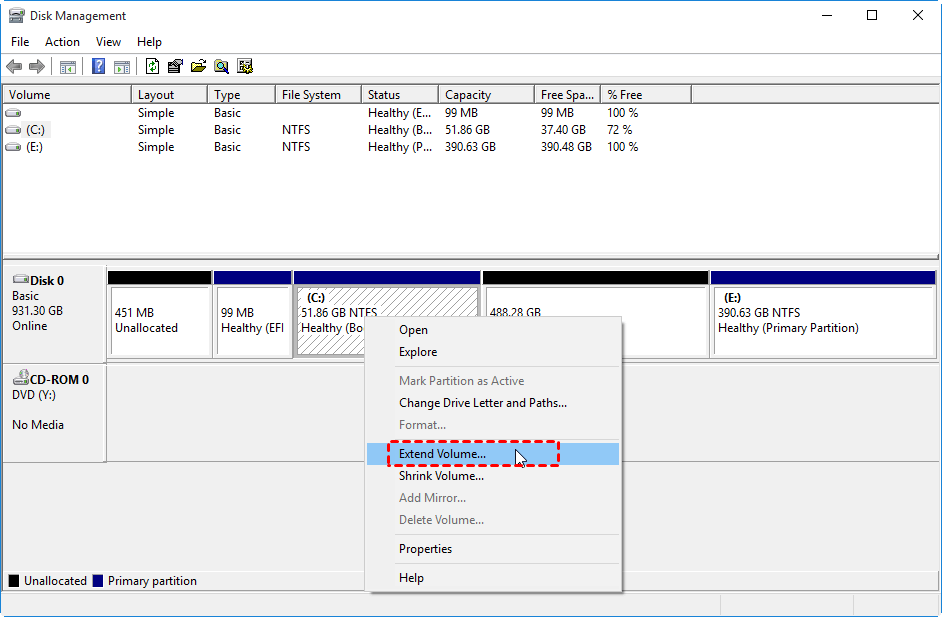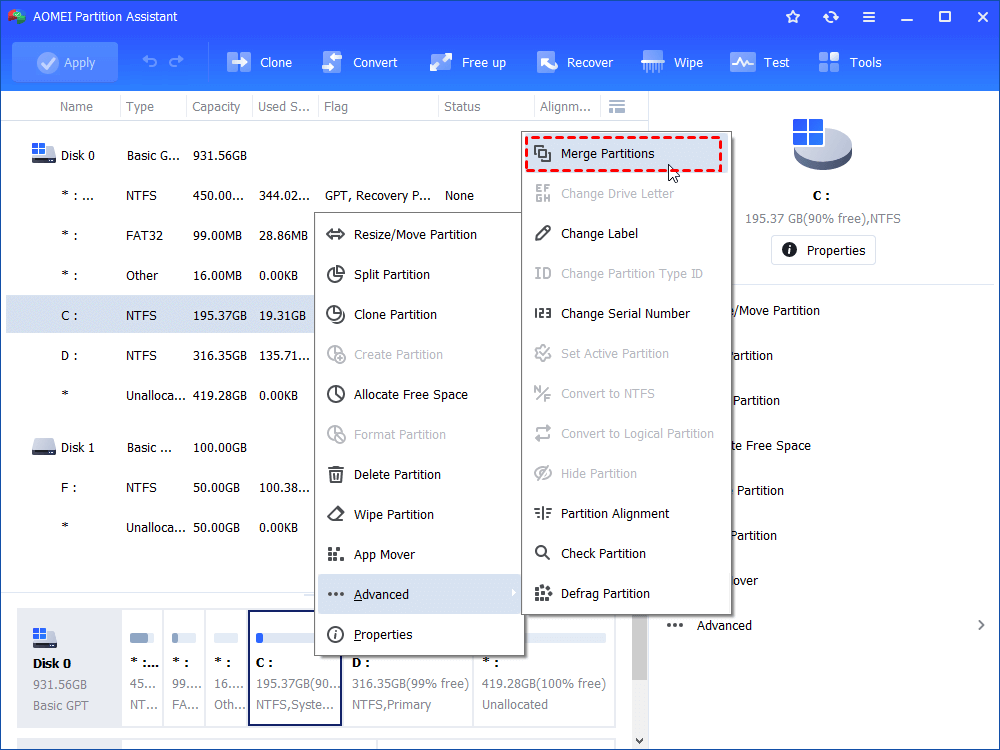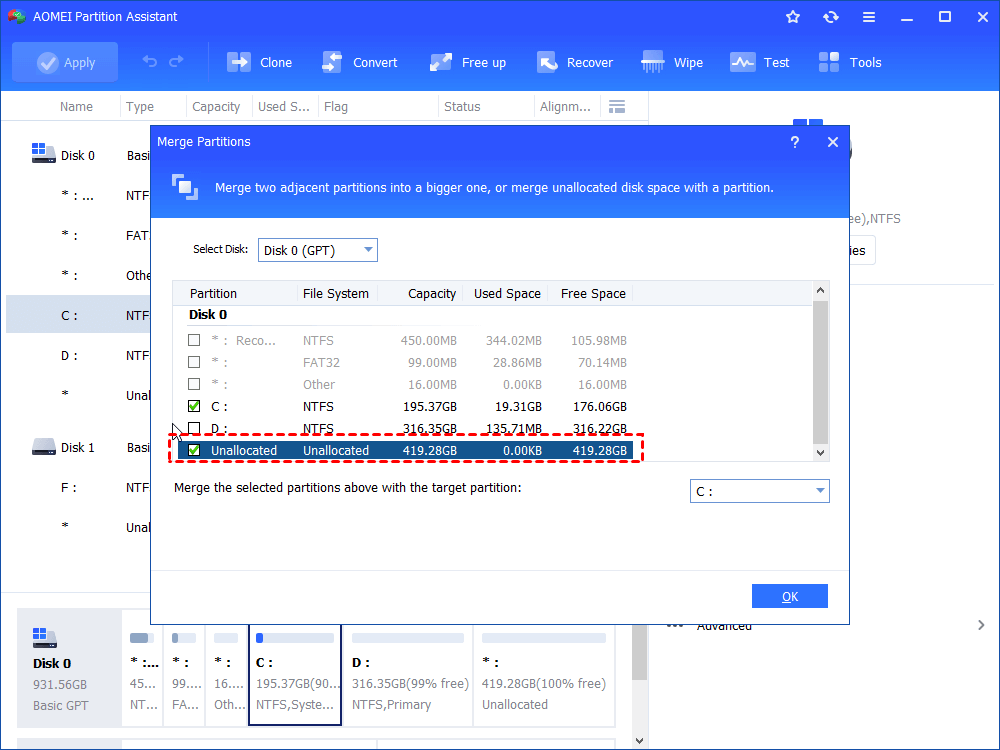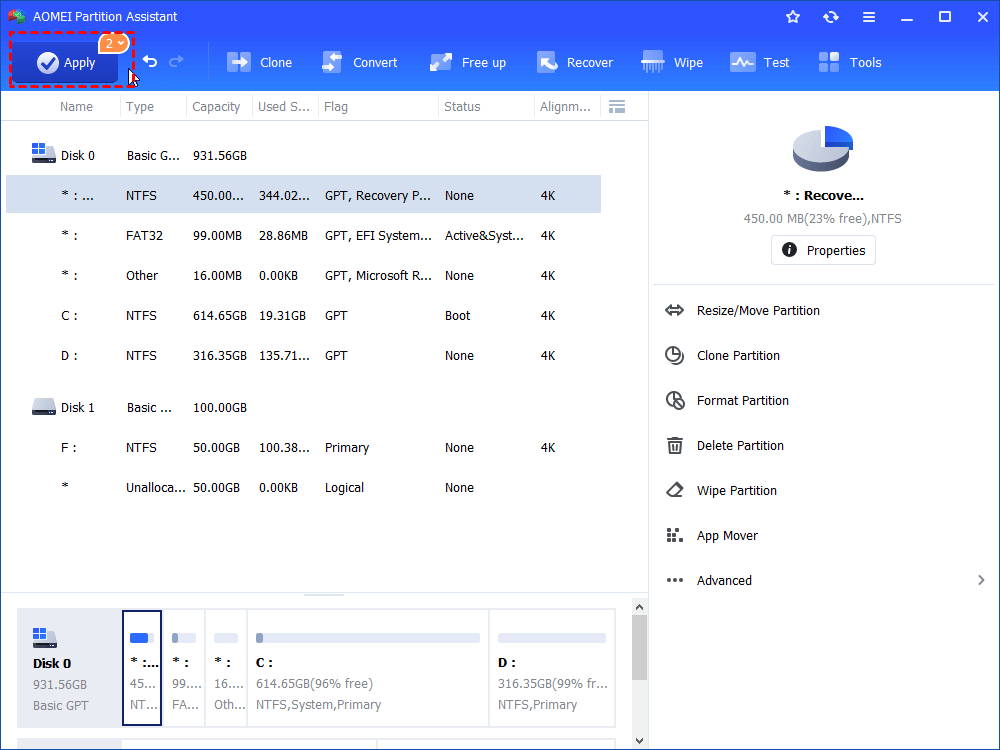Easily Find and Recover Missing Space on Hard Drive in Windows
Sometime, you might find the hard drive reports wrong size. Then where is the missing sace on hard drive and how to retore them? Here, you can get all information and easily recover the missing disk space in Windows computer.
Where is the missing space on my hard drive?
“I purchased a laptop with 500GB HDD installed. In Windows Explorer, the C drive (280GB out of 300GB) is running out of space. I checked that all stored data don’t even get to 150GB. That is to say, he has nearly 130GB of disk space missing? How come?”
Actually, the situation is not strange to most users who are a little bit careful about the hard drive capacity on the computer. Some users also find storage space missing on PS3 hard drive, XBOX 360, and portable hard drive.
Windows missing space on a hard drive can occur in different situations. For example, missing space after cloning and after partitioning the hard drive is different. One may be caused by unallocated space and the other may be caused by incorrect cluster size.
Besides, the different disk capacity algorithm between computer and hard disk manufacturers may also be one of the reasons why hard drive does not show the full capacity that the manufacturers promise.
Hard drive manufacturers take 1GB = 1000MB and 1MB = 1000KB out of convenience. But the computer counts 1GB = 1024MB and 1MB = 1024KB. So the difference appears. So, around 7% of disk space missing on a hard drive is reasonable.
What occupies missing storage space on hard drive?
To find out the missing storage on the hard disk drive or SSD, we need to first figure out what caused the space missing, so that we can suit the remedy to the case. In general, we have followed several events that take up the hard drive space without telling you.
▶ Hidden partitions on the hard drive
Most laptops come with hidden partitions like OEM partitions and recovery partitions. After upgrading to an advanced system, a system reserved partition will be created automatically and set as hidden. You can see hidden partitions in Disk Management, or delete the OEM partition if you have backed up the system.
▶ System protection on drive C
System protection is a feature that regularly creates and saves information about your computer’s system files and settings. It creates restore points just before significant system events, for example, installing a program or device driver. If the restore points are set to 50% of the drive capacity, much space will be taken. Check the “System Volume Information” folder to view the data.
▶ Hibernate file (hiberfil.sys) or Page file (pagefile.sys) that takes up the space
The kind of file is related to the random access memory (RAM) of your computer. Normally, it takes up several GBs. You can uncheck “Hide protected operating system files” to view it. You can also disable the system hibernation.
In fact, although you find what occupies the missing space, you cannot do much about these files. They are important to the system running. Of course, the above files are not the whole possible factors that caused the missing space on hard drive in Windows 11, 10, 8, 7, XP, and Vista.
Methods to recover missing space on Windows 10, 8, 7
According to the above possible causes, you can try the following methods to check if the missing space can come back to make a full disk space.
Method 1. Unhide partition
Usually, when you install Windows OS on a brand new hard drive, it will create hidden partitions (OEM partition, recovery partition, and Microsoft reserved partition.) by default, which won’t show up in Windows File Explorer since they don’t have a drive letter. Although you can see them in Disk Management, you cannot view the inside files.
Under this situation, open Disk Management, right-click the partition without a drive letter and choose “Change Drive Letter and Path”, then follow the onscreen instructions to assign it a drive letter.
Method 2. Disable System Protection on C drive
Although System protection can create and save information about your computer's system files and settings, it could take up a lot of space and lead to your hard drive missing. Thus, you can disable this feature to restore the occupied space.
Right-click on “This PC/My Computer” and select "Properties". Then click "System Protection" > “Configure”. In the next screen, you can choose “Disable system protection” and click on “Apply”.
Method 3. Disable Hibernation
Every time when the computer enters into Hibernation Mode, the hidden files systems (hibernate file) will be created by the operating system. The size of this file is half of the RAM space.
To restore those invisible files, you can disable hibernation: press the Win+R key, type “cmd” in the Run dialogue to open Command Prompt window, then type “powercfg.exe /hibernate off”, and press Enter.
Method 4. Recover missing hard drive space from unallocated space
Except for the aforementioned factors, unallocated space is also a potential factor for missing disk space. For instance, after cloning a 500GB HDD to 1TB SSD, 500GB space is missing. All you got in Windows Explorer is the previous 500GB stuff. As a matter of fact, if you clone the 500GB HDD to 1TB SSD using sector by sector clone, the left 500GB space will become unallocated space on the hard drive and won’t show up in Windows Explorer.
Under this situation, you can create a new partition from the unallocated space to restore the missing space on the hard drive. To finish this, the Windows inbuilt Disk Management is enough. Right-click the unallocated space, choose “New Simple Volume” and follow the prompts.
Alternatively, you can right-click the partition before the unallocated space and select “Extend Volume” to extend the partition to this space.
But this “Extend Volume” feature can only help extend a partition when there is adjacent unallocated space on its right side. Namely, the unallocated space can only be used to extend the partition adjacent to and in front of it. What if you want to extend another non-adjacent partition with unallocated space?
You can use the free partition manager: AOMEI Partition Assistant Standard. Its “Merge Partitions” feature is able to directly add non-adjacent unallocated into another partition. Free download it and have a try.
Step 1. Install and run AOMEI Partition Assistant Standard. Right-click the partition you wish to extend and select “Advanced"> "Merge Partitions”.
Step 2. Tick the unallocated space and click on “OK”.
Step 3. Click “Apply” to submit the operation.
See? Quite easy to make use of the unallocated space! Moreover, its Professional edition provides more options to manage disk partitions: allocate free space from one drive to another, split partition, quick partition a hard drive, convert disk to MBR/GPT without deleting partitions, etc.
Verdict
After knowing what occupies the hard drive space, you definitely won’t complain about missing space on the hard drive, internal or external. We all know that the space is not really missing. Just find the way it acts and takes corresponding measures.