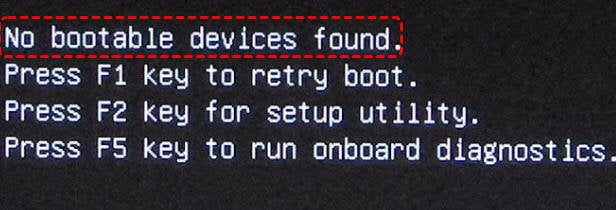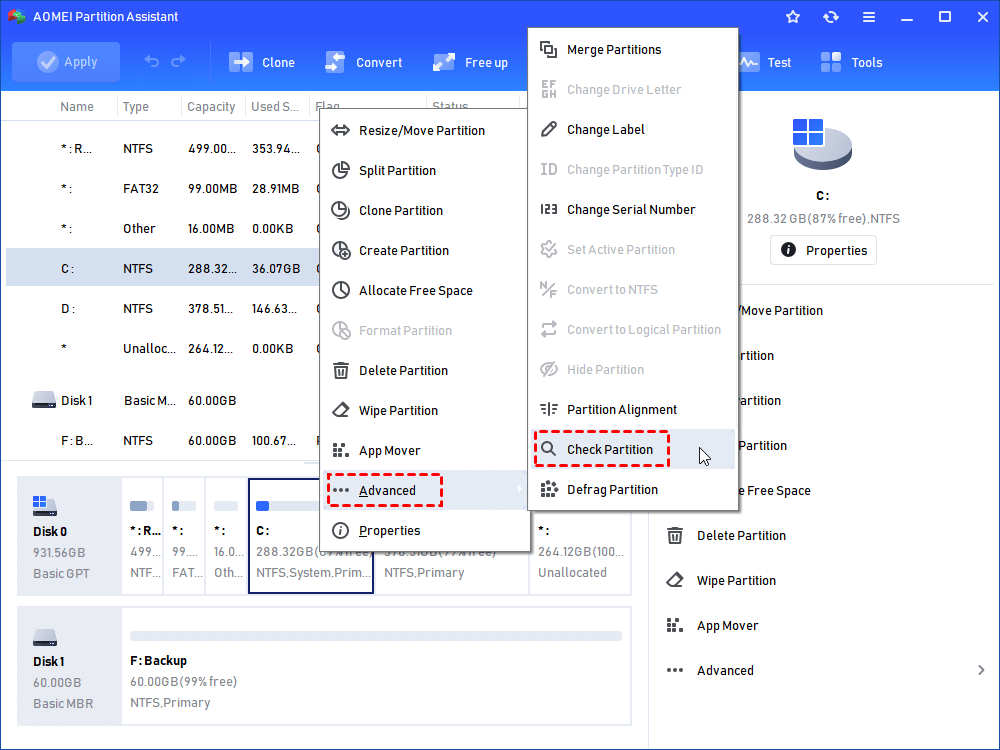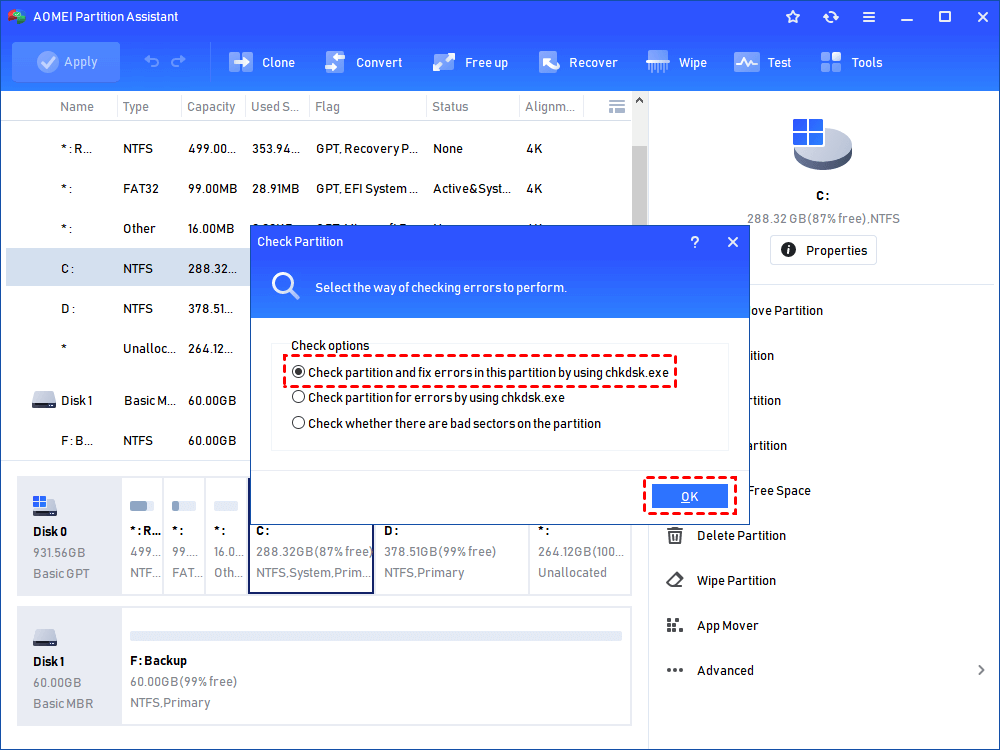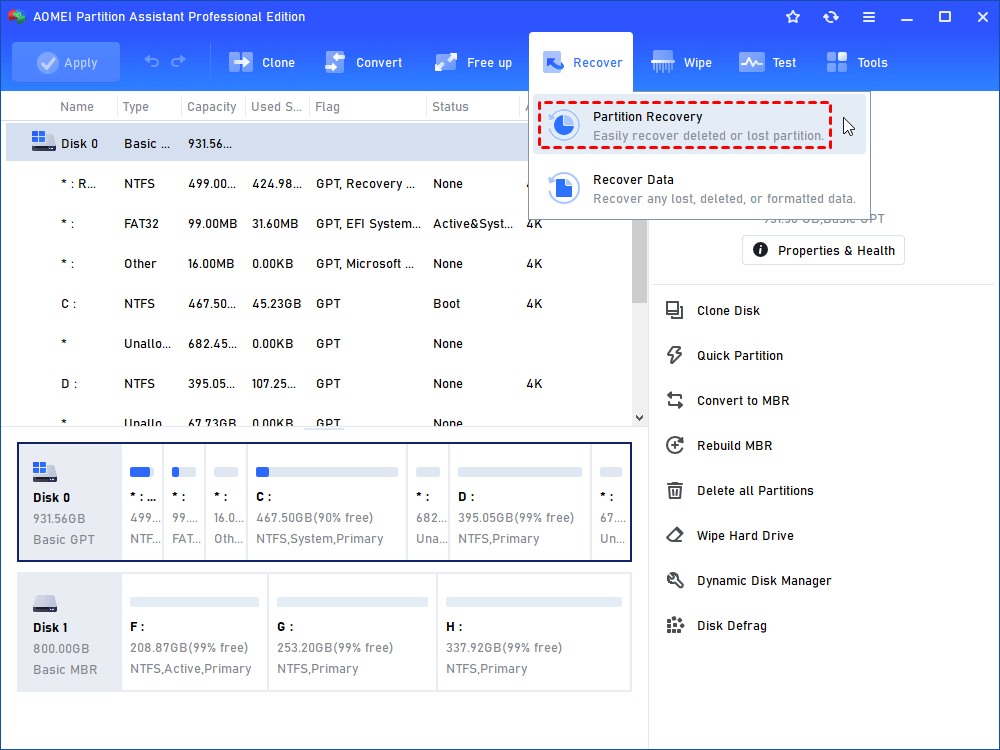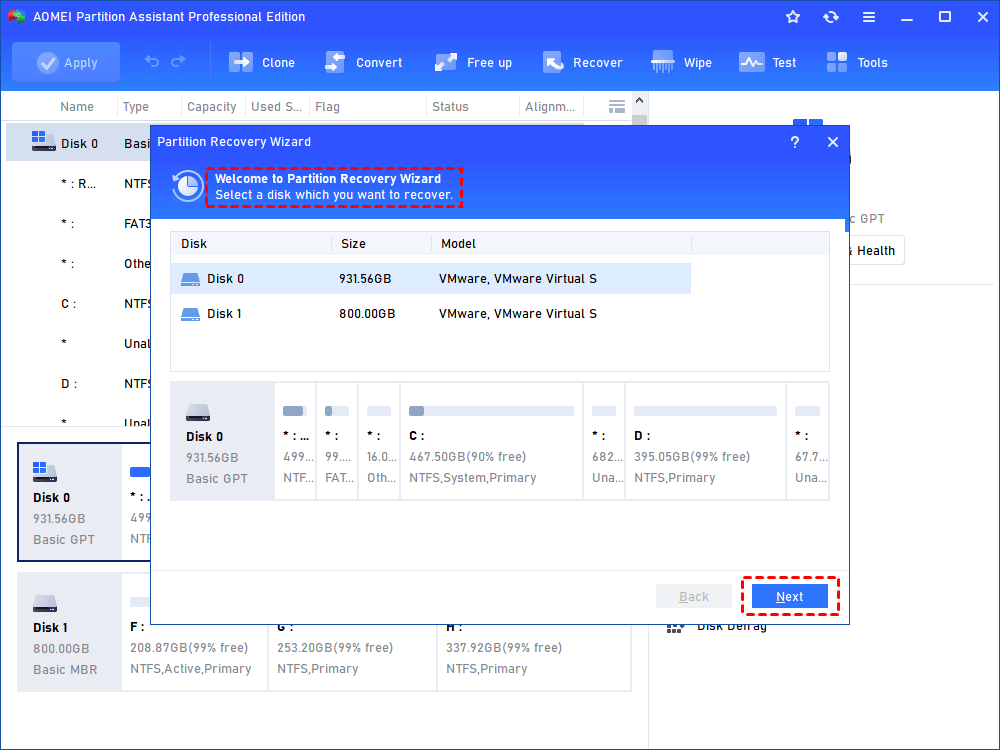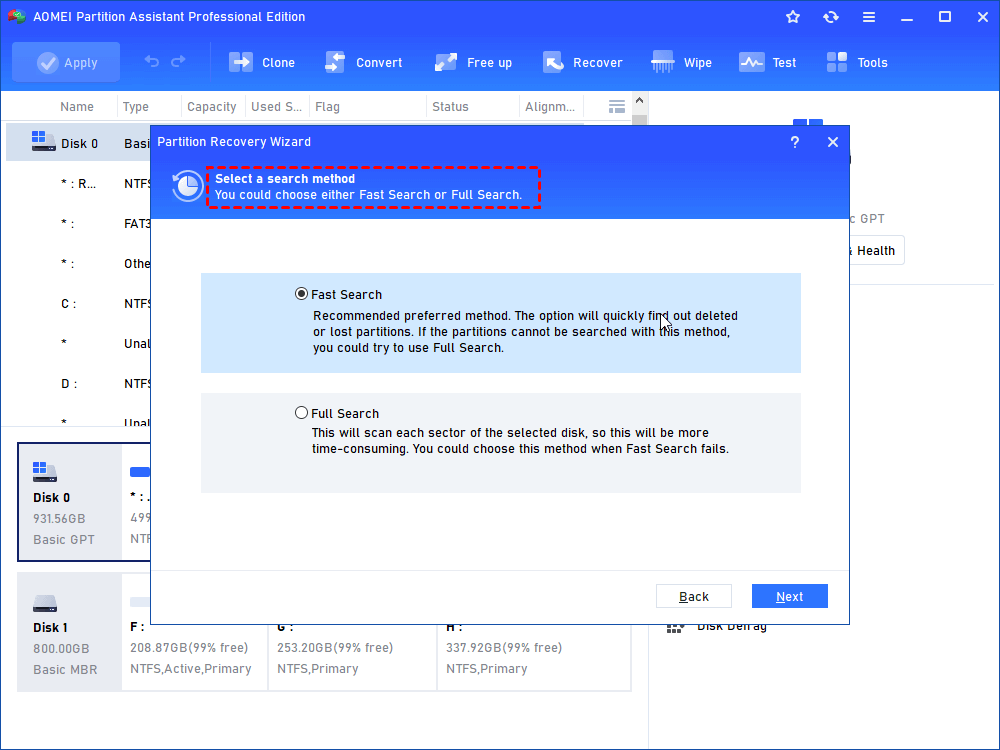8 Solutions: No Boot Device Acer in Windows 11, 10, 8, 7
When you meet the "No boot device" error in Acer computer, read this post and learn 8 effective methods to fix no bootable device problem in Windows PC.
My Acer computer says no bootable device found
"I have an Acer Aspire V3-371 Series laptop here and it cannot boot as it cannot find any Bootable device. I originally tried to reinstall Windows, that did not work. Now I am out of ideas what it could be and how to fix it." --- from DPReview forums
"When I turned on my computer it went to a black screen stating, No bootable device -- insert boot disk and press any key. I do not have a boot disk and am not sure what to do next." --- from windows10forums
Do you receive the error that says no bootable device found on your Acer desktop or laptop? If that is the case, keep reading to find out the reasons and solutions for no bootable device Acer in Windows 11, 10, 8, 8.1 and 7.
What causes no bootable device in Acer?
What does the error message mean actually? It means that your Acer computer does not find or detect a hard drive, solid state drive or other bootable drives to load the operating system. And this issue can be caused by the following factors:
▶ Incorrect boot order
▶ Partition not set as active
▶ Bad sectors on the primary hard drive
▶ Hard disk failure or corrupted MBR
▶ Corrupted system files
▶ Boot partition lost
▶ Some other unknown reasons
7 Methods to fix no boot device (Acer) in Windows effectively
In order to troubleshoot "no bootable device Acer" issue, you can try the following 7 methods, which are proven to be workable by some users. These methods can also apply to no boot device Dell, HP, or other branded computers.
▌Method 1. Disconnect all USB peripherals
In some cases, the “no boot device” error can be caused by your USB devices. So, you can try to disconnect all your USB peripherals from your computer, including the USB keyboard and mouse because some users report they can also trigger this problem.
If the USB peripherals are the culprit of the “no boot device” issue in Acer computer, try to replug them one by one until you find out the exact one that makes your computer fail to boot, and replace it with a new one.
▌Method 2. Check for loose cables
If your components are not connected properly, you might receive the error message during Windows startup. To fix this problem, you should power down your computer and open your computer case. And check whether all SATA cables are tightly or correctly connected to the motherboard and hard drives. Then restart your computer to see if the issue is resolved.
▌Method 3. Set right hard drive as the first boot device
If you insert an unbootable disk or CD in the Acer computer and set it as a boot device, then you will encounter "no bootable device" problem. Therefore, to ensure the computer start smoothly, you need to change the boot order and set the disk that loads the operating system as the bootable device.
1. Hold the power-button for 5 seconds to power off the device. Then power on the system. As soon as the first logo screen appears, immediately press the F2 key, or the DEL key if you have a desktop, to enter the BIOS.
2. Press the arrow key on your keyboard to get "Boot" tab, and change the boot order settings to make Hard Drive as first boot device.
3. Follow the instruction given to you in the BIOS utility to navigate to "Exit" tab.
4. Locate and choose the "Exit Saving Changes" option to save the changes you made to the boot order.
5. Follow the prompts to restart your computer.
If the issue is still unsolved, please check out the next solution.
▌Method 4. Reset primary partition as active
If the primary partition is not set as "active", then the no bootable device in Acer will occur. So please reset your primary partition as active using the Diskpart and running some commands.
1. Insert the Windows installation media into your computer and boot from it.
2. Select the language and region, and then click "Repair your computer".
3. In a Windows 10 (or Windows 8.1, Windows 8) installation media, select "Troubleshoot" and then "Command Prompt". In a Windows 7 installation media, in "System Recovery Options", select the first item and Windows 7 as the operating system, click "Next" and then "Command Prompt".
4. In Command Prompt, type the following command and hit Enter.
▪diskpart
▪select disk 0: 0 reprents the system disk number
▪list partition 1: 1 reprents the system partition number
▪active
Now, the system partition is set to active. Type "exit" and press Enter to exit diskpart and close Command Prompt. Then restart your computer and see if the error persists.
▌Method 5. Run SFC command to repair corrupted boot files
The corrupted boot files on the Acer computers can be another important reason for the error being explained. In this case, you can run SFC command to check and repair corrupted system files.
Launch Command Prompt using Windows installation CD and run the following command:
▪sfc /scannow /offbootdir=c: /offwindir=c:windows
If those two commands can’t fix the problem, you might have to use DISM scan instead. To do that, just execute “DISM /Online /Cleanup-Image /RestoreHealth” command.
If it doesn’t work,either, try using the following commands:
▪Dism /Image:C:offline /Cleanup-Image /RestoreHealth /Source:c:testmountwindows
▪Dism /Online /Cleanup-Image /RestoreHealth /Source:c:testmountwindows /LimitAccess
These commands will check for file corruption and fix any corrupted files on your hard drive that prevent Windows from booting up successfully.
▌Method 6. Fix damaged MBR
The MBR is a boot sector of your hard disk which contains vital information about the partitions on your hard disk and loads the OS. If it is damaged, you won’t be able to boot up Windows and receive some error messages such as “no boot device”. So you can fix MBR to check if the boot problem can be repaired.
To do this, you need to access Command Prompt as well. And execute the below command in given sequence.
▪bootrec /fixmbr
▪bootrec /fixboot
▪bootrec /scanos
▪bootrec /rebuildbcd
If those commands do not work, run commands below:
▪bcdedit /export C:BCD_Backup
▪c:
▪cd boot
▪attrib bcd -s -h -r
▪ren c:bootbcd bcd.old
▪bootrec /RebuildBcd
After running these commands, exit Command Prompt and restart your computer to check if your problem is resolved.
Besides, you can also run the command "chkdsk c: /f /r /x" in the command prompt windows to check and fix bad sectors on the system hard drive.
▌Method 7. Rebuild MBR directly without Windows CD
From above, we can get that most no boot device Acer fixes require the usage of Windows installation CD. So what if you don’t have one? Thus, you can switch to AOMEI Partition Assistant Standard. It is a free but powerful disk/partition management tool. With it, you can directly rebuild MBR or check system drive for errors without using Windows installation CD. All you need is to create a bootable USB drive via this freeware and rebuild MBR in WinPE environment. Much easier! Below are detailed steps:
1. Download the freeware and install it on a working Windows computer. Then connect an empty USB to that PC as well.
2. Run AOMEI Partition Assistant Standard. Click “Tools” in the top toolbar, choose “Make Bootable Media”, and follow the prompts to create a bootable USB.
Note: The bootable USB will contain installed AOMEI Partition Assistant.
3. Insert the bootable USB into the Acer computer with no bootable device error. Boot it from the USB by changing boot order in BIOS.
4. You'll see loaded AOMEI Partition Assistant once login. Right click the system disk and select "Rebuild MBR".
5. Choose a proper MBR type for the current OS you are using.
6. Back to the main interface, click "Apply" and “Proceed” to start rebuilding the MBR.
If you need to check system hard drive for errors and fix them, you can right-click the system partition and select “Advanced”> “Check Partition”. Then select the first way to check and fix errors on this partition.
▌Method 8. Recover lost boot partition
If your system partition is deleted accidentally, the no bootable device error message might pop out as well. For this case, you can upgrade to AOMEI Partition Assistant Professional to recover deleted boot partitions.
Step 1. Create a bootable media and boot Acer from it (like we do in the last method).
Step 2. Click “Recover” on in the top toolbar, and choose “Partition Recovery”.
Step 3. Select the disk that contains the lost boot partition and causes "no boot device" issue in Acer.
Step 4. Choose a method to search for the lost boot partition.
Step 5. Choose the lost partition and click on "Proceed" to recover the missing boot partition.
If you still can't find lost files, you can try "Recover Data" function.
Final words
After walking through this guide for no bootable device Acer problem, now you should be able to deal with such issue effectively. If you need to fix a similar problem in Windows Server operating system, you can try AOMEI Partition Assistant Server.