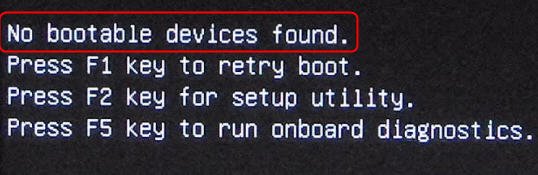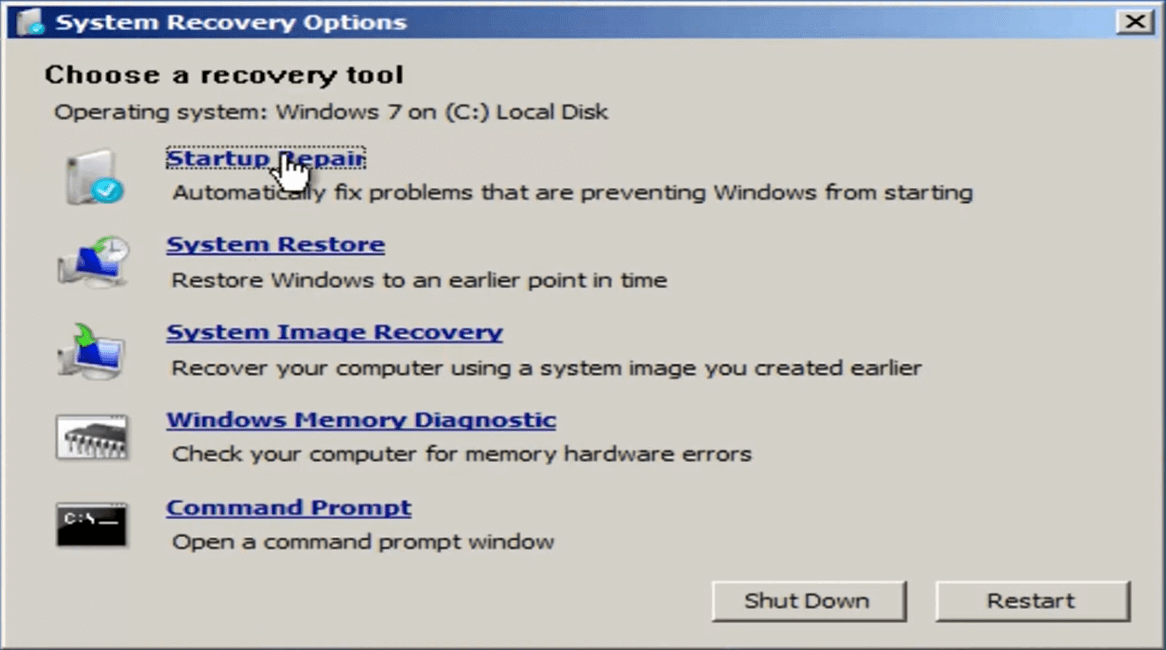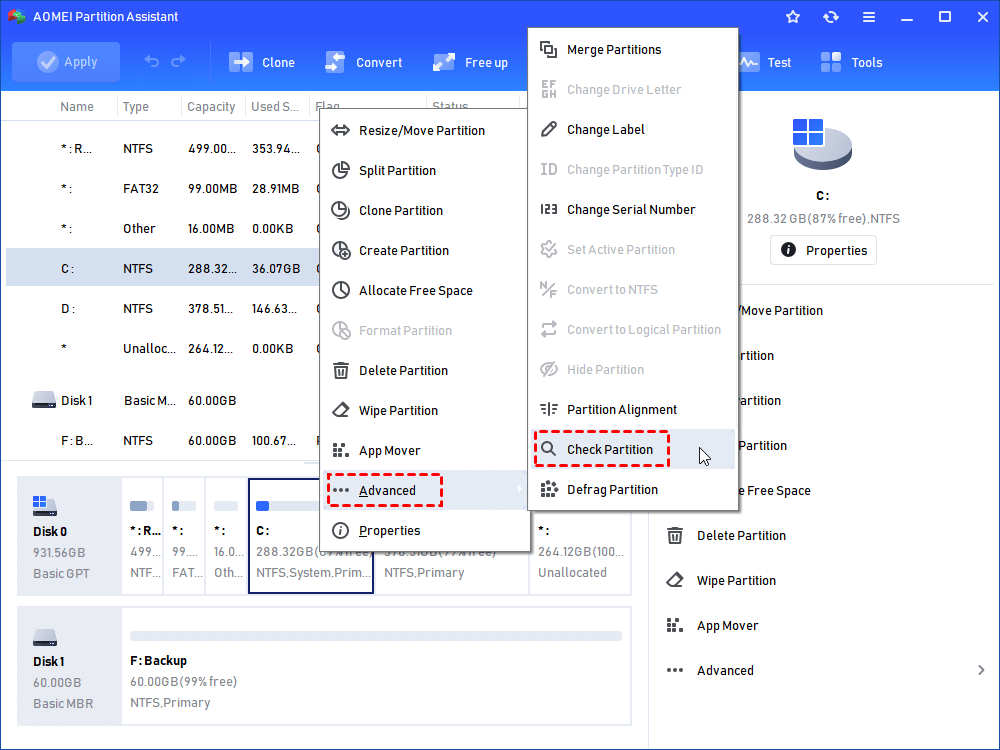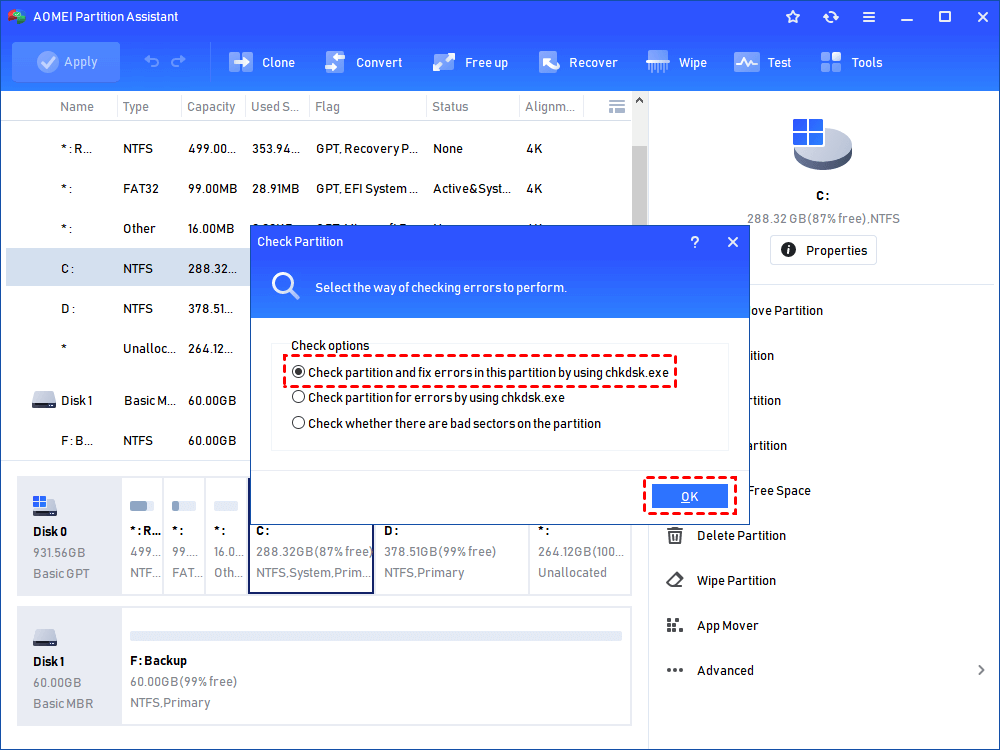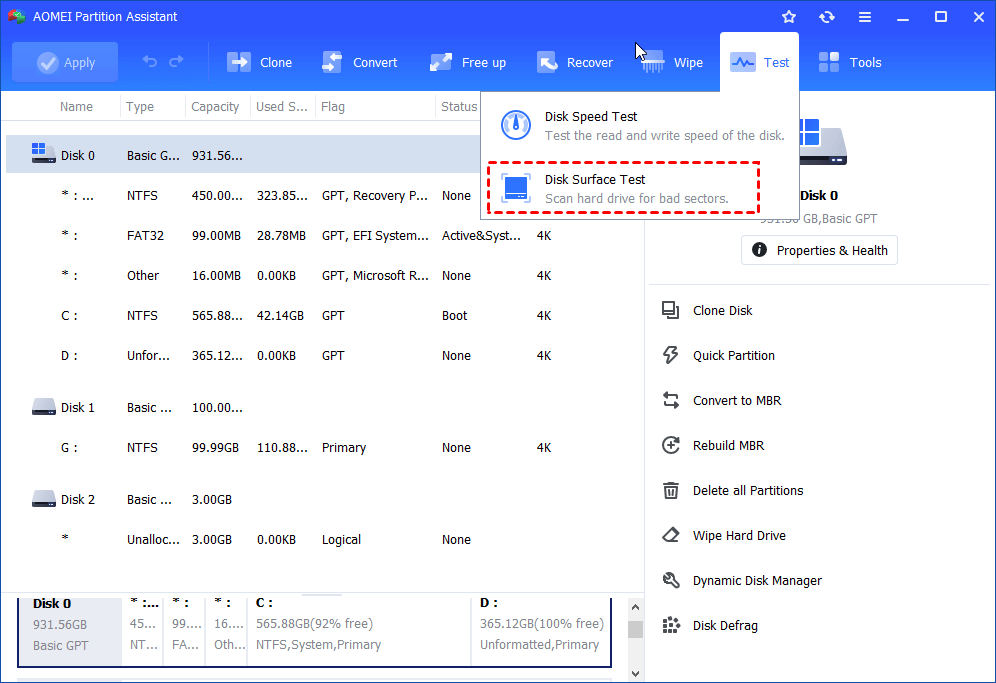Solved: No Boot Device Available Dell [4 Effective Ways]
Sometimes, you might meet the boot error "no boot device available dell" in Dell computer. Don't worry since this post collects four effective methods to fix it. Read and learn the stepwise to figure out how to solve no boot device found Dell Inspiron 15 problem.
“No boot device available dell”
“About a month ago my Dell Inspiron 15 began to refuse booting and give the report “no bootable devices available. Press the F1 key to retry boot, F2 to run the Setup utility…”. This has been going on nearly every day. Striking the F1 key doesn't help. It gives the same error. What else can I do about this?”
What does it mean when a computer says no boot device available?
When your computer fails to boot and pops this error message saying no bootable devices found, you might wonder what the message means. Basically, this error means the computer was unable to get any access to the disk that holds boot information, scanning all connected disks for boot information but getting nothing, or there is something wrong with the cables or Windows boot files. So it cannot boot successfully.
Why does my Dell says no boot device found?
Therefore, if you want to fix no boot device available Dell, you should first figure out why this occurs. Here are some major causes you can take a look at.
▶The computer is infected with a terrible virus.
Generally speaking, if your computer is attacked by a virus, the essential system files or folders might get damaged, and the computer cannot recognize or find the bootable disk. Run antivirus software or format your hard disk via a disk formatting utility to clear the virus or clean up you PC to remove viruses and malware.
▶The computer has been misled to boot from an unbootable hard drive.
If you insert an unbootable disk or CD into your computer and set it as boot device by mistake, this error will appear since only when the drive that loads the operating system is set as the bootable device, the computer can start smoothly.
▶The computer’s internal hard disk gets damaged or corrupted.
When the internal hard disk is damaged, the saved operating system and boot files will get corrupted as well, then the computer will report no boot device as well. So you need to repair corrupted interanl hard disk.
▶The computer’s boot hard disk MBR sector has been corrupted somehow.
When the MBR (Master Boot Record) is corrupted, then the boot failure will also happen. MBR sector is responsible for leading system to read necessary information to boot.
How do you fix "no boot device available" on a Dell computer?
In order to fix such an issue, you can try the following solutions, all of which are proven to be effective, and could also apply for no boot device in Acer, HP, Asus and other famous computers.
Method 1. Launch Startup Repair
When meeting no boot device found Dell Laptop issue, first of all, you can run Startup Repair.
Step 1. Insert Windows installation disc to the computer in question and restart. Here we take the Windows 7 installation DVD as an example.
Step 2. After the disc loads, you need to select the language, time zone and Keyboard or input method and click "Next". Then you can see the following screen where you should click "Repair your computer" on the bottom-left corner.
Step 3. Select one installation from listed choices and continue. Sometimes a problem might be detected at the initial process and the system may also prompt whether to repair the problem automatically.
Step 4. When you get the "System Recovery Options" interface, you can see a list of choices that can help you repair a damaged Windows 7. Then choose the first option "Startup Repair", which is able to fix many different startup issues automatically.
If this option can't troubleshoot the "no bootable device" issue on your Dell computer, you can check the following methods.
Method 2. Check and manually select the correct boot device
First, you can check whether your boot order is correct in BIOS mode, and reset it if necessary.
Step 1. Turn on your computer and constantly press "F2/F10/Del" button to enter BIOS mode.
Step 2. Use the arrow key on your keyboard to get "Boot" tab, change the boot order setting to make your bootable disk on the top of the boot device list.
Step 3. Follow the instruction given to you in the BIOS utility to navigate to Exit tab.
Step 4. Locate and choose the "Exit Saving Changes" option to save the changes you have made.
Step 5. Follow the prompts to restart your computer.
Method 3. Check disk status and diagnose the problems
If the no boot device available issue is still unsolved after changing the boot order, you can run CHKDSK to check the disks status and perform diagnosis. To run CHKDSK, do as follow:
Step 1. Insert the original Windows disc, restart your computer and boot from the disk.
Step 2. At the Windows 8/10 Welcome screen, click "Repair your computer->Troubleshoot->Command Prompt". (In windows 7, click "Command Prompt" under "System Recovery Options")
Step 3. When the Command Prompt window appears, type the command "chkdsk c: /f /r /x" and press "Enter'.
The parameters for this command are:
c: stands for the drive you wish to examine or repair
/f attempts to fix any found errors.
/r will locate for bad sectors and recovery any readable information.
/x will force the volume you’re about to check to be dismounted before the utility begins to scan
Run the CHKDSK requires an original Windows disc. If you don’t have one, you can turn to AOMEI Partition Assistant Standard, with which you can create a bootable media, boot your computer from it and then check whether there are some bad sectors. Now do as the instruction below:
Step 1. make a bootable USB
1) Connect an empty USB (larger than 8GB) to a good working Windows 7/8/10/11 based-on computer, and download the freeware.
2) Install and launch AOMEI Partition Assistant. Click Tools on the top side and choose the Make Bootable Media feature in the list. Follow the wizard to create a bootable USB disk. When it is finished, disconnect the USB stick. (Note: AOMEI Partition Assistant Standard is pre-installed on the bootable drive.)
Step 2. check and fix the disk error
Insert the bootable USB to the computer reporting no boot device available error, power up it to enter BIOS and make the USB as the first boot device, and then restart computer to Windows PE mode.
1) Once logged in, the AOMEI Partition Assistant Standard will load and start. In the main interface, right-click the system drive, select "Advanced->Check Partition".
2) Select a way of checking disk error, the first one is recommended, which not only checks the disk error, but also fixes it. And click "OK".
3) Wait for seconds, it will be done, and then click "OK".
Besides, it is also able to make a disk surface test to make sure that your hard drives have no bad sectors.
Method 4. Rebuild MBR
Rebuilding your hard disk MBR sector is also an effective solution to troubleshooting the no bootable device found Dell problem. For this task, if you have Windows installation CD, you can access to the Command Prompt, and execute the command "bootrec.exe /FixMbr". If it is executed successfully, you'll see "The operation completed successfully". That means MBR (Master Boot Record) has been repaired. If the problem persists, you can try command "bootrec.exe /RebuildBcd" to rebuild BCD. If you don’t have the Windows installation DVD, you can make use of AOMEI Partition Assistant Standard as well.
Step 1. Restart your computer from the bootable media, run the software, right-click the boot hard disk and select "Rebuild MBR".
Step 2. In the popped out mini windows, choose the proper MBR for your operating system and click "OK".
Step 3. Click Apply->Proceed in the main interface to commit the change.
When it is done, you can unplug the bootable USB and restart your Dell computer now.
Note:
1. since MBR is of great importance, and decides whether the system could boot up normally and successfully, you can backup MBR just for easy recovery when it gets damaged someday.
2. If any data loss happens during your operation, you can use the "Recover Data" function to retrieve lost data.
Final Words
Now, I bet you have a better understanding of what the “no boot device available Dell” means and why it happens, and how to fix this issue accordingly. It is self-evident that AOMEI Partition Assistant is a really versatile freeware that provides several different methods to repair “no bootable device found” issue.
If you want to experience more wonderful functions like transferring OS drive to SSD, erasing SSD drive, allocating free space from other partitions to C drive when it is full, splitting partitions without losing data you can upgrade to AOMEI Partition Assistant Professional. For Windows Server users, AOMEI Partition Assistant Server is worth trying.