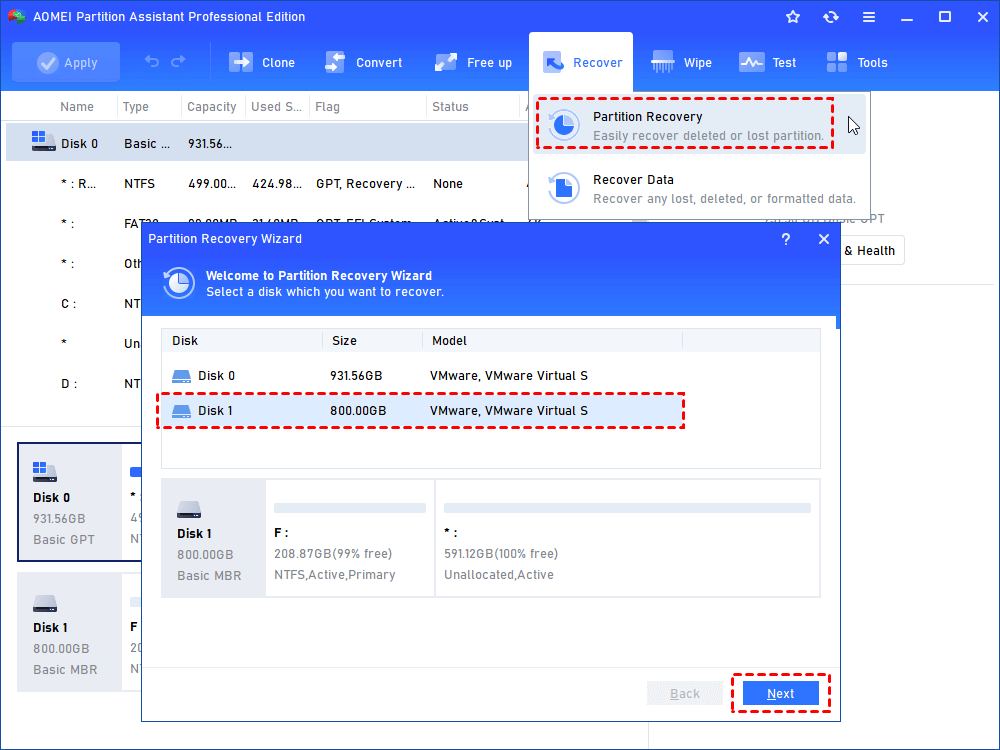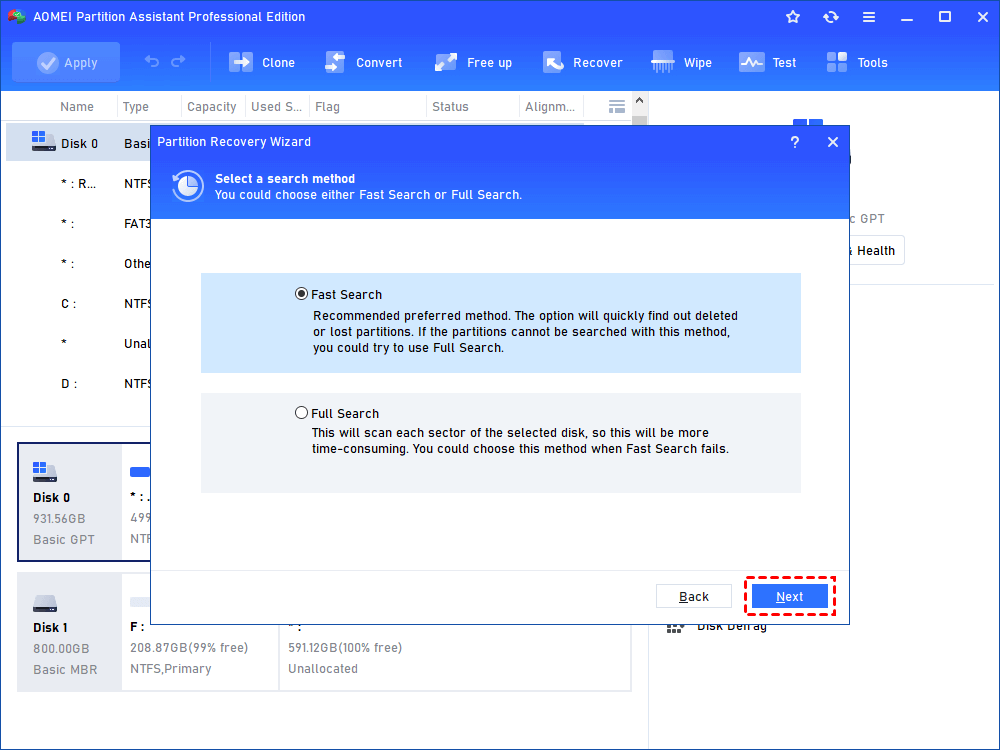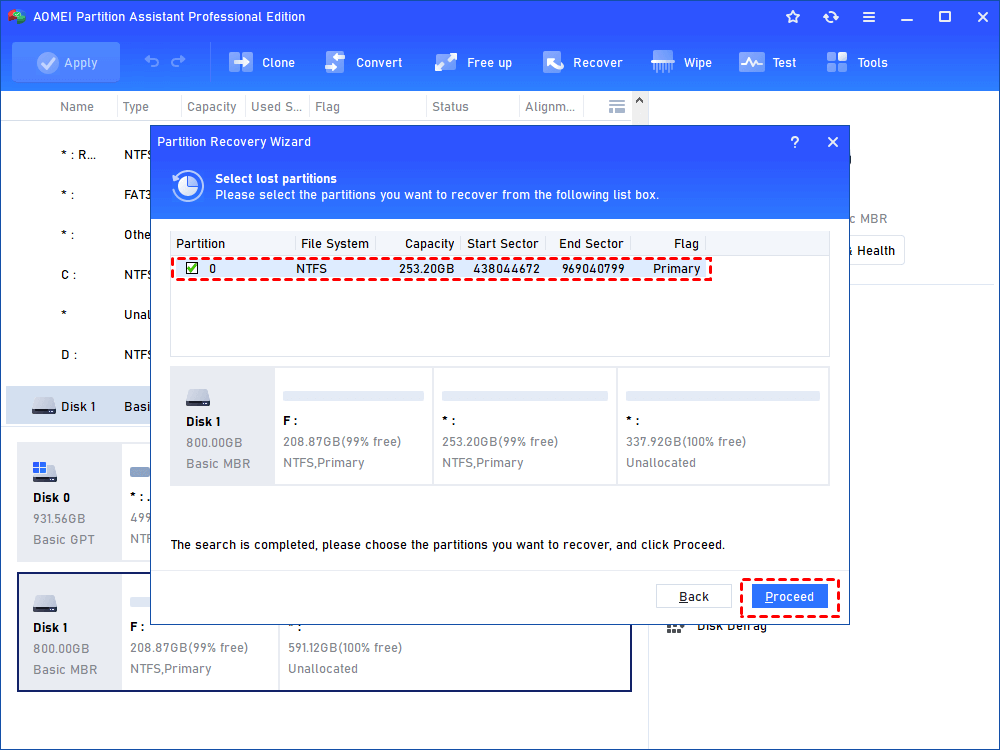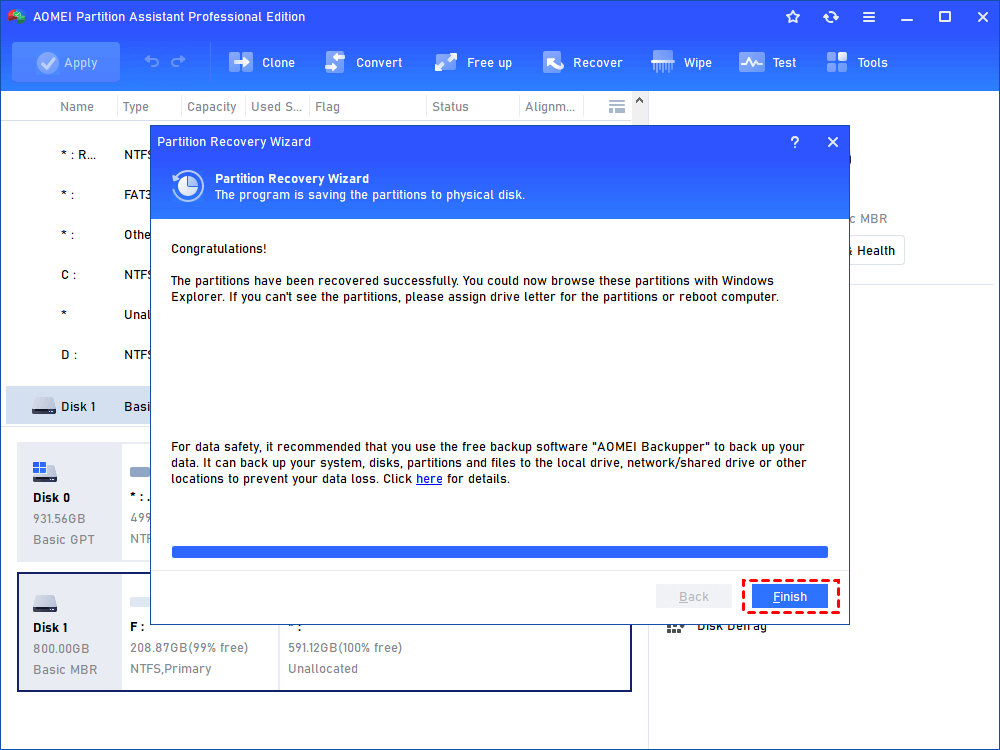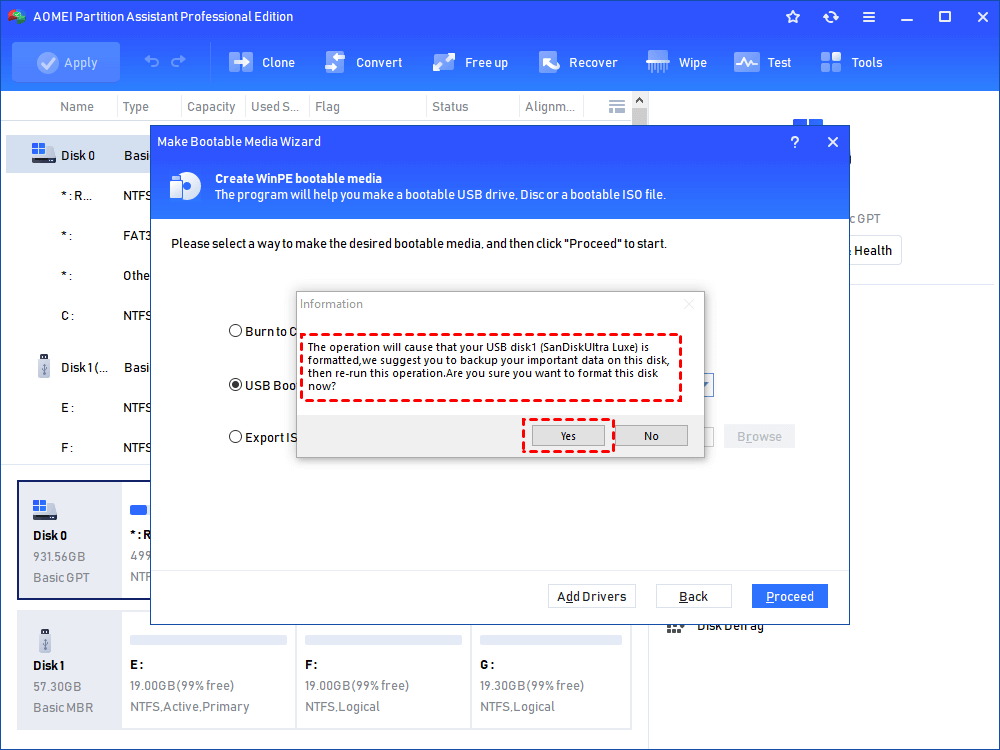Partition Is Deleted Accidently in Windows 10, 8, 7? Recover it Now!
When your partition is deleted accidentally in Windows 10, 8, 7, you can use the AOMEI Partition Assistant Professional. It can recover deleted data partition and system partition easily.
“I accidentally deleted my hard drive partition”
Last night, when I was trying to install windows 10 onto a new SSD, I accidentally deleted one partition on my storage drive. The hard drive was just an NTFS formatted 3TB drive that was not broken into the smaller partition. I don’t want to lose this partition since there are important data within it. Is it possible to recover this partition deleted accidentally in Windows computer? Any suggestion is appreciated!
Choose reliable partition recovery software
It is well-known that when you delete partition, it will be shown as “Unallocated” space in Disk Management. In this situation, you will not be able to see this partition in File Explorer, let alone access any data within it. In order to make it accessible and usable again, you need to recover the partition deleted accidentally. The easiest way is to use proper partition recovery software like AOMEI Partition Assistant Professional.
This software is compatible with Windows 10/8.1/8/7/XP/Vista. With it, you can easily retrieve deleted partitions along with the saved files in Windows PC as long as you don't do any further operation onto the deleted partition. In addition, it offers many other functions to help you well manage your disk partition, including splitting a big partition into several small partitions, making partition alignment (important for optimizing disk performance), or wiping system disk. (PS.: There is a demo version for free trial.)
Steps to recover accidentally deleted partition in Windows
In this part, we will show you how to recover accidentally deleted partition via AOMEI Partition Assistant Professional step by step. Before that, you can open Disk Management to remember the size of the deleted partition (Unallocated space), then you can quickly distinguish it from other deleted partitions in the recovery process.
Step 1. Install and launch AOMEI Partition Assistant Professional to its main interface in your Windows PC. Under the “Recover” list, click “Partition Recovery”.
Step 2. In the pop-out window, you will need to choose the disk where the deleted partition located before and click “Next”.
Step 3. In this window, two search methods are available. Choose one based on your actual situation to scan the hard disk for deleted partition. And click “Next”. Here we select “Fast Search” as an example.
Note: “Fast Search” is time-saving and recommended since it can quickly find out deleted/lost partitions while “Full Search” costs more time since it scans every sector of the chosen disk.
Step 4. Tick the partition which has been deleted accidentally from the given list and click “Proceed”.
Step 5. When the word “Congratulations” appears in the window, the deleted partition has been recovered successfully. Then you can click “Finish” to exit.
Recovery/Boot partition accidentally deleted?
The above steps are how to recover deleted partition within Windows. But, how to restore partitions when the Windows cannot boot up due to the recovery or boot partition being deleted accidentally? In other words, how to recover deleted system-related partition without loading OS? One extra step will be required -creating a bootable media via AOMEI Partition Assistant on another working computer.
Step 1. Connect a USB drive to a working computer and run AOMEI Partition Assistant Professional on that PC. Click “Make Bootable Media” under “Tools” list, and click “Next” in the pop-out window.
Step 2. In the new window, choose a USB drive and click “Proceed”.
Step 3. A warning about data loss on the selected USB drive will appear. If you don’t need data on it or have backed up the USB drive, click “Yes”.
Step 4. Wait for the process to be finished.
Note: the USB drive contains pre-installed AOMEI Partition Assistant Professional.
Then, you can plug the bootable USB stick in the computer which cannot start up because of the deleted boot partition, and enter BIOS to change the boot order to make this PC boot from the USB drive. Once you log in, the AOMEI Partition Assistant will run automatically. After all, you can take the above steps to recover accidentally deleted boot partition or recovery partition.
Bottom Line
So, no matter which partition is deleted accidentally on Windows PC, you can easily get it back with or without loading the operating system via AOMEI Partition Assistant Pro. The same method is also proper for recovering partitions on SSD, USB flash drive, SD card or other types of hard drives. If you want to recover deleted partition in Windows Server, you can try AOMEI Partition Assistant Server.