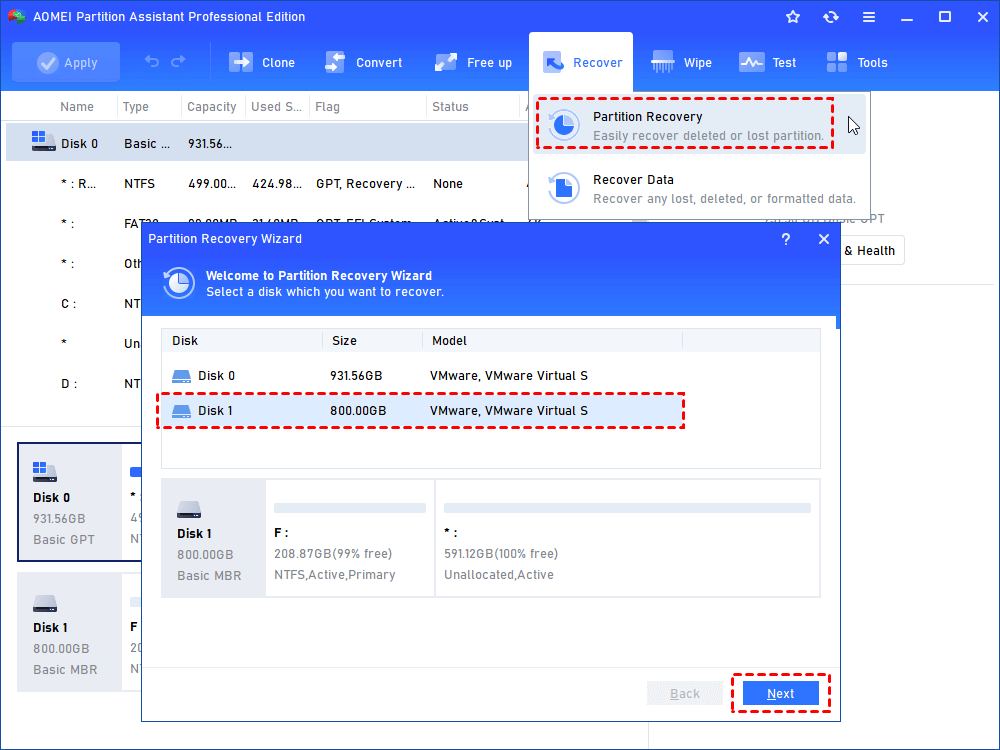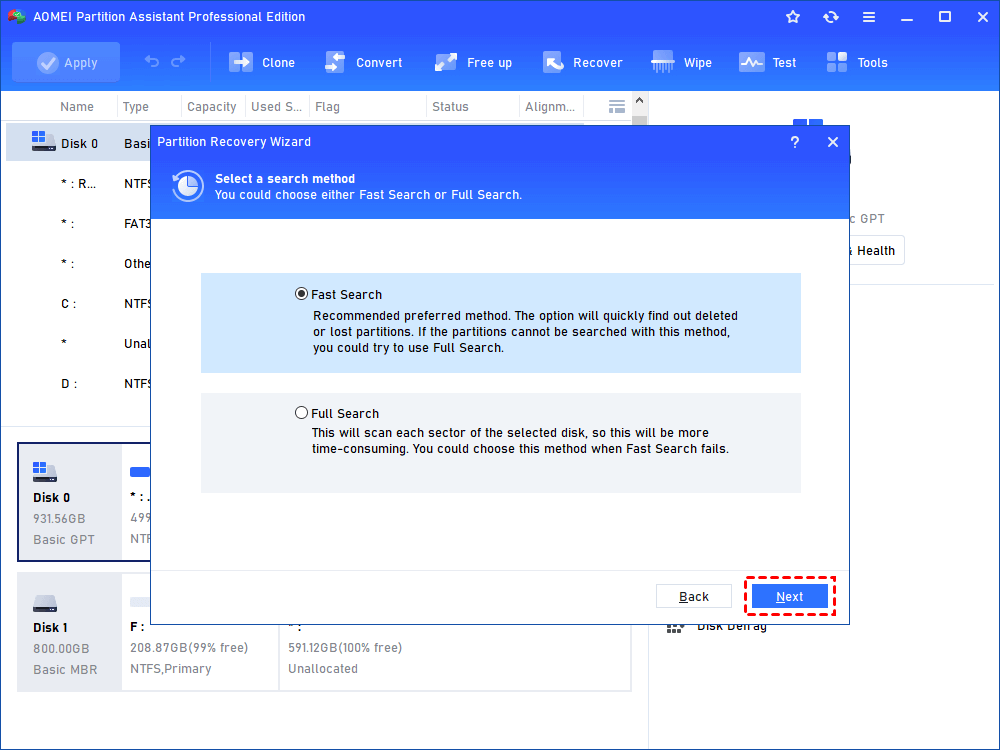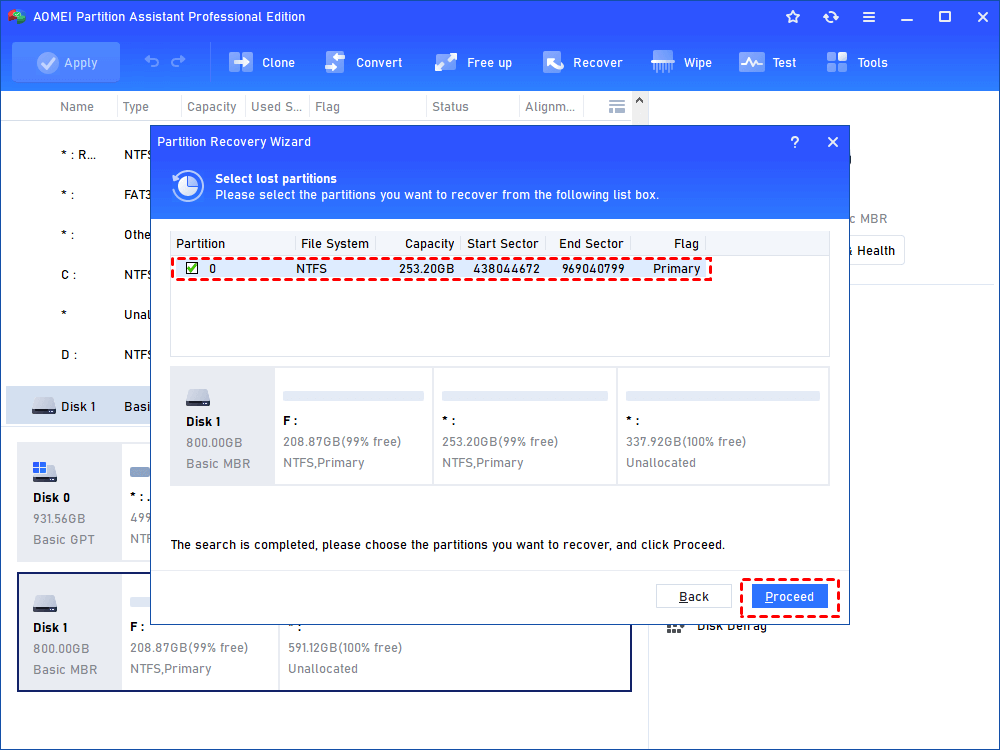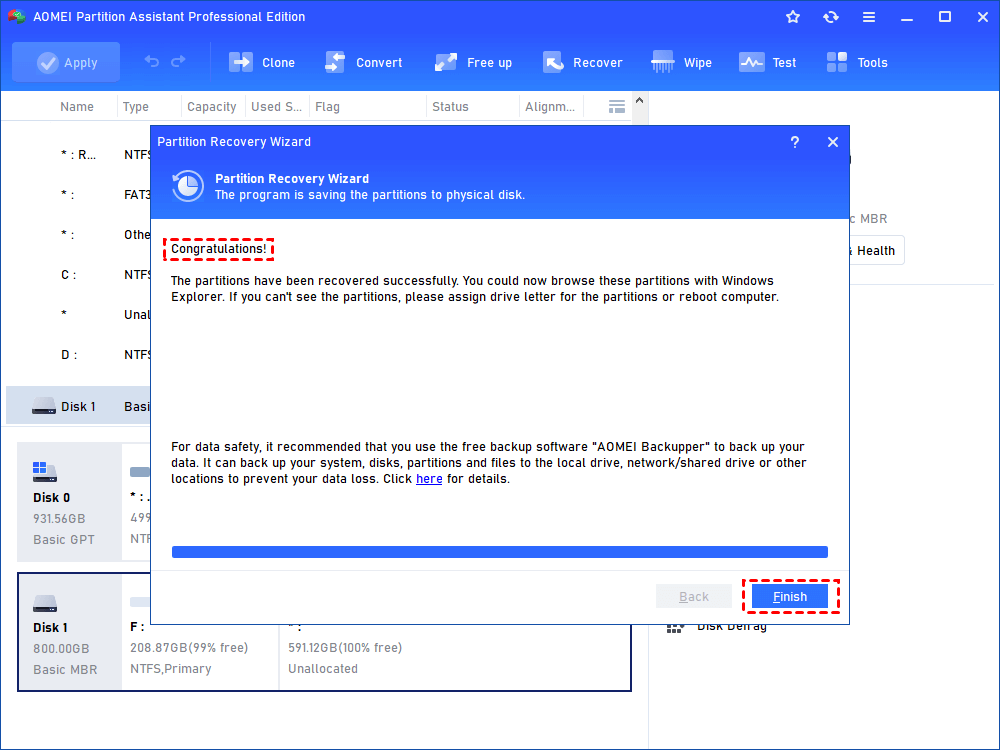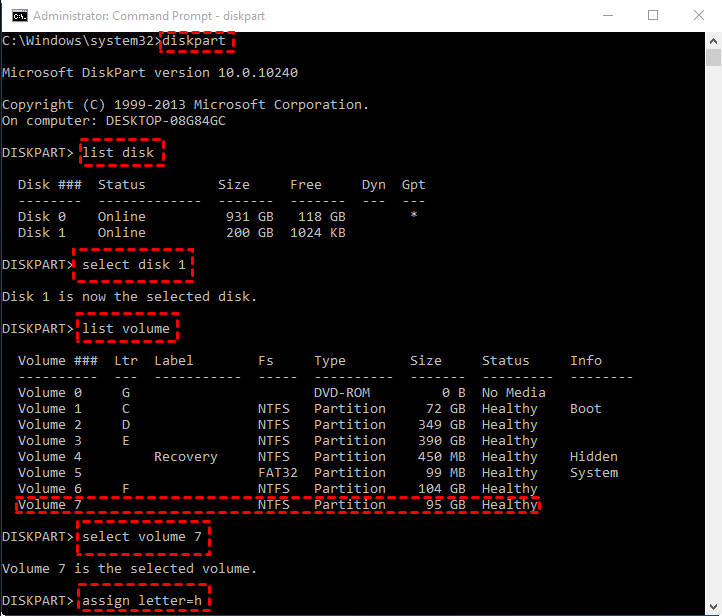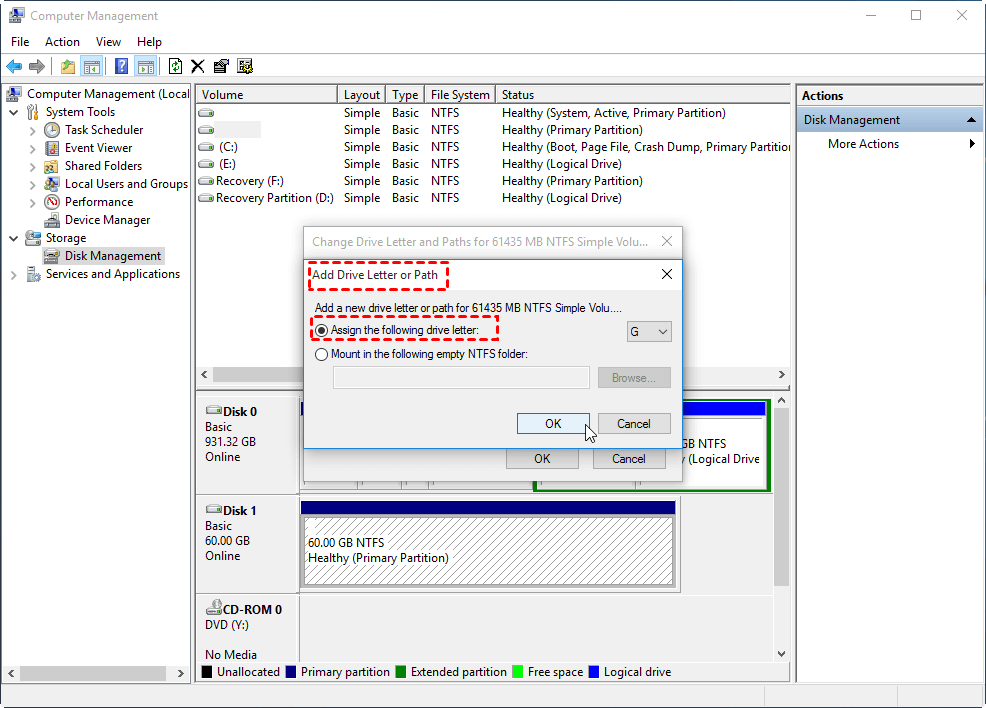Is your Partition Lost? – Recover it Right Now!
If partition is lost in Windows Explorer out of missing drive letter, you can assign it a drive letter using CMD. If partition is lost as it has been deleted accidentally, you can perform partition lost recovery via AOMEI Partition Assistant Professional.
“Partition is lost; how can I recover it?”
There was a hard drive on my Windows 10 computer, which should have been left alone, but during the Windows reinstall process the partition was accidentally deleted. I want my partition back. Please help me out.”
“My F drive, which is a partition on my main hard drive used for movies, has disappeared. I am using Windows 10 and the partition was almost full with some downloads in progress. So is there any partition lost recovery tool that can recover my F partition?”
Why is partition lost?
When you find your partition missing or lost, you might wonder what happened. Below are some major factors that could cause lost partitions.
▸Accidental deletion: One of the most common reason is that you delete the partition by mistake, like accidentally typing a wrong partition number in Diskpart when you attempt to delete volumes.
▸Sudden power failure: An abrupt power surge or powerful outage during partition operations can also make a partition inaccessible and missing.
▸Loss of volume drive letter: When the partition does not have a drive letter or loses one, you will not be able to see this partition in File Explorer.
▸Partition table corruption: Sometimes virus or malware can damage the partition table, which can lead to a lost partition as well.
▸Bad sectors: If the partition has some bad sectors, sometimes the operating system cannot recognize it, either.
Professional & reliable partition lost recovery software
Although lost partitions make you not able to access data within it successfully, the good news is that you may recover them in Windows 10/8/7 via a professional lost partition recovery tool.
The AOMEI Partition Assistant Professional is a great choice for Windows PC users to restore lost volumes. If you delete your partition by accident, its Partition Recovery Wizard can help you retrieve it easily. More importantly, this process will also recover data from the deleted/lost partition. No matter you want to lost partition on SD card, USB flash drive or other external hard drive, this software can satisfy you best.
What’s more, if it is your system partition is removed accidentally and causes Windows boot failure, you can use AOMEI Partition Assistant Professional to create a bootable USB, and then boot your computer from it; finally recover deleted boot partition in Windows PE environment.
Complete partition lost recovery within a few steps
Here, we will take how to retrieve a deleted partition in Windows 10 using AOMEI Partition Assistant Professional in detail.
Before proceeding, you can open Disk Management to know which volume is lost and remember its partition size, generally speaking, the lost partition is shown as Unallocated.
It's available to download the demo version of AOMEI Partition Assistant Professional to have a try!
Step 1 Install the partition recovery tool and launch it in your Windows PC.
Step 2Click “Recover” on in the top toolbar, and choose “Partition Recovery”. Select the disk that contains the deleted partition and click Next.
Step 3 Select a search method according to your special requirements and click Next.
▋Fast Search: this method will quickly find out deleted/lost partitions. Time-saving and recommended.
▋Full Search: this method will scan each sector of the chosen disk, so it is time-consuming. When the first search method fails, you can choose this one.
Step 4 Select the deleted partition you want to recover from the given list and click Proceed.
Step 5 When you see the word “Congratulations”, the partitions have been recovered successfully. Click Finish to exit the window.
After this, you can go to File Explorer to check whether the partition and data in it can be accessible.
Extra tip: Perform lost partition recovery via CMD
In addition, if your partition gets lost just because it is lack of a drive letter, you can reassign a new drive letter to it using Command Prompt and get it back in Windows File Explorer.
Step 1 Open Diskpart service: type cmd in the search box, right-click the Command Prompt icon and select Run as administrator, then in the pop-out window, type diskpart and press Enter.
Step 2 Type the following commands in sequence and hit Enter after each one.
-
list disk: every disk connected to your computer will be shown.
-
select disk #: # stands for number of the disk where the lost partition locates. Here we select disk 1.
-
list volume: all partitions on the selected disk will be listed.
-
select volume #: # stands for the number of the lost partition. Here we select volume 7.
-
assign letter=h or other available drive letters.
Then, you will be able to see and access the lost partition in “My Computer” or “This PC”.
If you are not familiar with Diskpart commands, you can use Disk Management to directly add a new drive letter to the target partition.
Summary
This instruction presents how to use partition lost recovery software or Command Prompt to get back lost partition in Windows 10/8/7. You can choose one according to your requirements.
In order to avoid partition lost issues in future, you can also use AOMEI Partition Assistant Profession to copy partition to another hard drive for a backup. If you want to recover deleted partition in Windows Server, you can make use of AOMEI Partition Assistant Server.