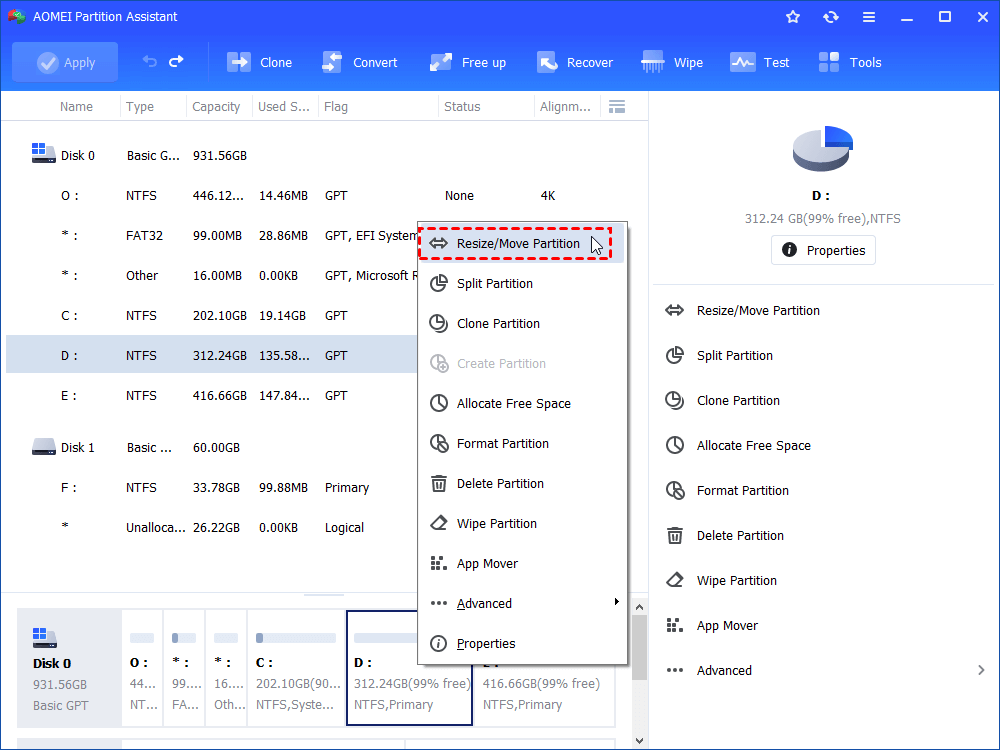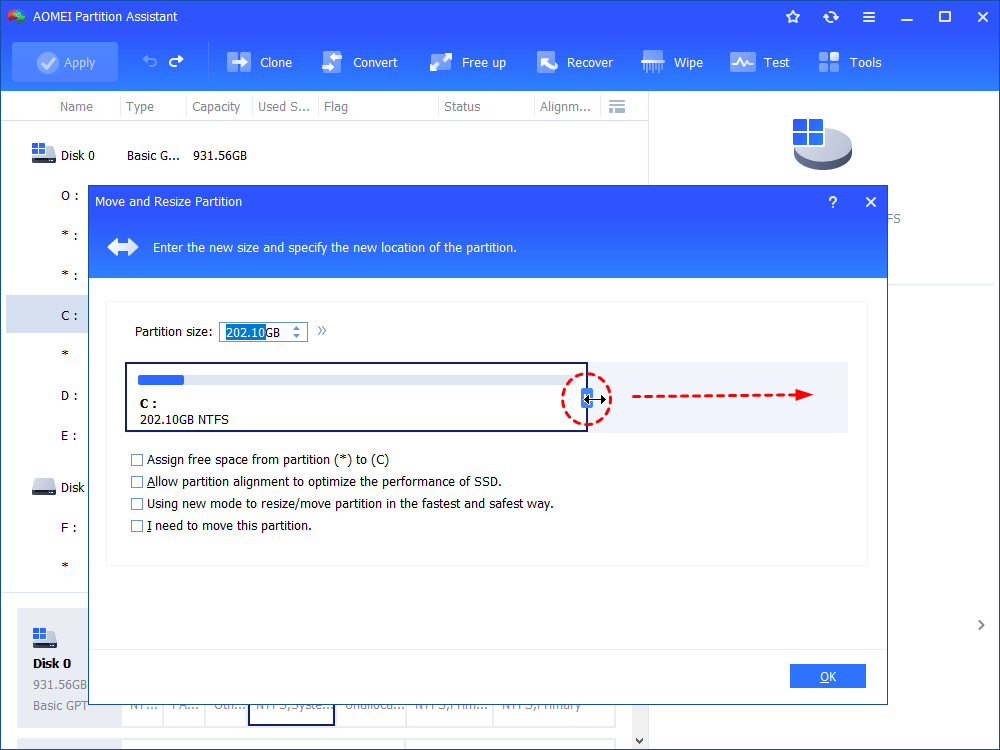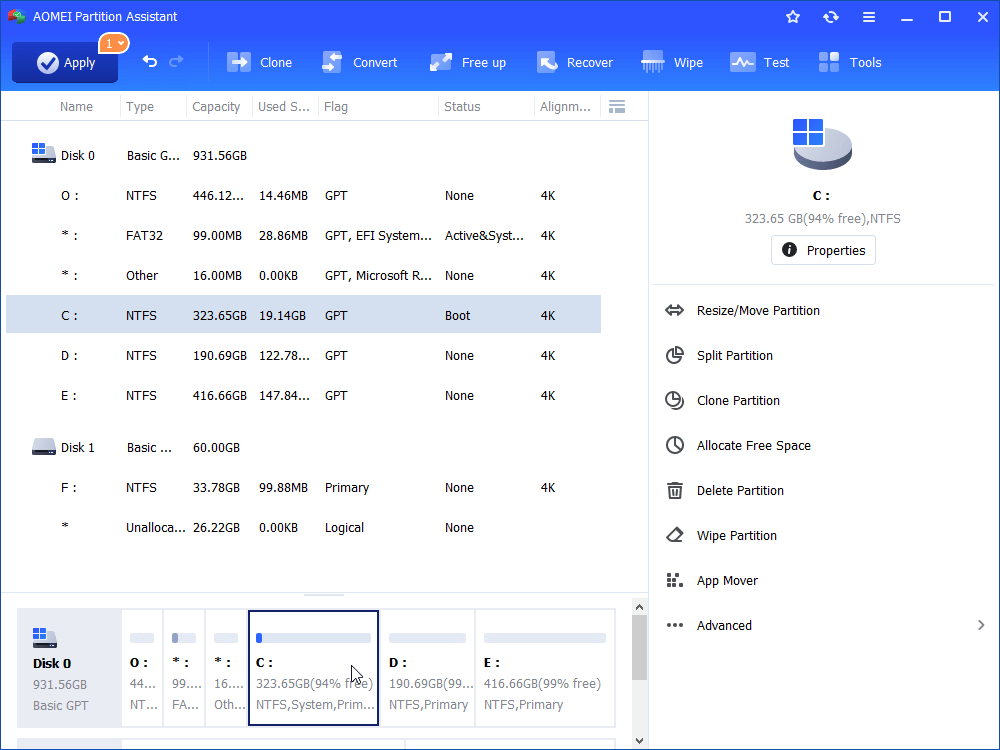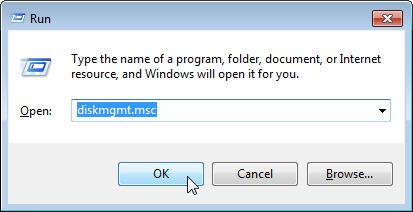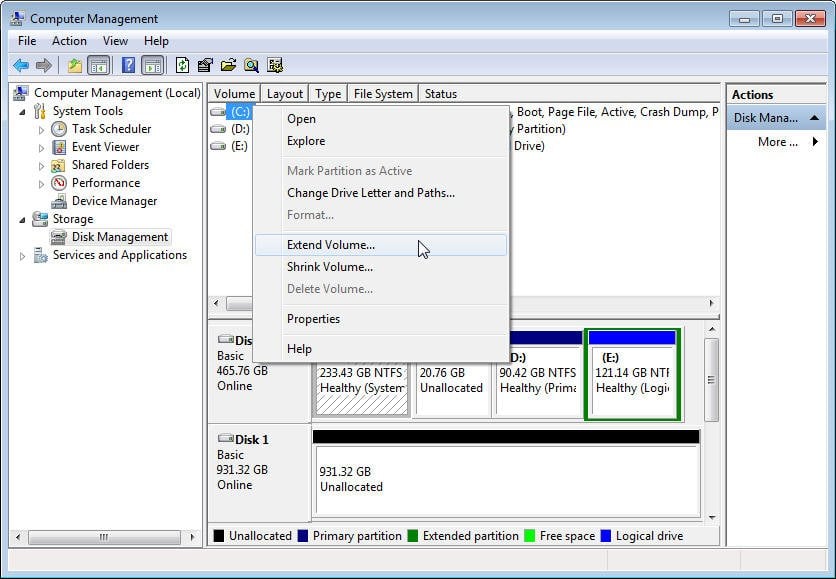Best Free HDD Partition Resize Tool for Windows 7/10/XP
Looking for the best free hard disk drive partition resize tool for Windows 7, XP, 8, 10 and Windows Server 2003? Free download the utility to better manage your hard drive partition.
Why Partition Resize Tool Count?
It is not uncommon that people encounter low disk space warningevery day. This red bar could be on C drive, D drive or E drive. But, in most cases, system drive is likely to get red bar due to a mass of programs and applications. Lack of space on partition could affect our daily computing. Thus, Windows partition resize tool plays an important role in extending partition.
Some user gets the unreasonable partition layout since the day the computer has been purchased. Unreasonable partition distribution is not good for data management. In a few cases, the hard drive comes with only one partition named C which is used for system. Storing personal data along with system is dangerous because once system crushes all important data will lose. In that case, the biggest partition needs to be shrunk by hard drive partition resize tool.
Best Free Disk Partition Resize Tool
AOMEI Partition Assistant Standard edition is a free partition resize tool for Windows 7, XP, 10, 8, and Vista. This feature-rich freeware allows you to resize original partition (including BitLocker partition), merge partitions, split partition into two and delete and format partition. Besides, when it comes to resize data partition, no reboot needed and no workflow will be interrupted. NTFS, FAT32, FAT16 and FAT12 are supported, so does to MBR disk and GPT disk.
If you’re running system on SSD, partition alignment is supportive as well. In a nutshell, no matter what your hard drive partition layout is, this software will help you change partition size at will. Free download HDD partition resize software and have a try.
Tool to Resize Partition in Windows 7 Step by Step
Step 1: install and run AOMEI Partition Assistant on your computer. Right click the partition you want to resize (here is D drive) and select “Resize/Move Partition”.
Step 2: in the pop-up window, you are allowed to resize the partition from both “right” and “left” side. Or, you can input the amount in the boxes.
Step 3: Preview the result and click “Apply” to let the operation take effect.
Tips:
-
AOMEI Partition Assistant also supports resize partition USB drive.
-
AOMEI Partition Assistant Professional provides more helpful function that allows you to allocate free space from one partition to the other. No need to generate unallocated space first.
-
To resize partition in Windows Server 2003, 2008, 2012 and 2016, please turn to AOMEI Partition Assistant Server edition.
Built-in Partition Resize Tool in Windows 7/XP/10
Disk Management is a snap-in Windows tool that provides basic partition managements. For example, one can create a new partition, format a partition, and delete a partition using this tool. Since Windows 7, Microsoft adds “Extend Partition” and “Shrink Partition” features to Disk Management, which makes partition managing more flexible.
1. Press Windows + R key combo to start Run box. Type diskmgmt.msc and press Enter.
2. Right click the target partition and select the option based on your needs.
However, the limitations of Disk Management have to be stated clearly. To shrink a partition in this utility, one can only shrink from the right side. That is to say, the generated unallocated space is AFTER the partition. Nevertheless, to extend a partition in this tool, the unallocated space must adjacent to the target partition and located in the right side. Otherwise, the “Extend Volume” will grey out. To make long story short, Disk Management can’t extend boot partition if the unallocated partition is separated by other partitions.
Moreover, Disk Management cannot shrink C drive beyond half even if there is redundant space left on the partition. As a result, to manage hard drive partition more smoothly, it is better to use powerful third-party free partition resize tool.
Verdict
Many computers bring built-in partition manager as well. For example, Dell has its own partition resize tool. Basic partition operations can be satisfied. But to make full use of a hard drive, professional and all-around hard drive partition resize software is of great help. AOMEI Partition Assistant can help you create new partition in Windows 7 from C drive as well.