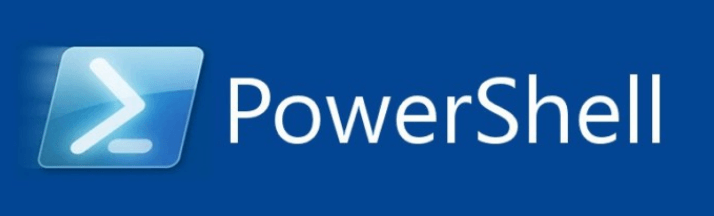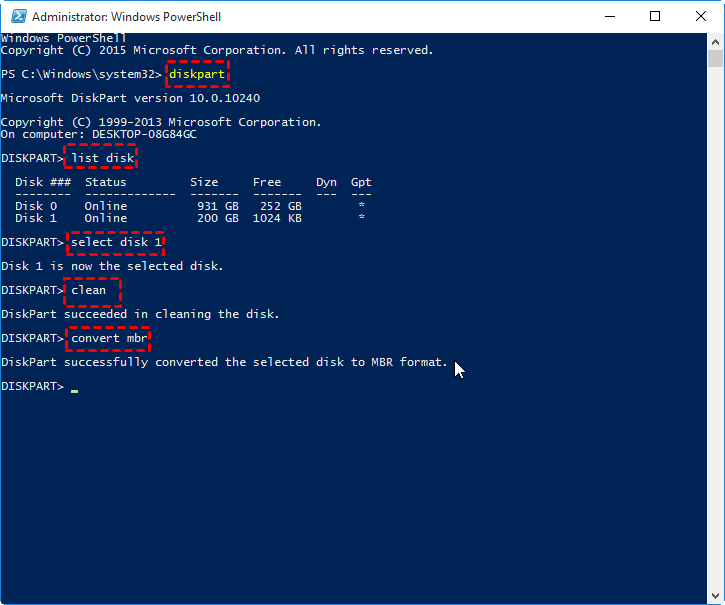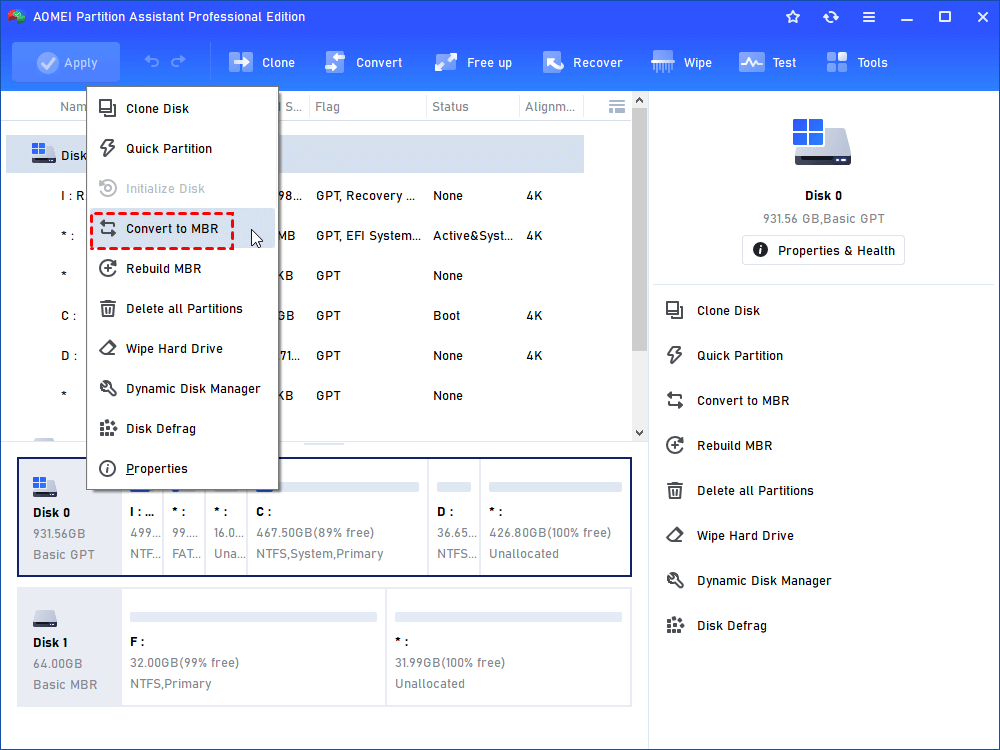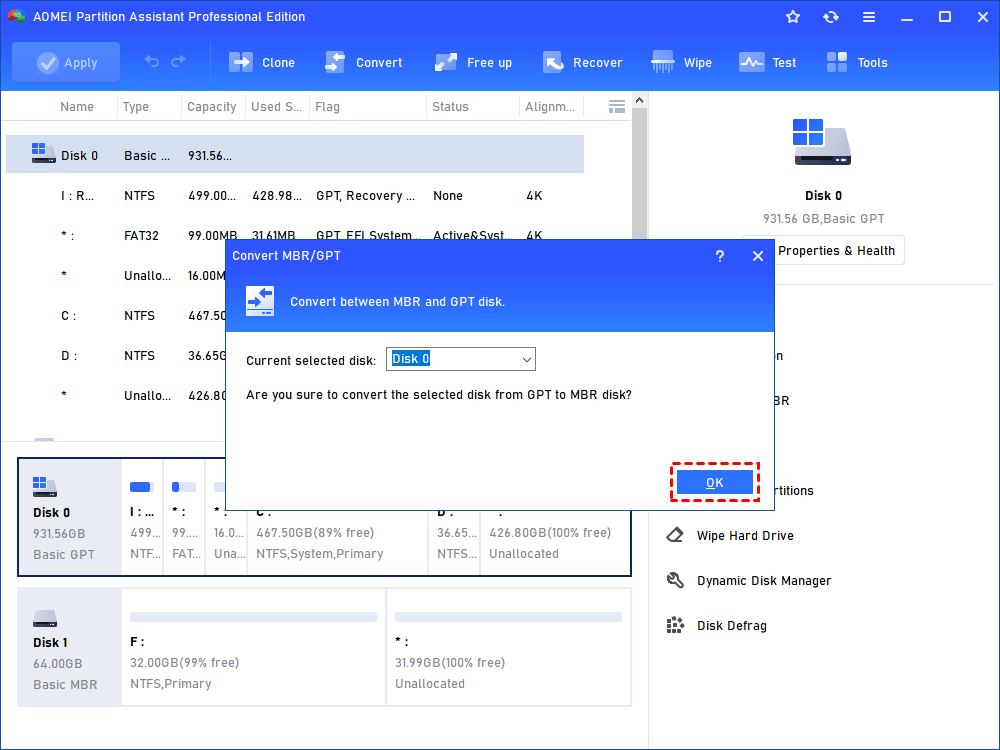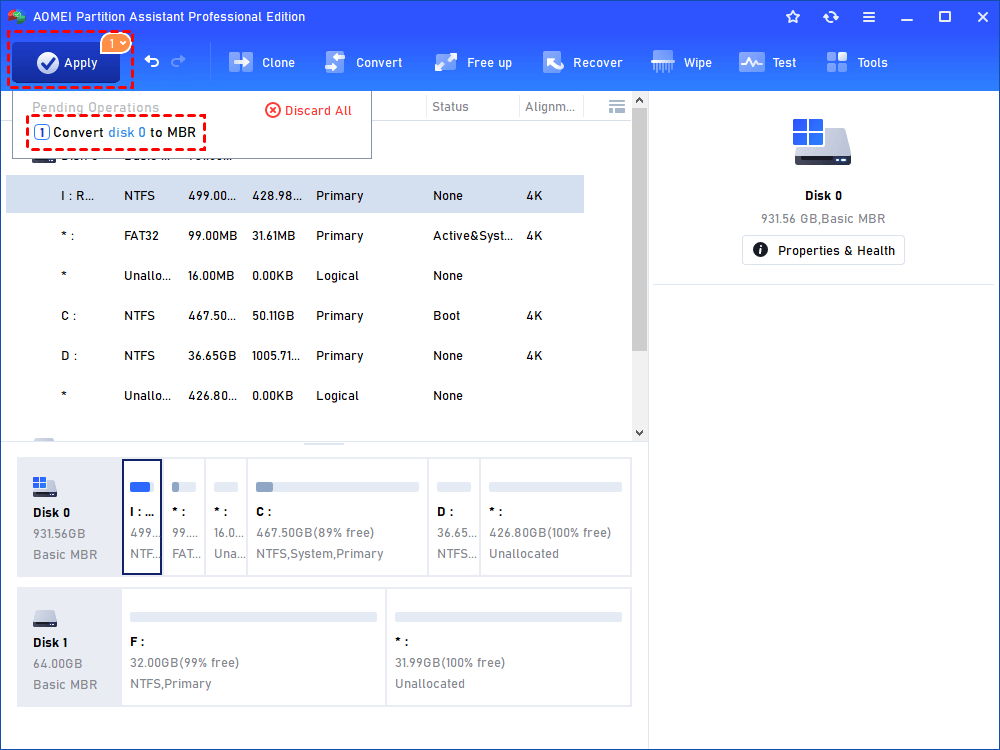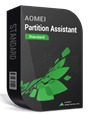What is PowerShell?
Windows PowerShell is an object-oriented automation engine and scripting language, consisting of a command-line shell and associated scripting language. It is designed mainly for system administrators. It can help IT, professionals, or common users to configure systems and automate administrative tasks. Also, you can use PowerShell to convert GPT to MBR, initialize disk, and more. In this article, we will discuss how to convert GPT to MBR via PowerShell command in detail.
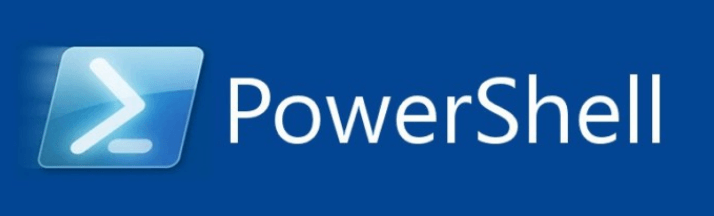
When need to convert GPT to MBR?
Master Boot Record (MBR) and GUID Partition Table (GPT) are two main disk styles. By contrast, GPT has obvious advantages on the disk and partitions size support: MBR disk supports up to 2TB disk at most while a single partition on GPT disks can have up to 256TB; MBR disks support up to 4 primary partitions which GPT disk can support 128 primary partitions at most.
But MBR is supported by all 32-bit and 64-bit Windows versions and only the 64-bit Windows XP/Vista/7/8/10 and Windows Server 2003/2008/2012/2016 versions can boot from GPT disks. That’s why the error "Windows cannot be installed on this disk. The selected disk is of the GPT partition style" occurs during Windows installation sometimes. Then you need to convert GPT to MBR via PowerShell command or other methods.
Steps to convert GPT to MBR with PowerShell (Data Loss)
To change GPT to MBR partition style with PowerShell, check out the precaution and follow the steps then.
✎✎Precautions:
①Powershell can only convert an empty disk (without any partitions on) from GPT to MBR or MBR to GPT, so please back up data that are important beforehand.
②This method can not support converting a boot disk from GPT to MBR, because you are not allowed to delete system partitions after entering Windows. To convert OS disk with command, you need to enter WinPE mode using the installation disc.
Step 1. Click “Search” box and input “powershell”, right click the “Windows PowerShell” icon and choose “Run as administrator” to openPowerShell window.
Step 2. Type “diskpart” and press “Enter”.
Step 3. Type in “list disk” and press “Enter” to get information about any disk attached to the current operating system.
Step 4. Type “select disk” and press “Enter” (here we select disk 1. If the disk contains no partitions or volumes, skip to step 6.)
Step 5. Type “clean” and press “Enter”: running the clean command will delete all partitions or volumes on the disk.
Step 6. Type “convert mbr” and press “Enter”.
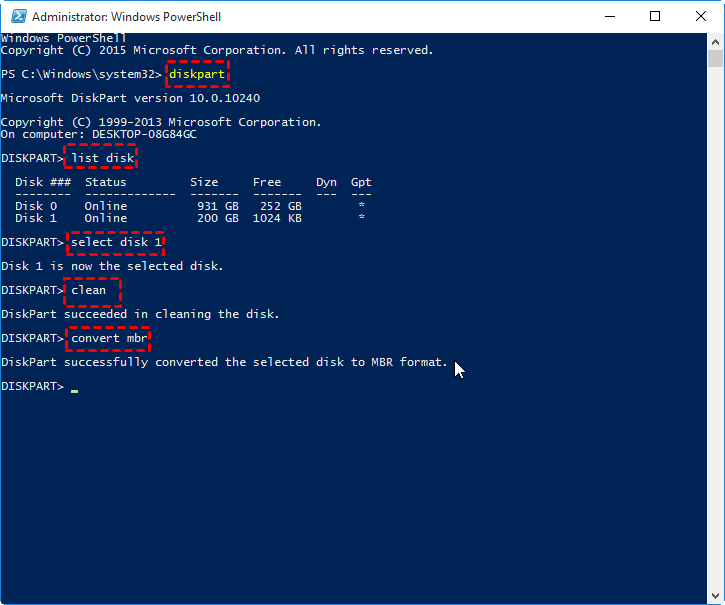
Then you can wait for the process to be completed.
Alternative to PowerShell: convert GPT to MBR without data loss
As shown above, it is a little complicated to run PowerShell commands to change GPT to MBR. Besides, it is not possible to convert boot disk within Windows environment via the PowerShell. Therefore, you might be searching for an alternative. Here we recommended AOMEI Partition Assistant Professional.
This partition manager can directly convert boot disk and non-system disk from GPT to MBR, or MBR to GPT without deleting any existing partitions. Moreover, it is able to convert system disk after booting into Windows, namely, you don’t have to use the Windows installation disc to enter WinPE environment.
Next is how to convert the system disk within Windows (as an example) in detail. Before that, you can download the demo version for a free trial.
Step 1. Install and launch AOMEI Partition Assistant Professional. Right-click the system disk and select “Convert to MBR Disk”.
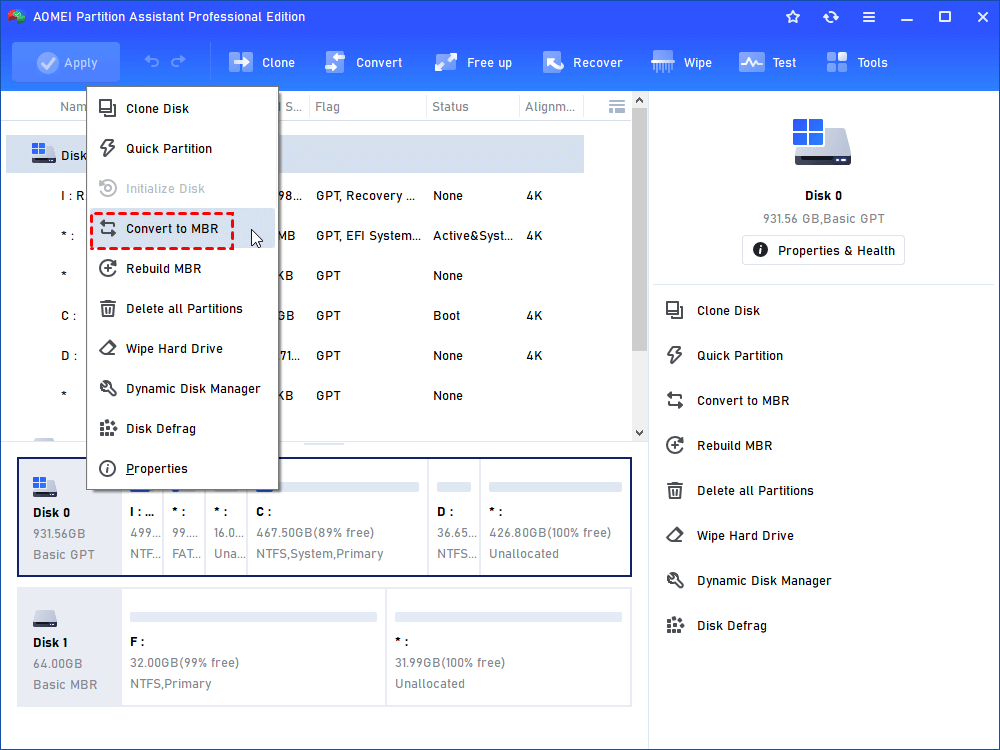
Step 2. Then a small window will pop out, asking you “Are you sure to convert the selected disk from GPT to MBR disk”. Click “OK” to continue.
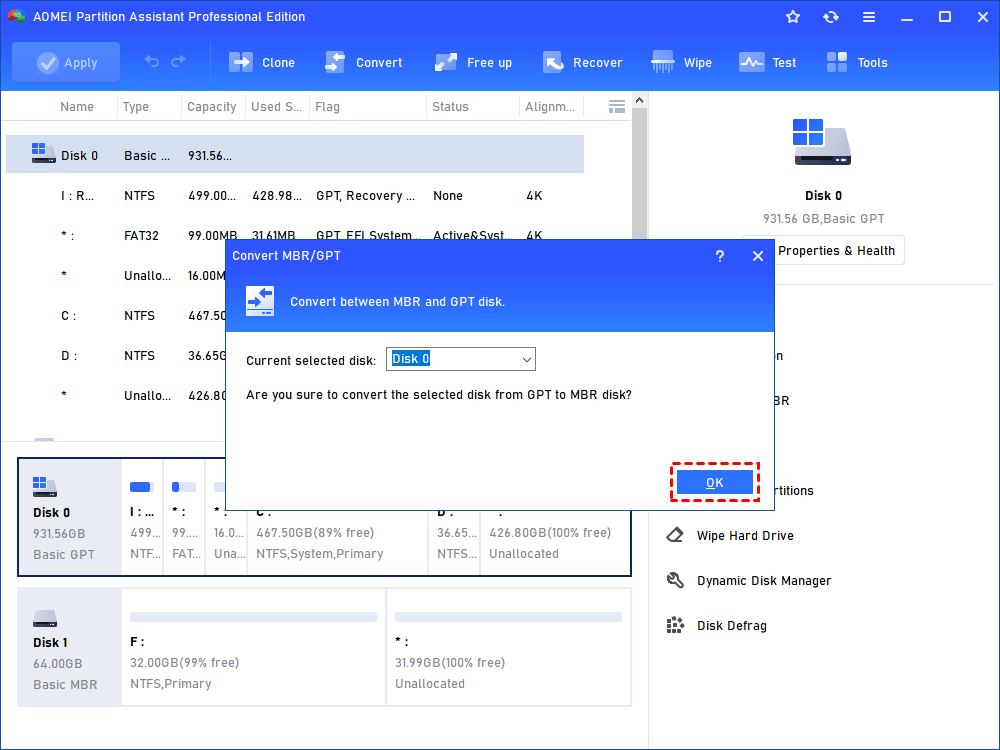
Step 3. Back to the main interface, click “Apply” to commit the pending conversion operation.
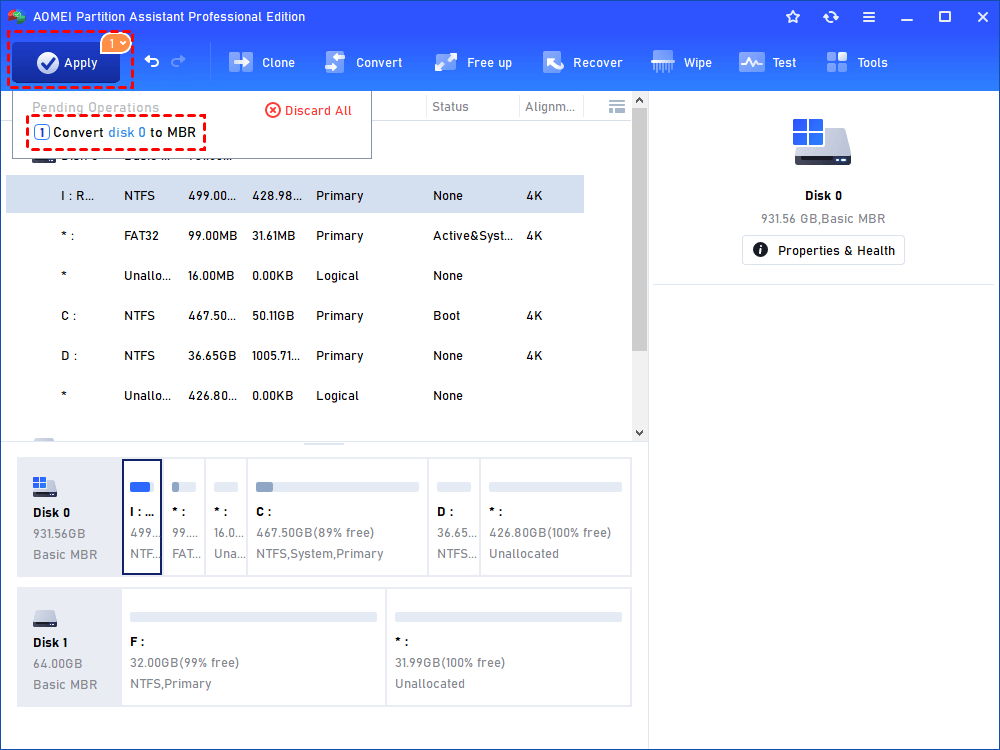
If you cannot boot into Windows successfully for some reason, you can use AOMEI Partition Assistant Professional to make a Windows PE bootable USB first (in 3 steps ), boot computer from it, and convert system disk to MBR as above steps.

Conclusion
This is all about how to apply PowerShell to convert GPT to MBR in Windows 10/8/7. For converting (boot) disk without losing data, AOMEI Partition Assistant Professional is a much wiser choice. Except for this function, it also can convert dynamic disk to basic without deleting volumes, clone hard disk, clone partition, migrate OS to SSD, etc. If you are trying to convert GPT to MBR without data loss, please try AOMEI Partition Assistant Server.