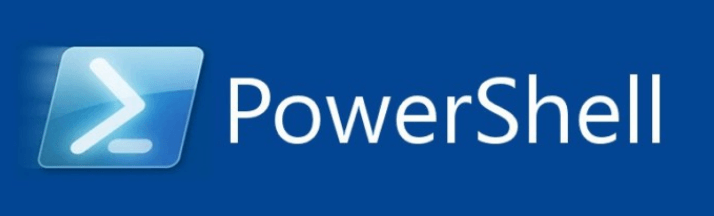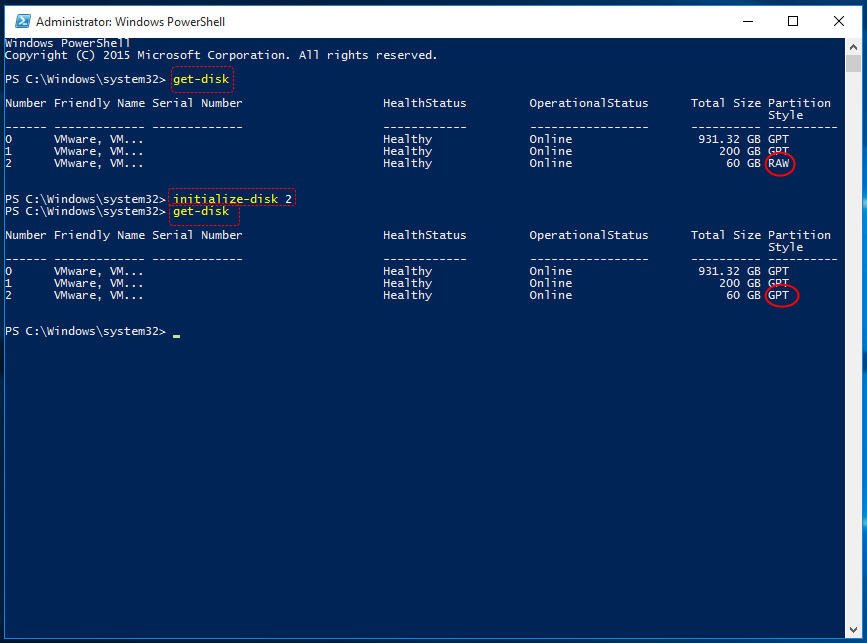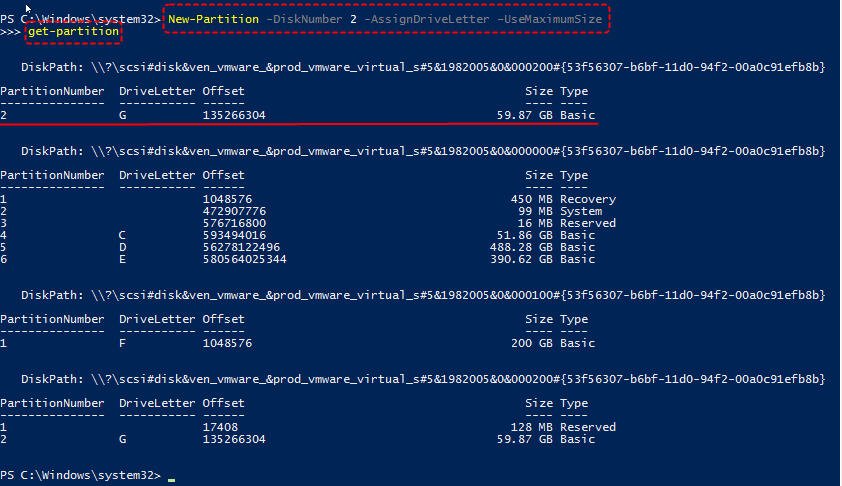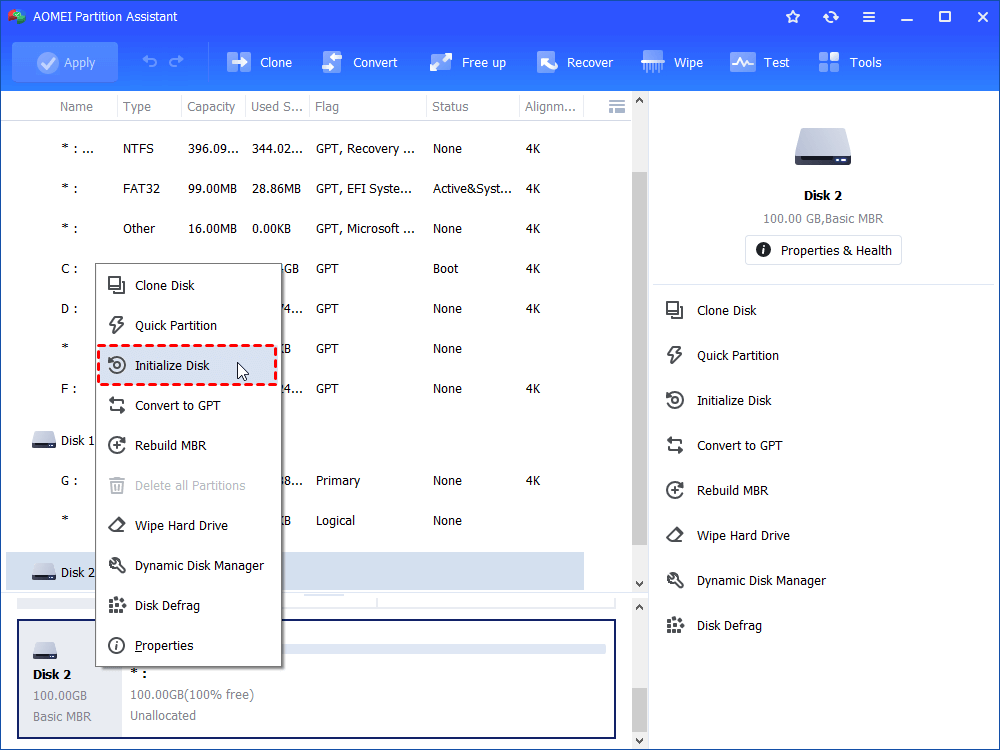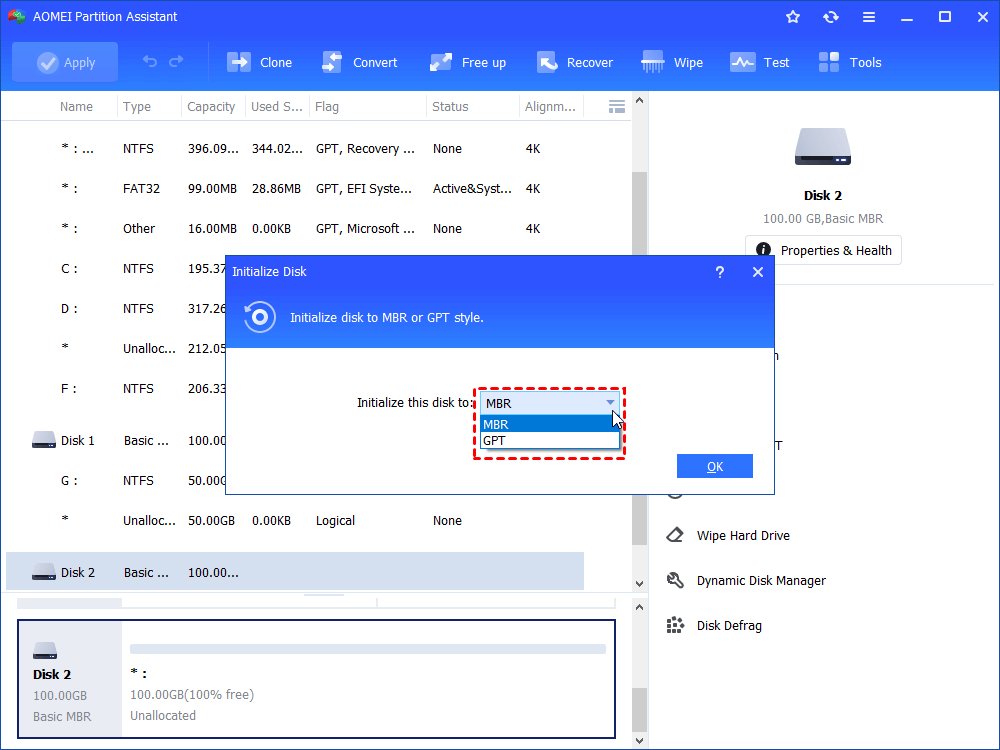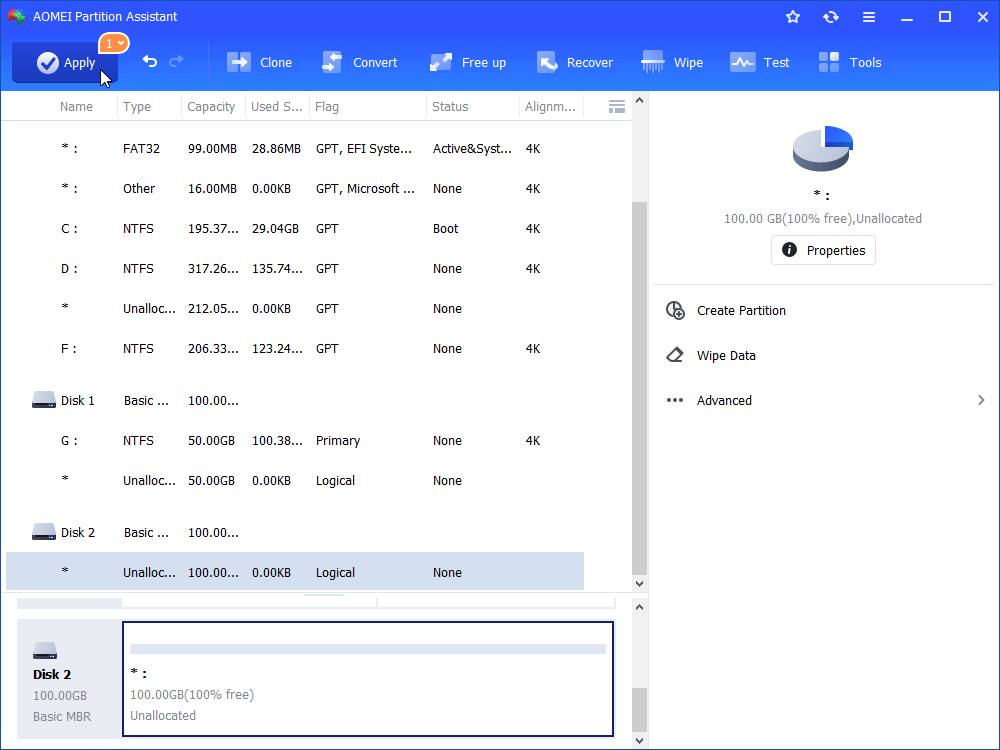PowerShell: Initialize Disk to MBR or GPT in Windows 11, 10, 8, 7
On this page, we will show you how to use PowerShell to initialize disk step by step in Windows 10, 8, 7. Besides, another free and easier will also be shared for your reference.
Need to initialize (new) disk
Whenever you add a brand new disk to your Windows 11/10 computer, you need to initialize it to MBR or GPT and format it to a compatible file system like NTFS or FAT32, then the Windows can read and write data on the disk. You might also need to consider initializing a disk when you meet some disk errors like “Disk unknown not initialized”. Although it sounds like a tedious process, it’s not. Windows 11/10/8/7 provides several ways to initialize a (new) disk, including using PowerShell, Diskpart and Disk Management.
How to properly initialize disk via PowerShell?
In this part, you’ll learn how PowerShell initializes a disk to MBR or GPT, whether it’s a new one or old one. If it is a used disk with lots of files but shows “not initialized, unallocated”, please do not initialize it immediately since this process will erase all data on the disk. Instead, you can first recover data from the uninitialized disk via data recovery software.
1. Click Search box and input “powershell”, then right-click the “Windows PowerShell” icon and select “Run as administrator” to launch PowerShell window.
2. Type in “get-disk” and press “Enter” to get information about any disk attached to the current operating system. Then you can find the uninitialized disk is shown as “RAW”.
3. Type in “initialize-disk n” and press “Enter”: n represents the number of the disk you need to initialize (here we initialize disk 2).
Notes:
▸This command won't return any output. To check whether the disk has been initialized successfully, you can type in “get-disk" again. In the screenshot above, you can see the disk2 is initialized to be GPT from RAW.
▸This command will initialize all disks as GPT by default if you want to get an MBR disk, you need to use the "‑PartitionStyle" parameter: "Initialize-Disk 2 –PartitionStyle MBR".
To use the initialized disk, then you need to create a partition and format it to a compatible system by taking further steps as below.
4. Type in “New-Partition -DiskNumber 2 -AssignDriveLetter –UseMaximumSize” and press “Enter”. Input “get-partition” and you can find a new partition is created with a drive letter (G).
5. Type in “Format-Volume –DriveLetter G -FileSystem NTFS” and press “Enter” to format the new partition as NTFS file system.
After all the steps, you can store data in the new disk now.
Free alternative to PowerShell: initialize disk in 3 steps
If running the complex PowerShell commands is a headache for you, you can consider finding an alternative to PowerShell to initialize disk. Here we highly recommend an easy-to-use GUI tool – AOMEI Partition Assistant Standard. This freeware allows you to initialize disk to MBR or GPT within 3 steps in Windows 11/10/8/7/XP/Vista. Click the button and free download it.
1. Install and run AOMEI Partition Assistant Pro on Windows PC. Right-click the target disk and select “Initialize Disk”.
2. In this mini window, you can initialize the disk to MBR or GPT depending on your requirements. Choose a proper disk style and click “OK”.
3. Click “Apply” to commit the pending operation.
Notes:
▸After initializing the disk successfully, you can create partition and format partition using this software as well.
▸If you need to convert MBR to GPT, or GPT to MBR, the AOMEI Partition Assistant Standard can also work as a free MBR to GPT converter, which allows you to change MBR and GPT partition style without deleting partitions/losing data.
Summary
If you are not familiar with using PowerShell to initialize disk, AOMEI Partition Assistant Standard is a great choice. Besides, it comes with many other amazing functions: clone hard disk, clone partition to another hard drive, merge partition, transfer OS to SSD. To enjoy more advanced features like converting boot disk between MBR and GPT without deleting volumes, allocating free space from one partition to another, extending NTFS system drive without reboot, please upgrade to Professional edition.