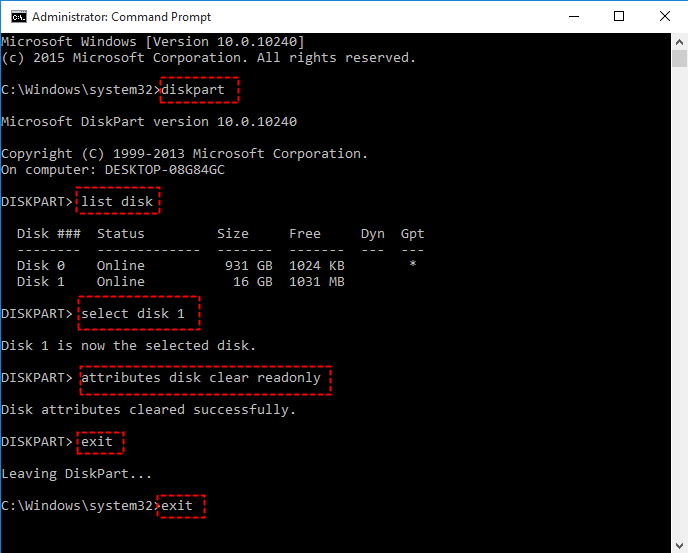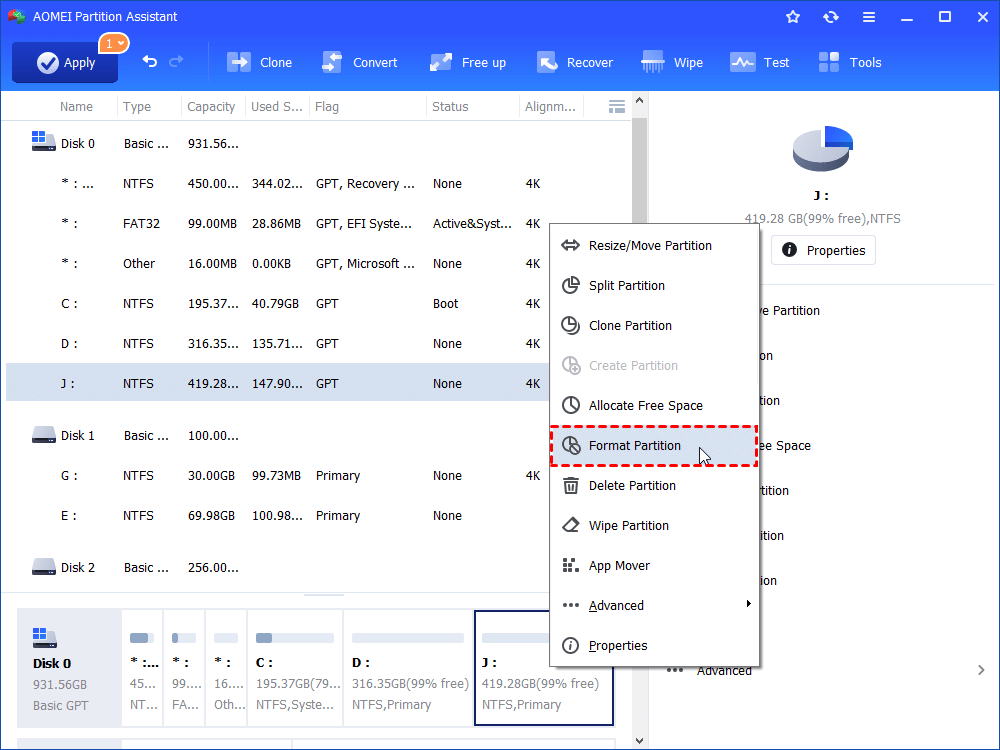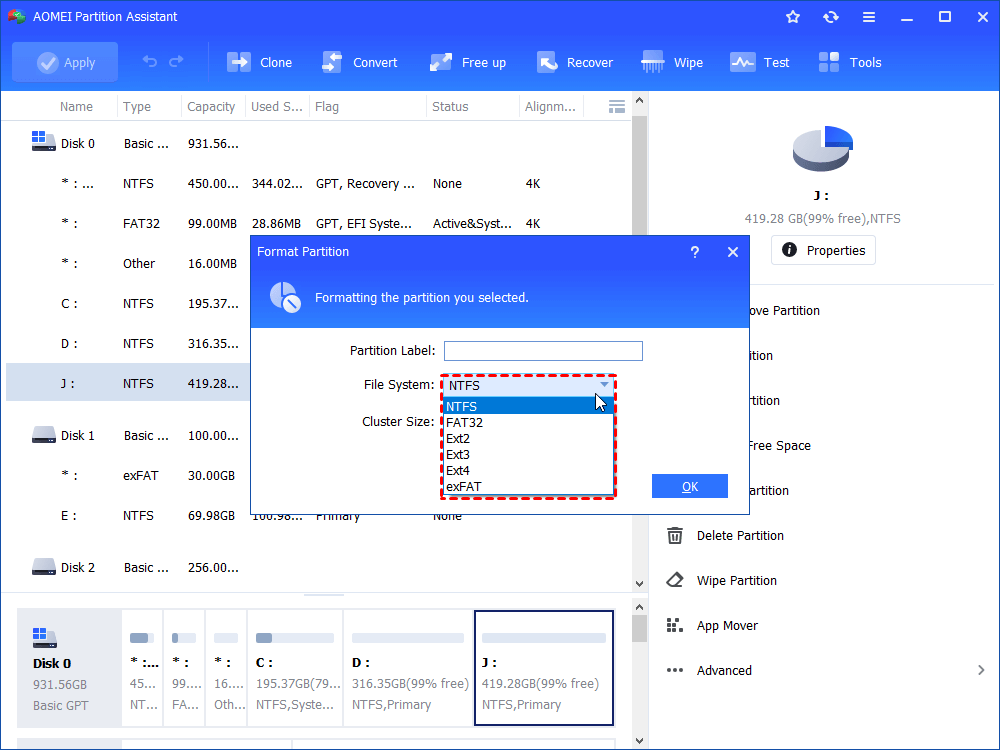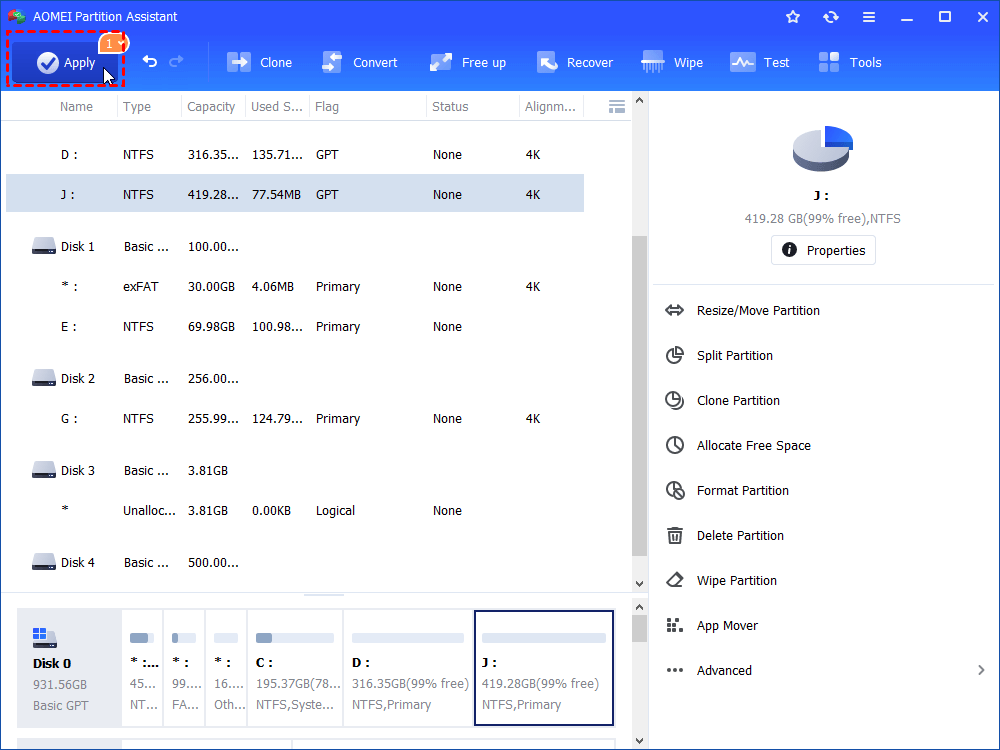How to Remove Write Protection on Micro SD Card Samsung Easily?
Find your Samsung micro SD card write protected? Learn how to remove write protection on it from this page.
Quick Navigation:
The problem: Samsung micro SD card write protected
Samsung micro SD cards offer a perfect way to expand the memory of your mobile devices from tablets to cameras to phones and more. Featured with temperature proof, optimized full HD, water resistance, Samsung micro SD cards are favored by a number of people. There are various capacities available and you can choose Samsung micro SD card 32 GB/ 64 GB/ 128 GB/ 256 GB or else based on your needs.
Despite the good experiences Samsung micro SD cards bring us, some users are disappointed by the error they encounter: Samsung micro SD card is write protected! They can read everything on the SD card but can’t add, move or delete any files on it. How annoying it is!
Possible causes for Samsung micro SD card write protected
If you find write protection on micro SD card Samsung, there are four things that may account for it:
● There is a physical write protection switch on the SD card. If this is the situation, then simply move the switch to the position for unlocking.
● The SD card is attacked by viruses. In this case, you can eliminate viruses using your antivirus software.
● The SD card is set to read-only manually in Properties.
● The SD card lacks free space in which case you can’t gain space by moving or deleting files.
Then, how to remove write protection from Samsung micro SD card caused by the last two reasons or other unknown reasons? Please move on to the next part.
How to remove write protection on micro SD card Samsung easily?
Here I’m going to show you two efficient solutions to remove write protection on micro SD card Samsung. Before we start, please prepare:
● A Windows PC.
● A micro SD card reader (If your computer has a micro SD card slot, then the card reader is not needed).
Now follow the guidance below:
-
Solution 1: remove write protection from Samsung micro SD card using CMD
-
Solution 2: format write protected Samsung micro SD card via a freeware
Solution 1: remove write protection from Samsung micro SD card using CMD
1. Connect the Samsung micro SD card to your computer and make sure it is detected.
2. Tap the Search button on the taskbar and type “cmd” in the search box. Right-click “cmd” and select “Run as administrator”.
3. Type diskpart and press Enter.
4. Type list disk and press Enter.
5. Type select disk # (ex: disk 1) and press Enter to select the Samsung micro SD card which is write protected.
6. Type attributes disk clear readonly and press Enter to change the SD card’s properties so that it is no longer read-only.
7. Type exit and press Enter twice to exit Diskpart and Command Prompt continuously.
8. Safely disconnect your Samsung micro SD card.
Solution 2: format write protected Samsung micro SD card via a freeware
Formatting the Samsung micro SD card is another way to remove write protection on it. AOMEI Partition Assistant Standard comes to help. It is a free partition manager software and disk management tool for computers running 32-bit or 64-bit version of Windows 11, 10, Windows 8.1/8, Windows 7, Vista and XP.
Bear in mind that formatting will destroy all the data on the micro SD card Samsung, so it’s essential to backup the volume before you do. Learn how to format write protected Samsung micro SD card via AOMEI Partition Assistant in detail:
Step 1. Connect the Samsung micro SD card to your computer and make sure it is detected.
Step 2. Download, install and launch AOMEI Partition Assistant. Right click on the Samsung micro SD card and select “Format Partition”.
Step 3. In the pop-up window, you can name the Samsung micro SD card by editing “Partition Label” and change file system based on your needs. Click “OK” to continue.
Step 4. Click “Apply” to view pending operations and then “Proceed” to commit the operations.
Step 5. Safely disconnect your Samsung micro SD card.
Note: If you want to convert NTFS to FAT32 without data loss, please upgrade to AOMEI Partition Assistant Professional.
Verdict
Now you know how to remove write protection on micro SD card Samsung. With AOMEI Partition Assistant, you can also permanently assign drive letter and fix the error that C drive is RAW. Go for this tool and discover more!