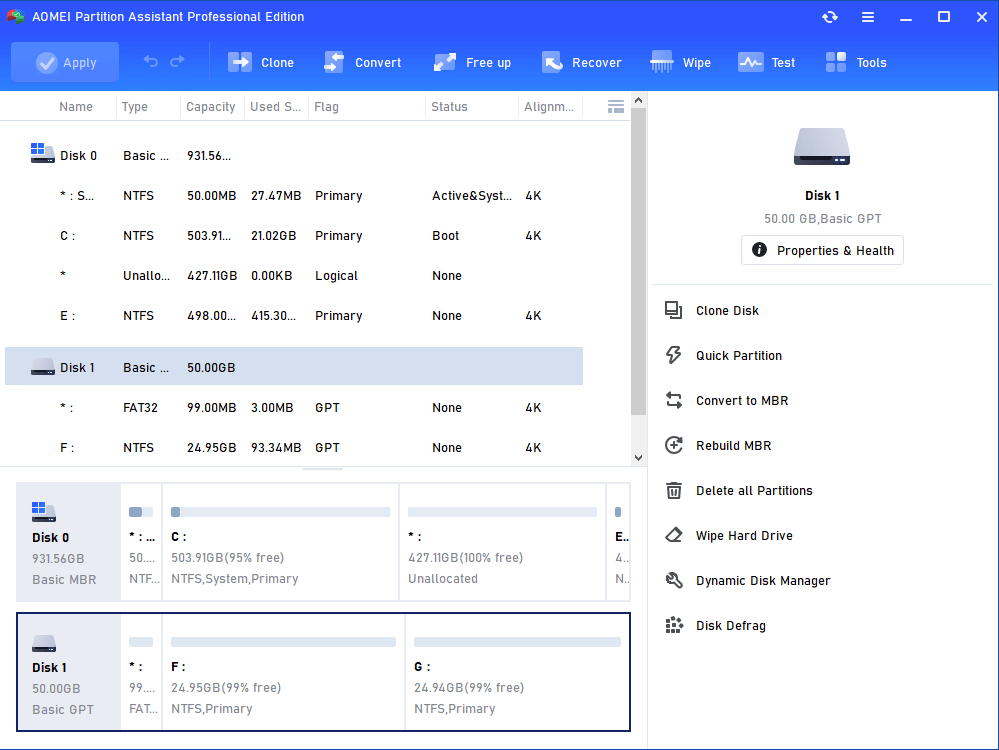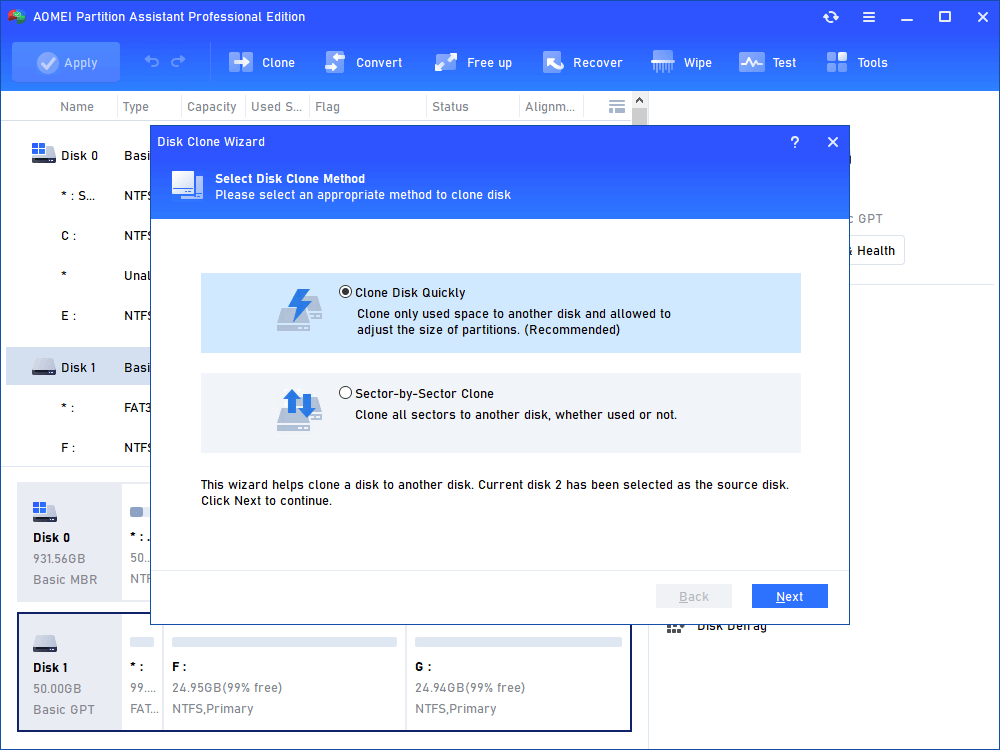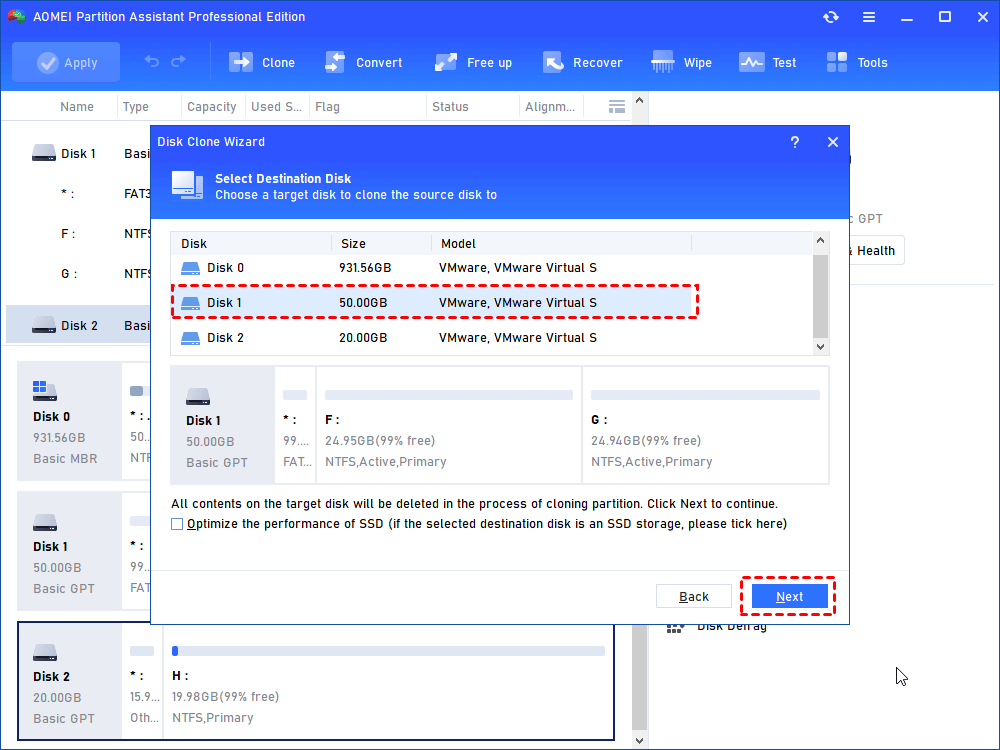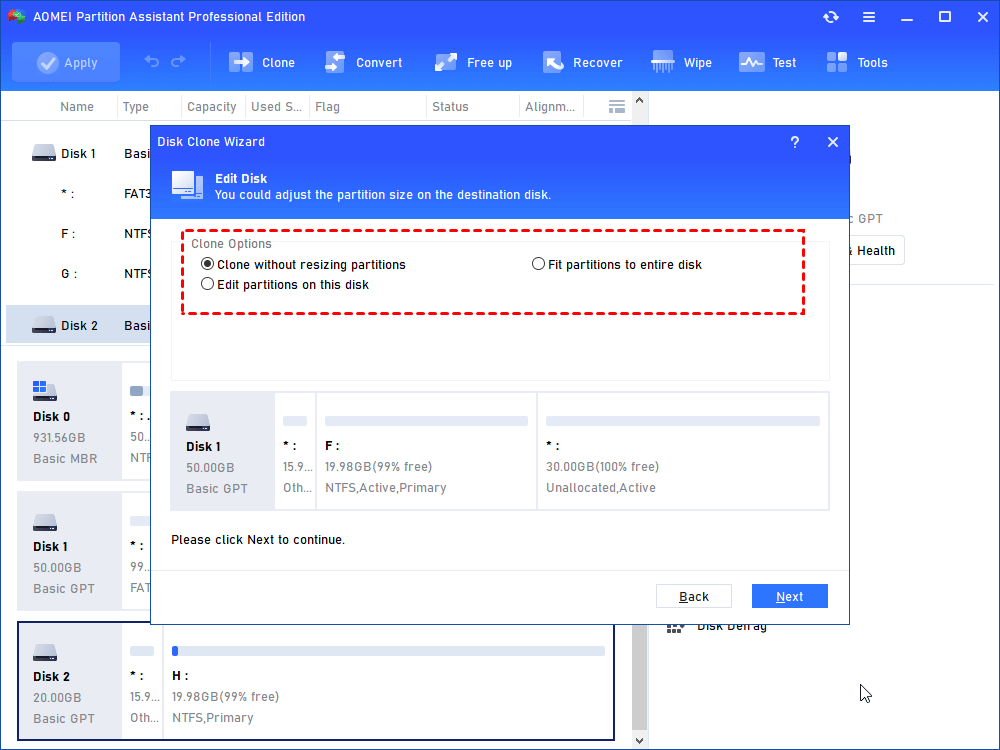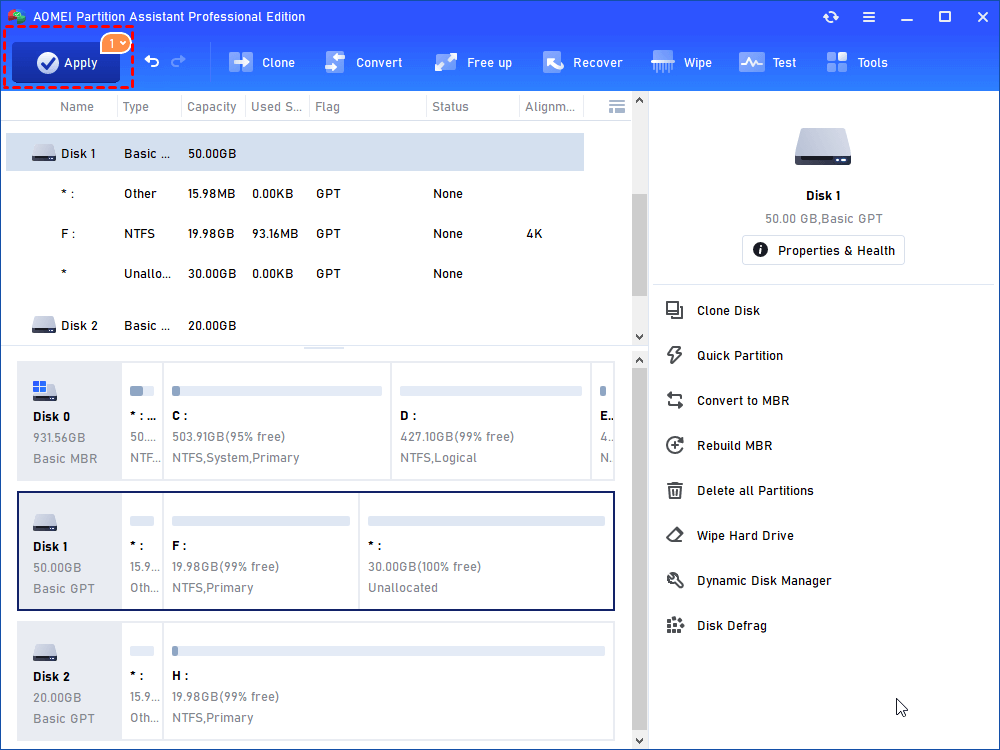[Tutorial] Replace Laptop HDD with SSD without Reinstalling Windows
Want to replace laptop HDD with SSD to improve its performance? Here you can learn how to replace laptop HDD with SSD drive without reinstalling the operating system and other apps step by step.
Can I replace laptop HDD with SSD?
"Hi, people, I have a laptop with a 1 TB traditional hard drive where the Windows 10 is installed. I am only using about 300GB. The HDD is old and the Windows always takes a long time to boot up, so I am planning to replace laptop HDD with an SSD drive. But I don’t want to clean install OS on the SSD, so is there any way to replace the hard disk drive with SSD without reinstalling everything? Thanks."
Best tool to replace laptop HDD with SSD without reinstalling Windows
If your laptop Windows runs quite slowly on the traditional HDD, replacing it with the solid-state drive is one of the most effective ways to give your laptop a fresh start. To achieve that, you can clean install everything onto the SSD drive and tweak all the settings from scratch. But you have to spare a lot of time and energy! So, we recommend cloning laptop HDD to SSD, which can help replace the old HDD without reinstalling everything once again.
For this disk clone task, AOMEI Partition Assistant Professional is a great choice for Windows 10/8/7 and Windows XP/Vista. It can successfully clone laptop or desktop HDD to SSD to transfer all data from HDD to SSD, including Windows installation and other customized applications. Moreover, everything (OS and apps) can boot from the cloned SSD without any issues after clone. You can download the Demo version and walk through the stepwise guide below.
Tutorial: replace laptop HDD with SSD in Windows PC
Now, we will walk you through how to replace laptop HDD with an SSD drive via AOMEI Partition Assistant in detailed steps.
Step 1. Connect the destination SSD drive to your laptop
First of all, you have to choose a proper SSD drive based on disk size, interface, and thickness for your laptop. And connect it to your laptop via a SATA-to-USB or adapter, don’t forget to make sure it is detected by your computer.
Step 2. Clone laptop HDD to SSD drive via AOMEI Partition Assistant
Secondly, you can start to clone laptop hard disk to solid-state drive.
Before you do:
①Back up files that you want to keep on the SSD drive to another location because cloning operation will erase everything on it.
②Make sure the SSD has enough unused space to hold all data from the source HDD.
③If the partition styles of SSD and HDD are different, you can convert SSD to GPT or MBR (same as the source hard disk) beforehand, or you can change boot mode correspondingly after clone so that you can boot from SSD successfully.
1. Install and run AOMEI Partition Assistant Professional. Click the target HDD (here we choose the disk 1) and in the top toolbar, click “Clone” > “Clone Disk”.
2. In the subsequent window, two different disk copying methods are offered. Choose one according to your requirements, and click "Next".
① "Clone Disk Quickly" will copy only used space to another disk, with which you can clone large HDD to small SSD.
② "Sector by Sector Clone" is to copy every sector, no matter it is used or unused, to another disk, which requires the destination disk equal or larger than the source disk.
3. Now, select the SSD drive as the destination disk and you can tick "Optimize the performance of SSD". Then click "Next" to continue.
4. In this window, you can edit partitions on the SSD drive if you choose "Clone Disk Quickly" in step 2. Also, you can keep the defaults and hit on "Next".
5. Finally, click "Apply" on the main interface to actually clone laptop HDD to SSD.
Notes:
①If the source disk is MBR while the target disk is GPT as shown in the above instruction, you need to ensure your motherboard support UEFI boot mode, since you will have to change boot mode from BIOS to UEFI after cloning, otherwise, your Windows will not boot up successfully. And the reverse is also true.
②AOMEI Partition Assistant Professional also allows you to copy only a part of a disk (a specific partition) to another hard drive, namely copy partition to another drive. If you want to copy Windows partition from HDD to SSD, you can make use of its "Migrate OS to SSD Wizard".
Step 3. Install cloned SSD into the laptop for replacement
At last, after cloning laptop hard disk to SSD drive, you have to remove the old HDD and install the cloned SSD for the replacement. See how to do it:
1. Place your laptop upside-down with the power unplugged and battery out if possible. In its back cover, you should see a plastic cut-out panel covered by some screws. If you see two panels, remove the one marked by the hard drive symbol. If your laptop has no cut-out, you need to take the entire bottom off.
2. After removing the screws, pry the cut-off panel off with a sharp object.
3. With the panel off, you will see the hard drive inside. If your HDD is secured to a bracket by screws, remove the screws and detach the drive. Then replace your new SSD into the use the same screws to secure it.
4. At last, screw the back panel covering the drive back on.
When everything is done, you need to restart your laptop, long-press ESC, F1, F2, F8 or F10 during the initial startup screen to enter BIOS setup, in which you need to change the boot order to boot computer from cloned SSD.
Conclusion
Here is how to replace laptop HDD with SSD in Windows 10/8/7 via AOMEI Partition Assistant Professional. If everything goes well on the cloned SSD drive, you can wipe the HDD completely for re-use or protecting private information from peeping eyes. Besides disk clone feature, AOMEI Partition Assistant is also capable of converting boot disk between MBR and GPT partition styles without losing data, extending system drive without reboot, converting dynamic disk to basic without deleting volumes, etc..
If you are planning to upgrade laptop or desktop Server HDD with SSD drive, you can try AOMEI Partition Assistant Server.