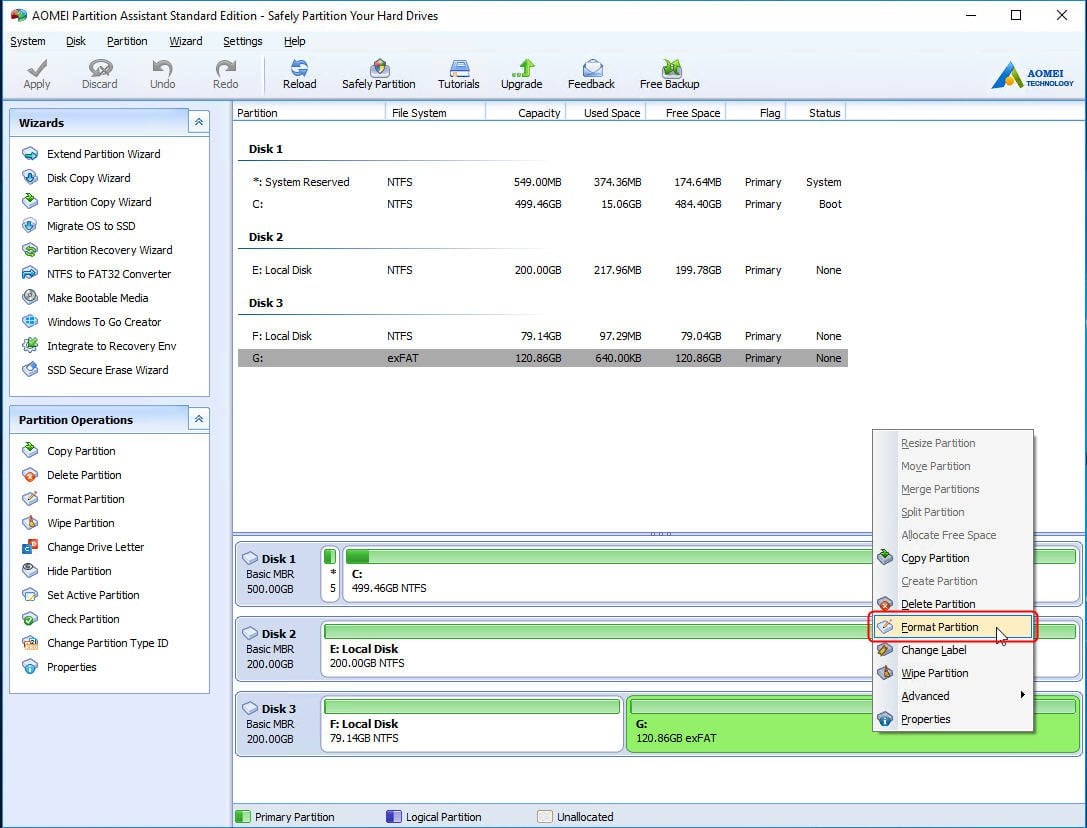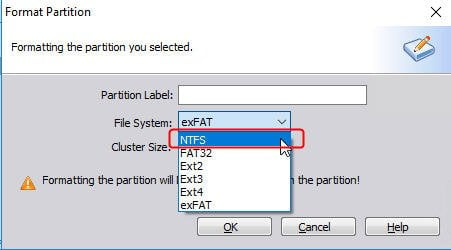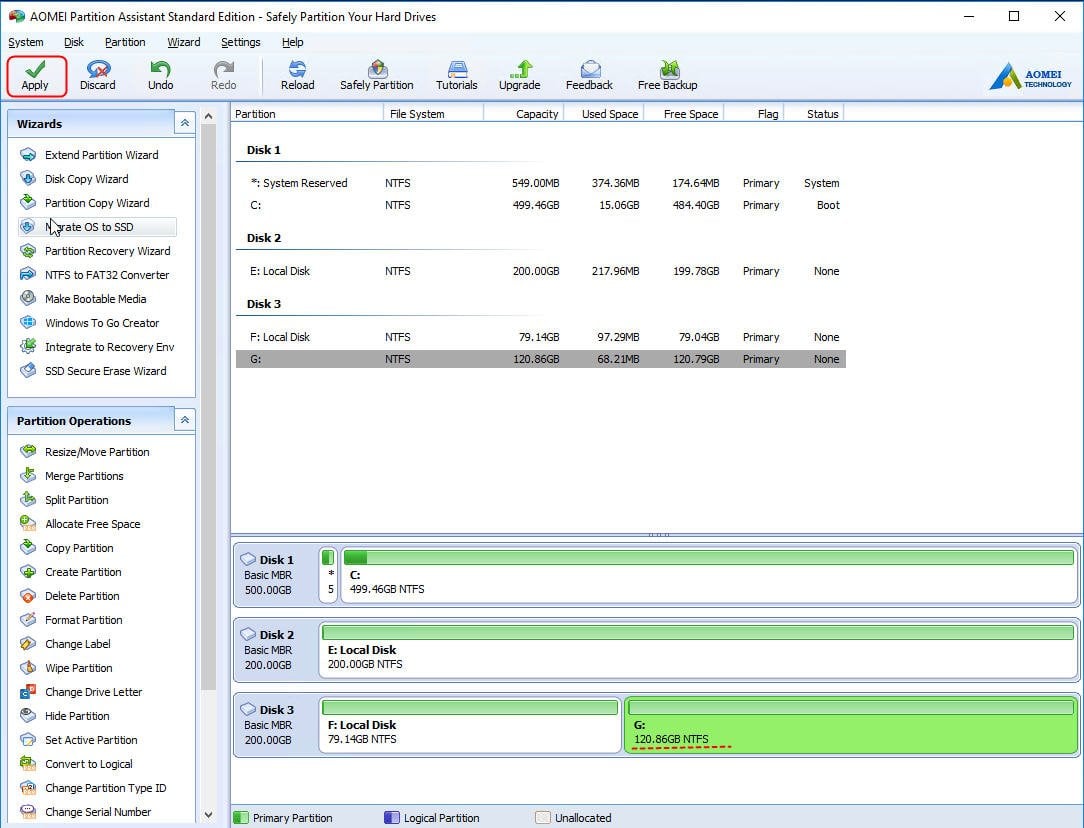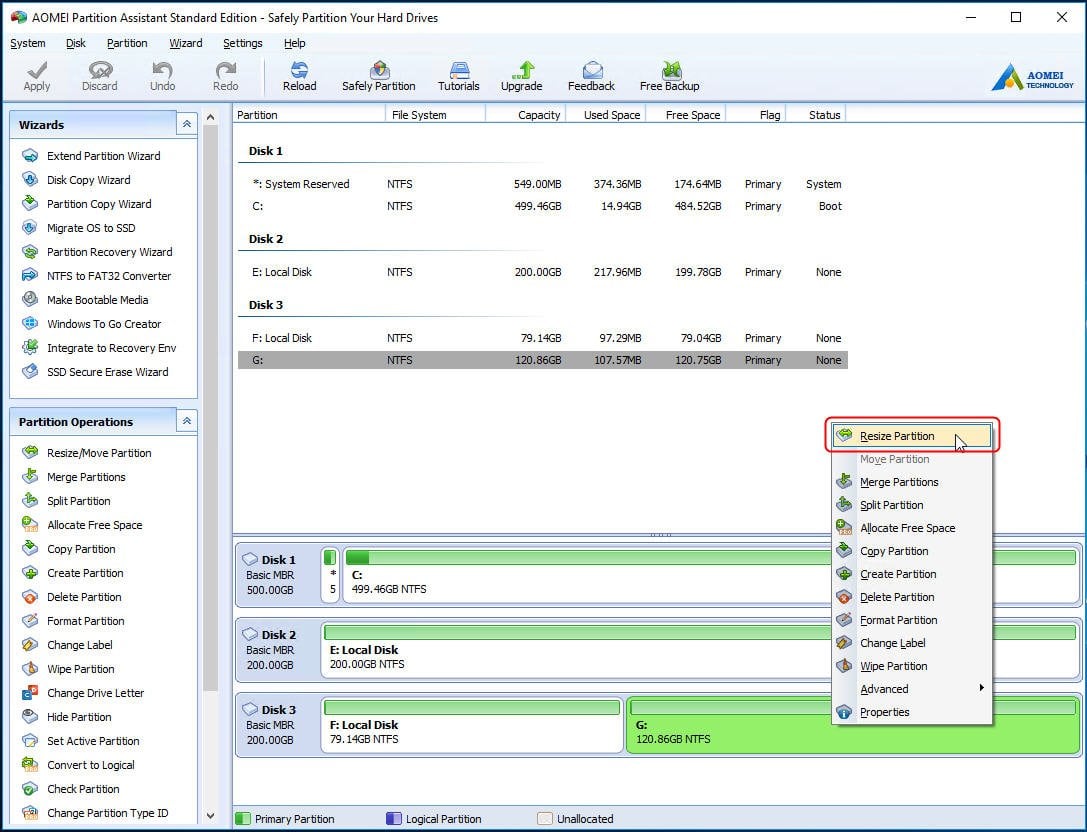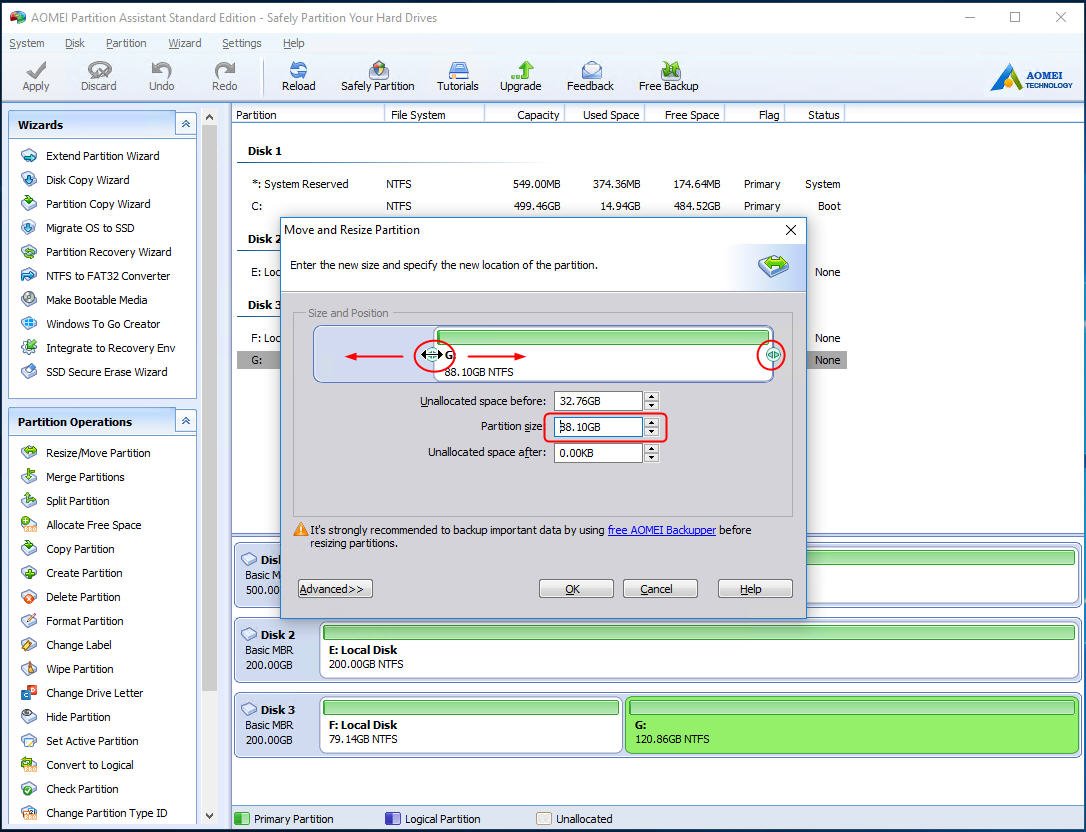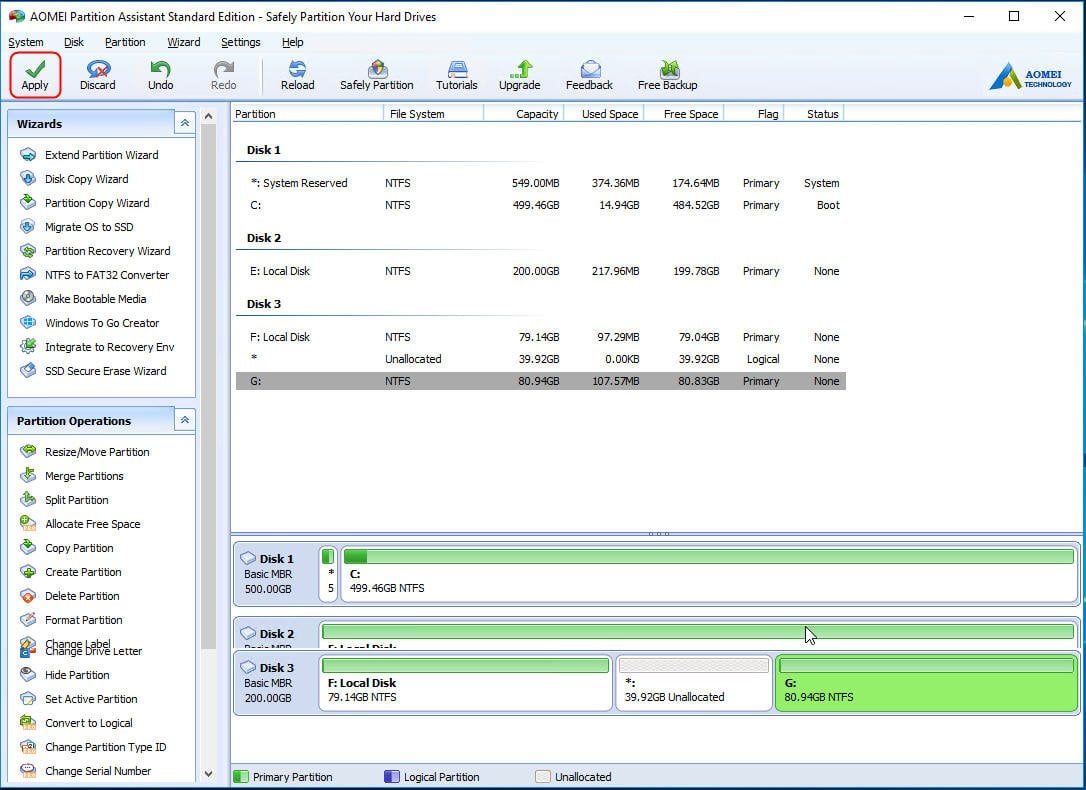Easily Resize Your exFAT Partition Without Data Lose
You may find that exFAT partition can not be resize directly, and don’t know how to resize it. Go through this article and find the solution.
Scenario: I want to shrink the existing exFAT partition and then create a new smaller partition, but for some reason, I cannot resize the exFAT partition, the extend/shrink volume grayed out.
Brief description of exFAT partition
exFAT(Extended File Allocation Table) is a Microsoft file system introduced in 2006 optimized for flash memory such as USB flash drives and SD cards. A file system provides a way of organizing a drive. It specifies how data is stored on the drive and what types of information can be attached to files—filenames, permissions, and other attributes. Windows supports three different kinds of the file system. NTFS is the most modern file system. Windows uses NTFS as its system driver and by default for most non-removable drives. FAT32 is an older file system that’s not as efficient as NTFS and doesn’t support as big a feature set, but it offers greater compatibility with other operating systems. exFAT is a modern replacement for FAT32 and more devices and operating systems support it rather than NTFS, but it’s not as popular as FAT32. exFAT supports very large files and storage devices, it adds support for improved performance, also future innovative extensibility support for flash media. exFAT is also supported in a number of media devices such as modern flat-panel TVs, media centers, and portable media players.
Why extend/shrink volume grayed out?
Many people have encountered this situation: When trying to use Windows Disk Management to resize your partition, the extend/shrink volume sometimes grayed out. Why? The common reasons may be as follows:
A: The target partition is a FAT/exFAT partition, the Windows Disk Management extend/shrink volume does not support FAT16, FAT32, exFAT partitions, it only works on NTFS partitions.
B: There’s no contiguous unallocated space behind the partition you want to extend or no continuous free space behind the logical drive you want to extend.
C: The disk fragment causes you unable to shrink partition.
How to Resize exFAT Partition?
Thus, if your target partition is an exFAT partition, you cannot extend/shrink it directly. You have no choice but to back up the files at first to avoid data loss, then format the exFAT partition to the NTFS partition. After that, you can resize this partition according to your needs. Finally, format this NTFS partition into exFAT partition,and restore the files back to the disk.
With this operation, you can use Disk Management to resize the exFAT partition in Windows 10 or any other operating system. But doing this with Windows Disk Management may get a lot of troubles, for example, you cannot resize it as you want - if there is an unmovable file at the point or there are some files at the end of the partition, you can not shrink it even there is much more free space.
Fortunately, there is an easier method for you to resize the exFAT partition without the limitations of Disk Management, that is use free partition software to do it, which I recommend is AOMEI Partition Assistant.
AOMEI Partition Assistant is a powerful software that can help you to manage your disk more flexibly. It supports almost all the Windows Operating System including Windows 10/8/7 and allows people to resize partitions easily and effectively.
Resize exFAT partition with AOMEI Partition Assistant
To ensure your data’s safety, you can use the copy partition wizard feature to copy the exFAT partition for backup in advance. And look through the specific steps below.
Specific Steps:
please download and install AOMEI Partition Assistant first.
Step 1. Install and run AOMEI Partition Assistant. Your partition information will be displayed on the main interface. To resize the exFAT partition with AOMEI Partition Assistant, you also need to format it to the NTFS file system first. Right-click the exFAT partition, select “Format Partition”.
Step 2. In this pop-up window, select the file name of “NTFS”, click “OK” to continue.
Step 3. In the next window, you can find that the previous exFAT partition has become an NTFS partition. Click “Apply” on the toolbar to commit the operation.
After that, you can resize partition with AOMEI Partition Assistant as the following steps.
Step 1. Right-click the partition you want to resize. Select “Resize/Move Partition”.
Step 2. In the pop-up window, position the mouse pointer on the left/right border of the partition, drag the border to extend or shrink the partition, or enter the size you want in "Partition size", and then click "OK".
*If you want to extend the partition, make sure there is an unallocated space beside the partition.
Step 3. Then it will back to main console and you could preview the partition. Click “Apply” on the toolbar to commit the operation.
*After shrink partition, there will be an unallocated space. And you can use this unallocated space to create partition or extend other partitions with AOMEI Partition Assistant.
Finally, you can convert the partition from NTFS to exFAT file system.
Follow this simple steps, you can effectively resize exFAT partition. AOMEI Partition Assistant is such an excellent software, you can use it to resize partition in Windows 7/8/10/11. It's a great tool for you to manage your partition for Windows 7/8/10/11. Besides changing partition size, you can also use it to create partition from unallocated space, change file system, as well as convert disk between MBR to GPT for the upgrade to Windows 11, migrate OS to HDD/SSD and so on. If you want to convert system disk between MBR and GPT partition styles, you can upgrade to AOMEI Partition Assistant Professional.