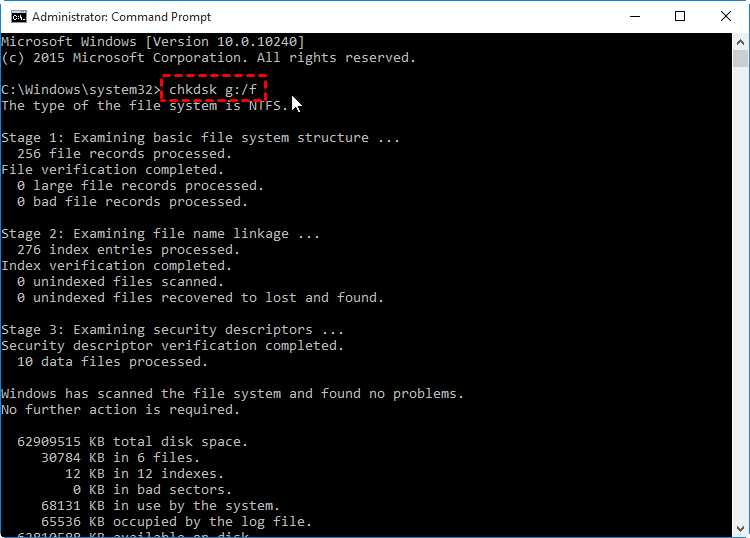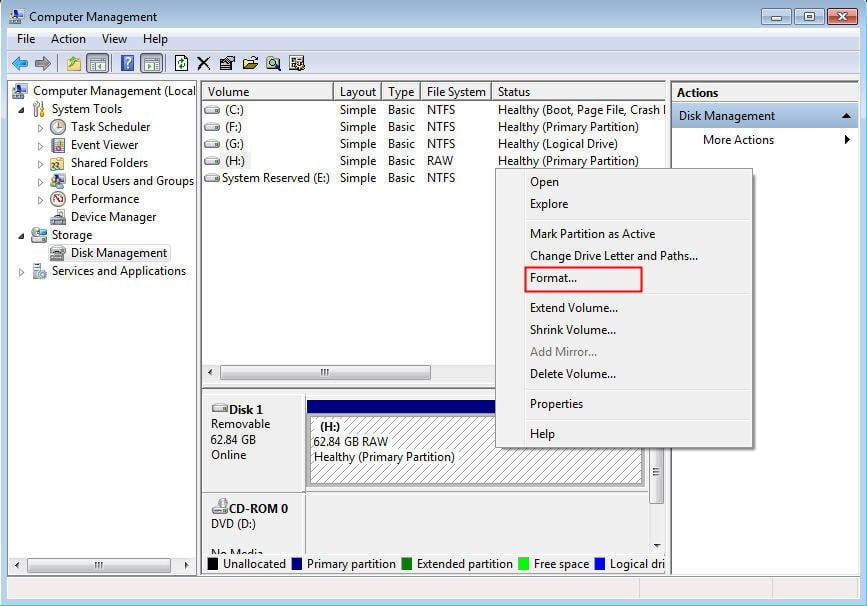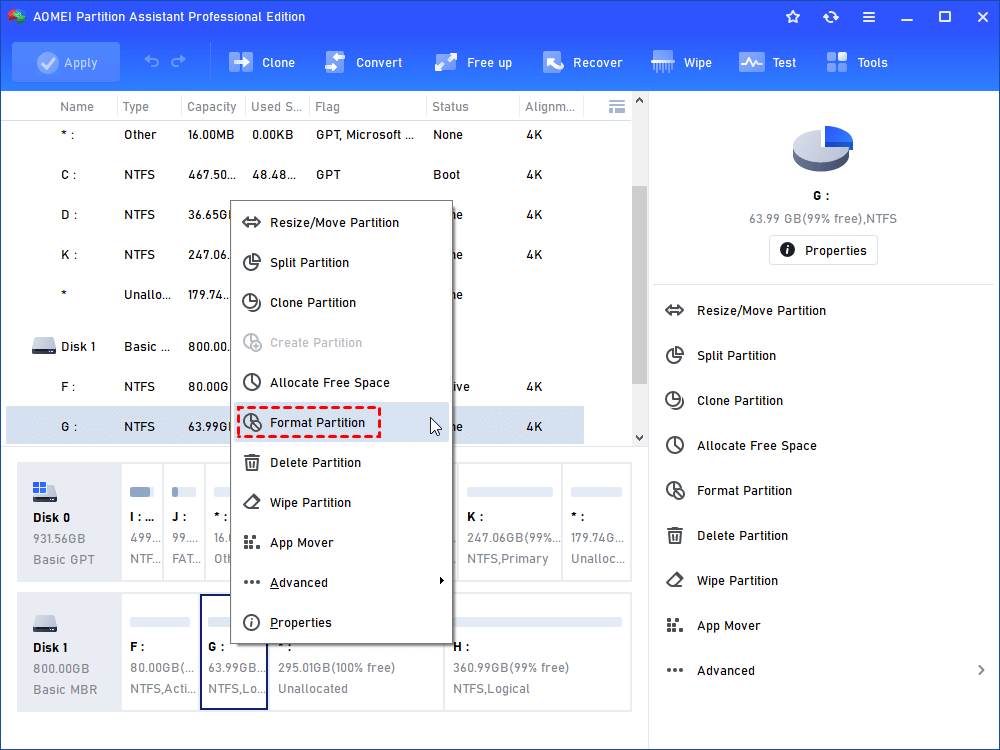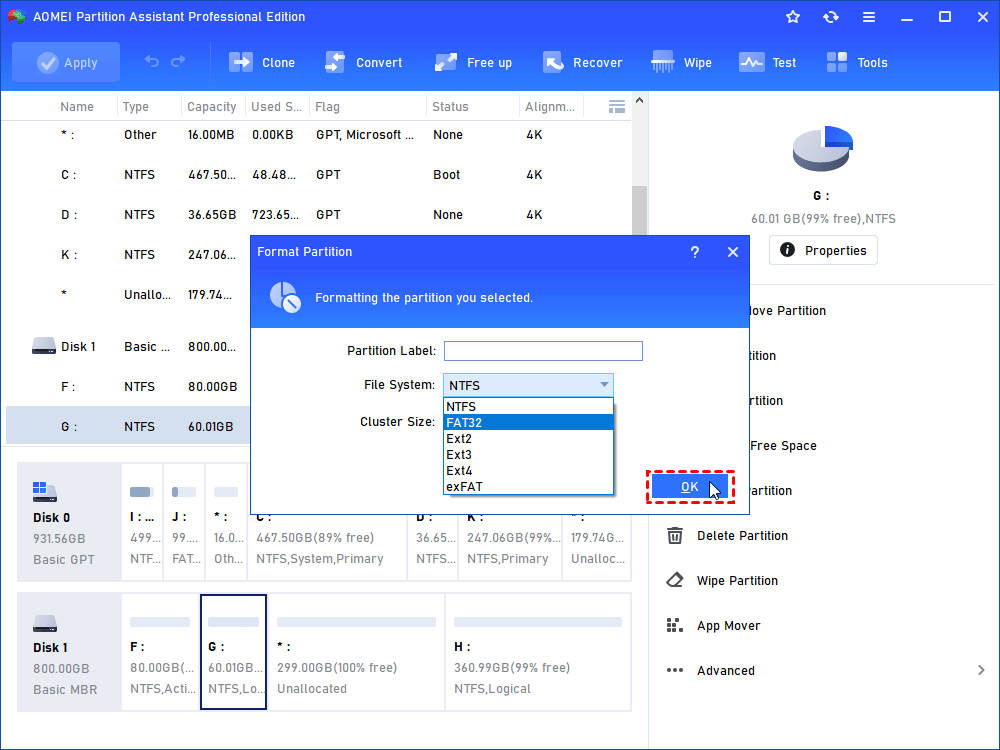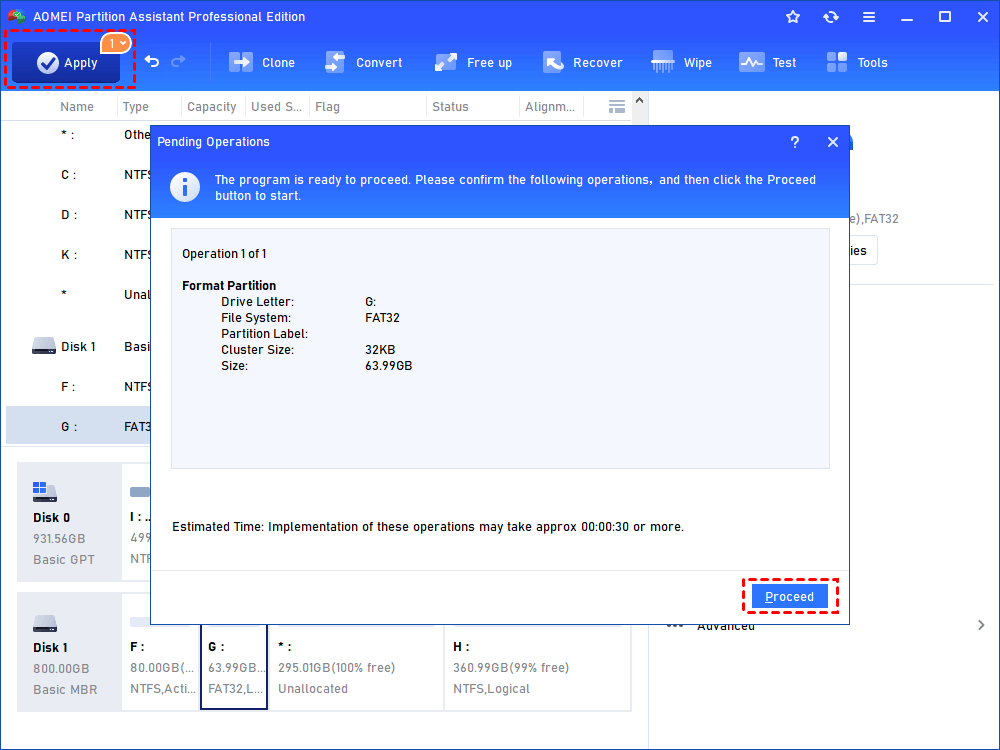The Best Solutions for Samsung Micro SD card Cannot Be Formatted
What are you suppose to do when the Samsung micro SD card says it cannot be formatted? Here gives you the best solution for cannot format Samsung micro SD card problem.
Samsung micro SD card says it cannot be formatted
Content
Why Samsung micro SD card cannot be formatted?
There are many reasons can lead the problem that Samsung micro SD card cannot be formatted:
● The Samsung SD card had physical damage;
● The Samsung micro SD card is in use by another program;
● It has been infected by virus;
● There are bad sectors on the Samsung micro SD card;
● The Samsung micro SD card is write protected;
● The Samsung micro SD card turned to RAW file system.
...
How to fix Samsung micro SD card cannot be formatted error?
When Samsung micro SD card says it cannot be formatted, you need to figure out why it happens and then, try the following methods to fix it.
Fix 1: Change a new SD card
First, you need to check whether the Samsung micro SD card had physical damage or not. If it had physical damage, there is no solution but replace it with a new SD card. Otherwise, you need to read on to find another solution.
Fix 2: Close running program
Actually, if the Samsung micro SD card is in use by other window or program, you cannot format it either. Thus, when you cannot format Samsung micro SD card in Windows 10/8/7, you can check whether it is in use, and close the running program and other windows may solve the problem.
Fix 3: Run an anti-virus software
Virus infected is another cause of Samsung micro SD card cannot be formatted problem. Thus, install an anti-virus software is necessary. You can free download an anti-virus software such as Norton, Bitdefender, Panda, etc to detect whether there is virus on and move virus from it.
Fix 4: Run CHKDSK
If the three methods mentioned above cannot solve your problem, then, you can run chkdsk to check whether there are bad sectors on the Samsung SD card so that it cannot be formatted. You can follow the steps below to run chkdsk:
Press Windows + R simultaneously, type cmd, pressEnter key. Then, type chkdsk H: /f and hitEnter keys. It will check errors on the H: drive and fix errors on it (H: refers the Samsung micro SD card’s drive letter).
However, chkdsk cannot solve your problem in 100%. In many cases, you cannot run chkdsk as the drive is write protected or chkdsk reports RAW.
Fix 5: Remove write protection
When Samsung micro SD card is write protected, you can’t format it successfully. Thus, you should remove write protection before formatting.
First, you need to check the write protection switch if available. If it is off or there is no physical switch, you can do the next step.
Then, you can try to clear read-only attributes with DiskPart utility. Or you can edit the registry to remove write protection. For more details, you can learn from remove write protection from USB.
Fix 6: Format RAW removable disk with tools
You can not format Samsung micro SD card which turned to RAW file system unless you take use of format tools.
1. Using Windows Disk Management
You can use Windows Disk Management to format a RAW removable disk.
Step 1. Connect your SD card to your Windows PC. Open Disk Management by My Computer > Manage> Disk Management.
Step 2. In the Disk Management, you can see that the SD card shown as RAW. Right click it, select Format, choose a file system, FAT32, NTFS, or exFAT, and click Start to execute it.
2. Using AOMEI Partition Assistant to format RAW removable disk
AOMEI Partition Assistant Standard is a free and professional format tool that can help you format Samsung micro SD card successfully even it is RAW file system.
Step 1. Connect the Samsung micro SD card to your Windows computer. Free download this professional format tool, install and launch it.
Step 2. The RAW file system Samsung micro SD card is shown as unformatted in the main interface. Right click it, select Format Partition.
Step 3. AOMEI Partition Assistant supports you to format SD card in NTFS, FAT32, Ext2, Ext3, exFAT file system. Choose one according to your requirements, click OK.
Step 4. Then, you will back to the main interface, clickApply -> Proceed.
Conclusion
Here are the best solutions for Samsung micro SD card cannot be formatted. If you have met the problem of Samsung micro SD card says it cannot be formatted, you can try the methods we mentioned above. The AOMEI Partition Assistant actually is a great partition manager that can help you solve a lot problems like resize partition, wipe hard drive, secure erase SSD, etc. You can upgrade to its Professional edition to get more advanced features.