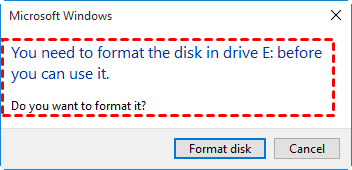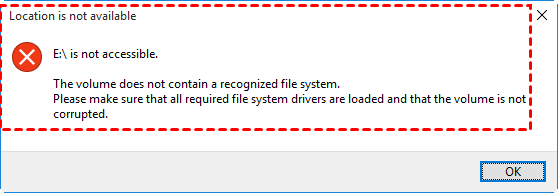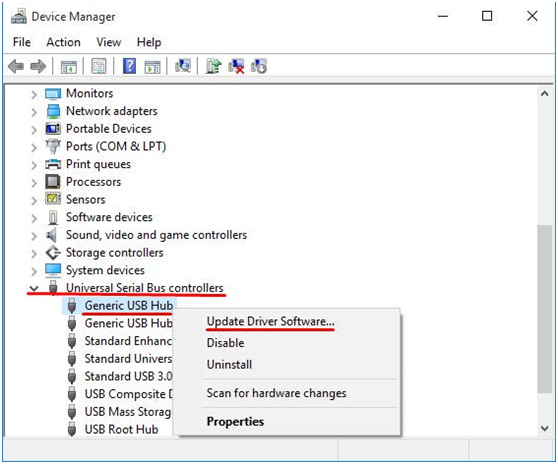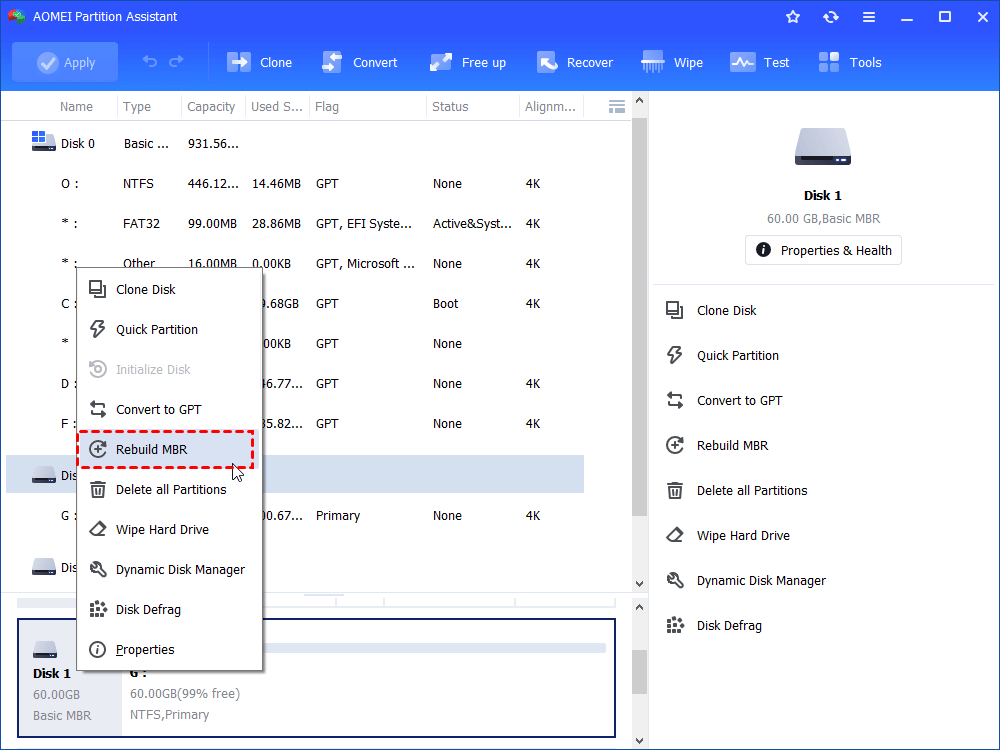Four Effective Solutions for SanDisk Pen Drive not Formatted Error
Your SanDisk USB is not formatted and you can't access it, refer to this post to realize causes and solutions for the issue.
SanDisk USB says it needs to be formatted
“I have a SanDisk 16GB pen drive. I plug it into my computer running Windows 10 to save information on it, but it gives information: You need to format the disk in drive E: before you can use it. Do you want to format it?
I click Cancel and try to open it in File Explorer, but only receive an error message saying that Location is not available. E:\ is not accessible. The volume does not contain a recognized file system. Is there anyone knows how to settle this SanDisk pen drive not formatted error to make it usable again?”
Solve the problem without formatting
It’s not a rare error during the usage of various data storage device; and SanDisk pen drive or memory card is no exception. This error can results from different events, including file system corruption, bad sector, virus infection and etc.
When you encounter SanDisk pen drive not formatting error, you can insert it into another USB port to see if the SanDisk USB stick is recognized. If not, you try the following methods before formatting.
Method 1. Run CHKDSK.exe to check and fix errors
You can run Check Disk tool from Command Prompt to check and fix errors for SanDisk pen drive. Do as follows:
1. Run CMD as administrator (Press Windows + R simultaneously, input cmd and hit Enter).
2. In the pop-up window, type chkdsk e: /f and press Enter key.
Notes:
- ▪ e: refers to the drive letter assigned to the partition on pen drive.
- ▪ After the process finishes, you can close this window.
Method 2. Update USB driver
Or you can update USB drive in Windows for your SanDisk USB stick. The steps are given below:
1. Press Windows+ R,input devmgmt.msc and hit Enter to open Device Manager.
2. In the Device Manager, locate Universal Serial Bus controllers, unfold it, and right click Generic USB Hub,
3. Choose Update Driver Software.
4. After updating, reboot your computer.
Method 3. Rebuild partition table for SanDisk pen drive
Or you can rebuild partition table for your SanDisk USB flash drive via a third party GUI tool, AOMEI Partition Assistant Standard to fix SanDisk not formatted error.
1. Install and open it. Then, right click the SanDisk USB and choose Rebuild MBR.
2. Choose proper MBR type for your current OS and click OK.
3. Click Apply and Proceed to commit operation.
The final solution: format SanDisk pen drive
If you don’t need the data saved on the SanDisk pen drive anymore, you can format it via CMD by following steps below:
Warning: The operation will erase all data on the SanDisk USB drive.
After you run CMD as administrator, type the following commands one by one and hit Enter after every command.
▪ diskpart
▪ list disk
▪ select disk n
▪ clean
▪ create partition primary
▪ format fs=fat32 quick
▪ assign letter h:, h is the drive letter of your SanDisk pen drive.
If your SanDisk pen drive is write-protected, you should remove write protection from it in advance; otherwise, you’ll get the error message that Diskpart has encountered an error: the media is write-protected.
If you’re the partition on SanDisk pen drive is larger than 32GB, you’ll be unable to format it with FAT32 file system. In such condition, you can use the third party tool aforementioned, AOMEI Partition Assistant, which can format 32GB, 64GB, 128GB partition into FAT32 effortlessly. Let’s see how it works:
Tip: Formatting will delete all data.
1. Run AOMEI Partition Assistant Standard. Right click the partition that you want to format to FAT32 and choose Format Partition.
2. Choose FAT32 file system and clickOK. Then, click Applyand Proceed.
Note: It is embed with many other powerful functions, including merging partitions, converting NTFS into FAT32 without data loss and etc. If you upgrade it to an advanced edition, you can enjoy more functions, like recoveing lost partition, changing serial number and so on.
Conclusion
It is unpleasant to encounter SanDisk pen drive not formatted error. When you are in similar situation, you can try to fix the error by following the methods mentioned above. After that, the pen drive will be recognized by Windows and you can open it to save files.