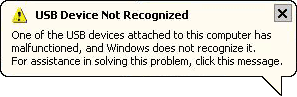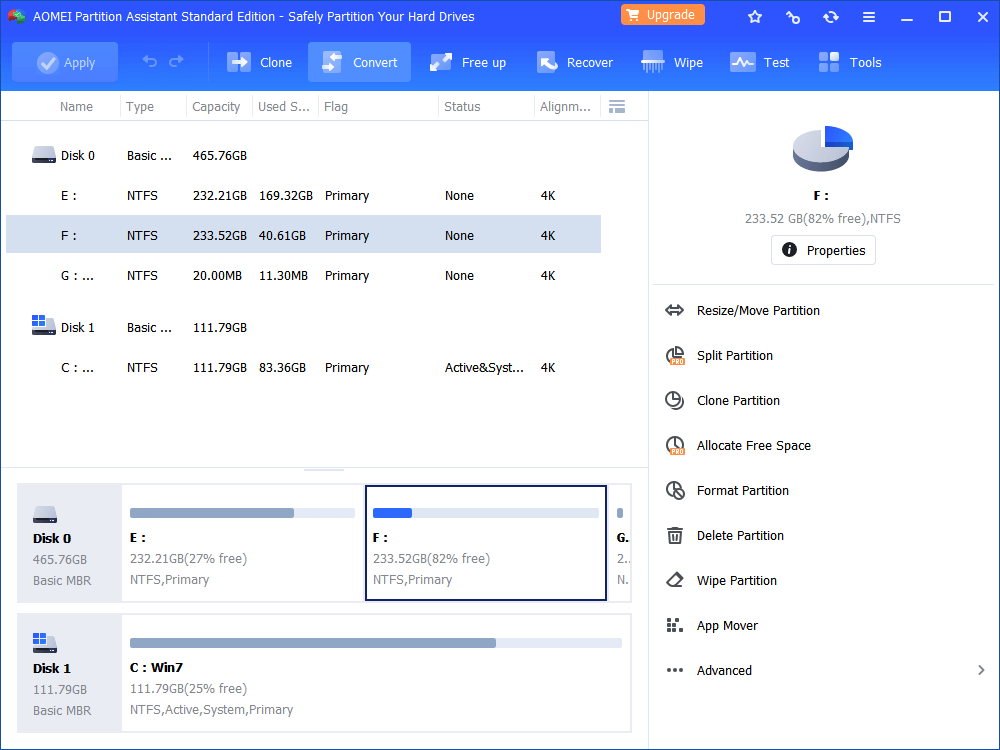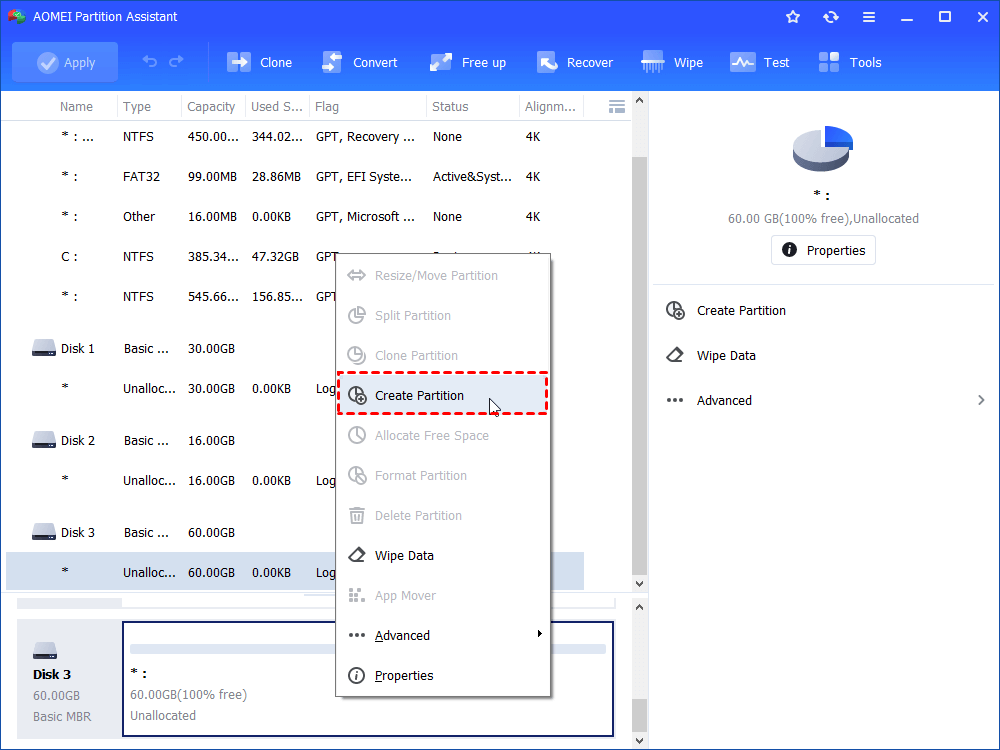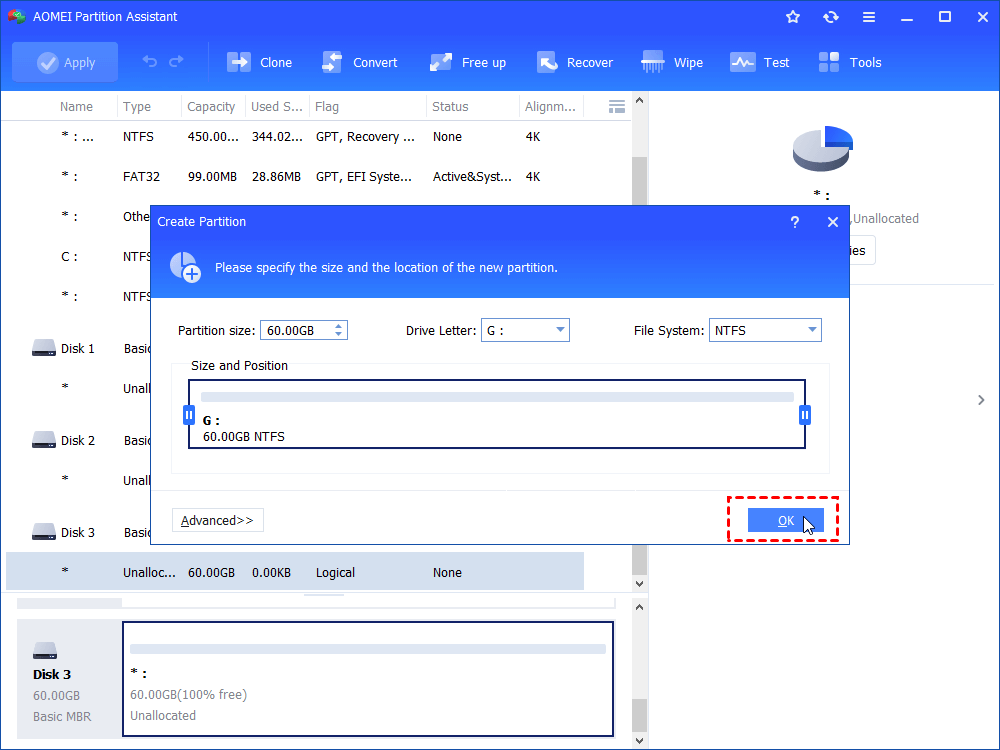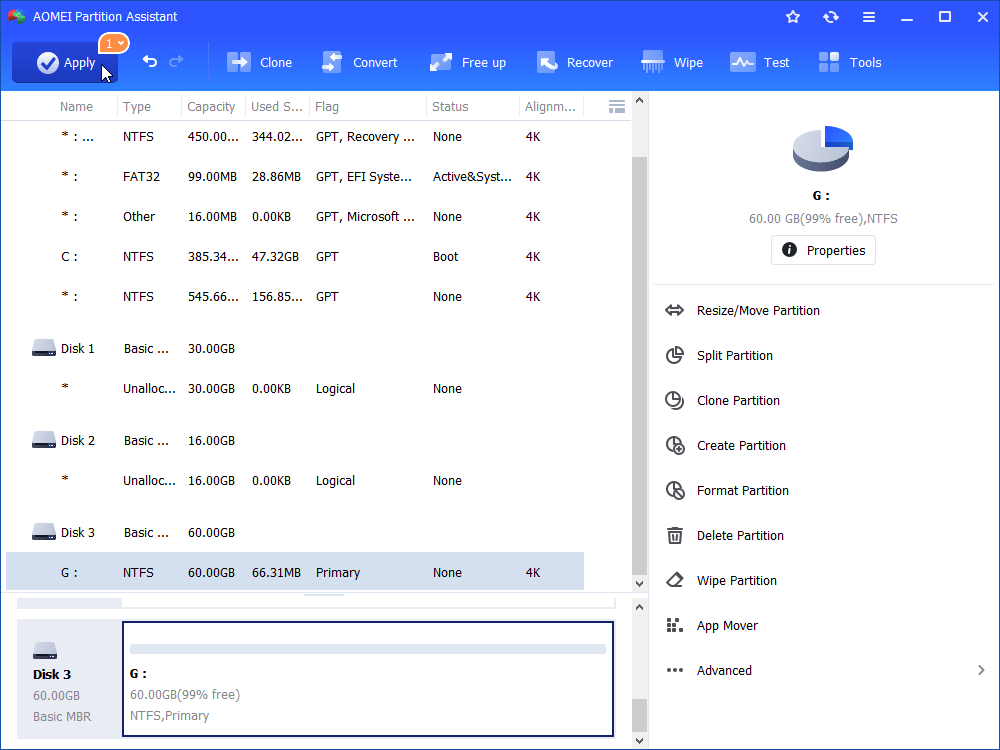How to Fix the SanDisk Pendrive Not Detected in Windows 7/8/10?
If you Sandisk is not detected in Windows 7, you can't store or read any data. This post will guide on how to solve the SanDisk Pendrive not detected in Windows 7/8/10 problem?
Scenario
“I have a Windows 7 home basic edition, my SanDisk pen-drive not getting detected when I plugged it to my computer. What should I do? Please help me out of this problem”.
There are so many reasons can cause your SanDisk pendrive not detected in Windows 7. When you meet the problem, you need to thinking about the following questions:
-
1. Do you receive any error code or message when you plugged in the pendrive to your computer?
-
2. Have you ever made any hardware or software changes to your computer prior to the issue?
-
3. Have you try to troubleshoot the pendrive to rescue the problem?
-
4. Did you try to inserting the pendrive on a different computer?
Solutions
Situation 1
If your receive a “USB Device Not Recognized” error on the computer, it means the flash drive is most likely failed. Meanwhile, additional troubleshooting cannot fix the problem.
Firstly, you can try to use other USB port to confirm if the USB port is broken. Or you can insert the pendrive on a different computer to see whether it is the computer’s problem. If there is no problem, you can try other ways.
A corrupt registry entry could cause your SanDisk pendrive not be detected by your computer. If it is the reason, remove the registry keys created on installation of your SanDisk pendrive will allow the computer to fully reinstall the device, and it may be solved.
First, you need to backup the registry. Unplug the SanDisk pendrive from the USB port. Run regedit. In the registry menu, chooseFile>Export. Name the file SNDK.reg and save it to your desktop.
Then, you need to remove Sandisk info from the registry. Click Edit and choose Find in the registry menu. Type in VID_0781 and click Find Next, once the search finishes, right-click the highlighted registry key and select delete. Then, press the F3 key to find the next registry key that including VID_0781, right click the highlighted registry key and select delete. Repeat this process until the search returns with No Results Found. Then, reboot your computer and plug the device into the computer again.
Situation 2
Besides, if your SanDisk pendrive comes with no partition, it cannot be detected by your computer. Thus, you may need to use some third party software like AOMEI Partition Assistant to help you create partition in a simple few steps. And then, your computer can detected your SanDisk pendrive.
Step 1.Connect your SanDisk pendrive to your computer. Download AOMEI Partition Assistant free, install and launch it. You will see all your storage devices here, including the SanDisk pendrive.
Step2. Right click the unallocated space, select Create Partition.
Step3.Then, it will pop up a window where you can set up the size, drive letter, file system, and decide create as a primary partition or logical partition in Advanced tab.
Step4. Then, click Apply at the toolbar to launch the proceed.
Then, open the Windows Explorer, you can see the SanDisk pendrive here.
Final words
Actually, the AOMEI Partition Assistant can solve more problems. It can help you format external hard drive to FAT32, or other file system. For example, if your SanDisk pendrive comes with file system EXT2/3, the SanDisk pendrive cannot be detected by your Windows Explorer. Here, you can use AOMEI Partition Assistant to format the SanDisk pendrive to FAT32 or NTFS, so that it can be detected by your computer. AOMEI Partition Assistant Standard is suitable for Windows 10/8/7/Vista/XP. If you need more advanced features, you can upgrade to AOMEI Partition Assistant Professional to get more.