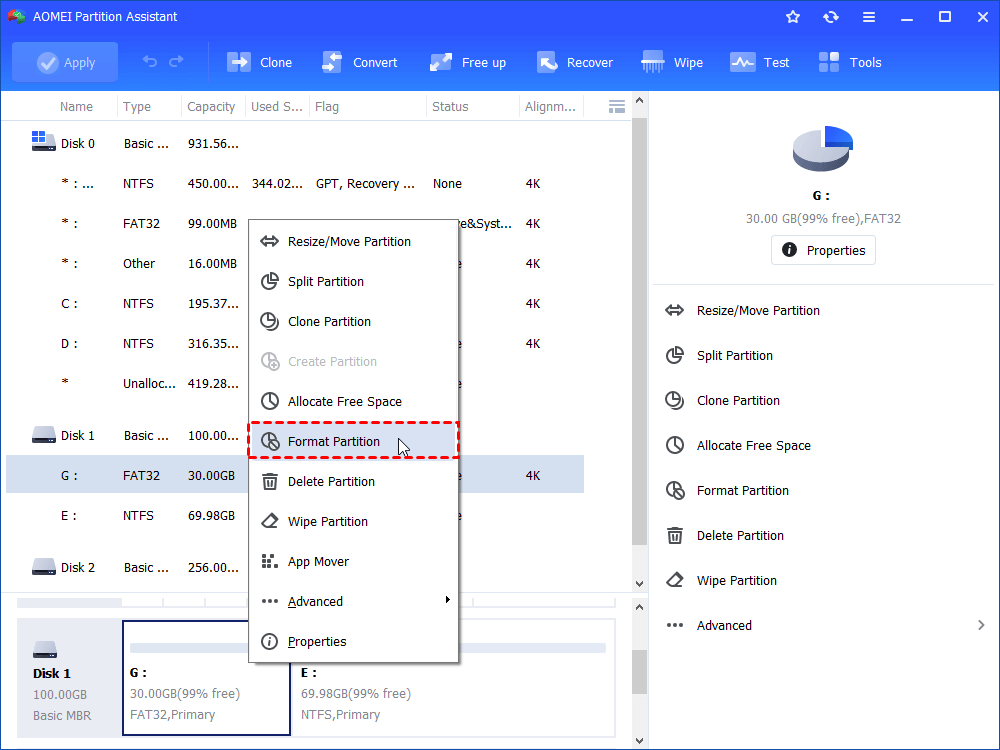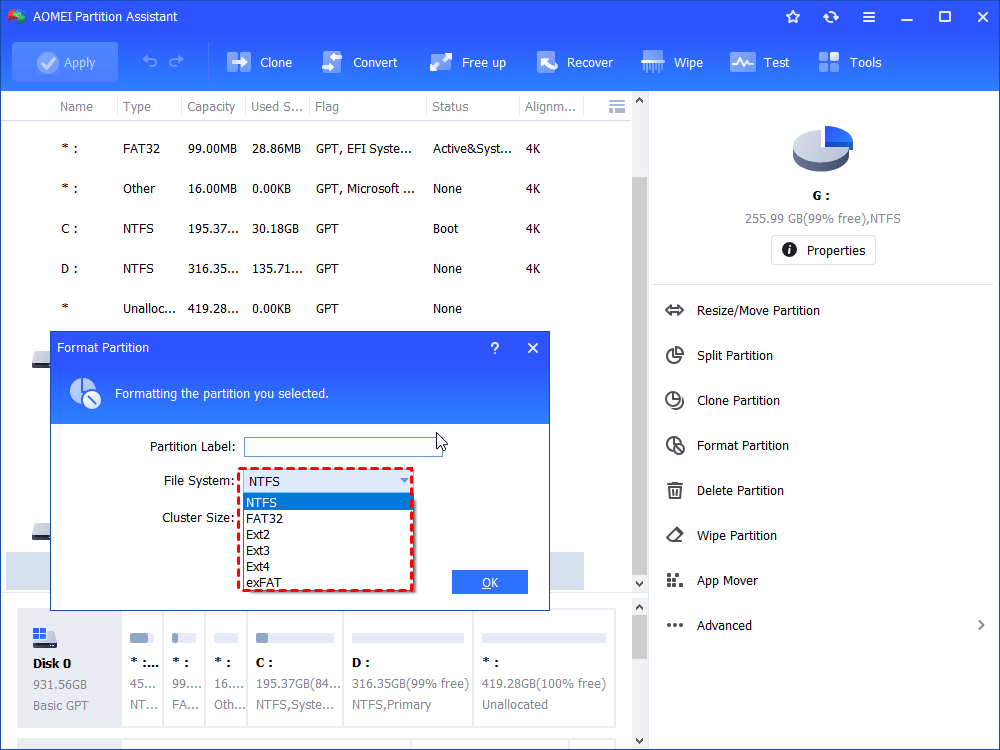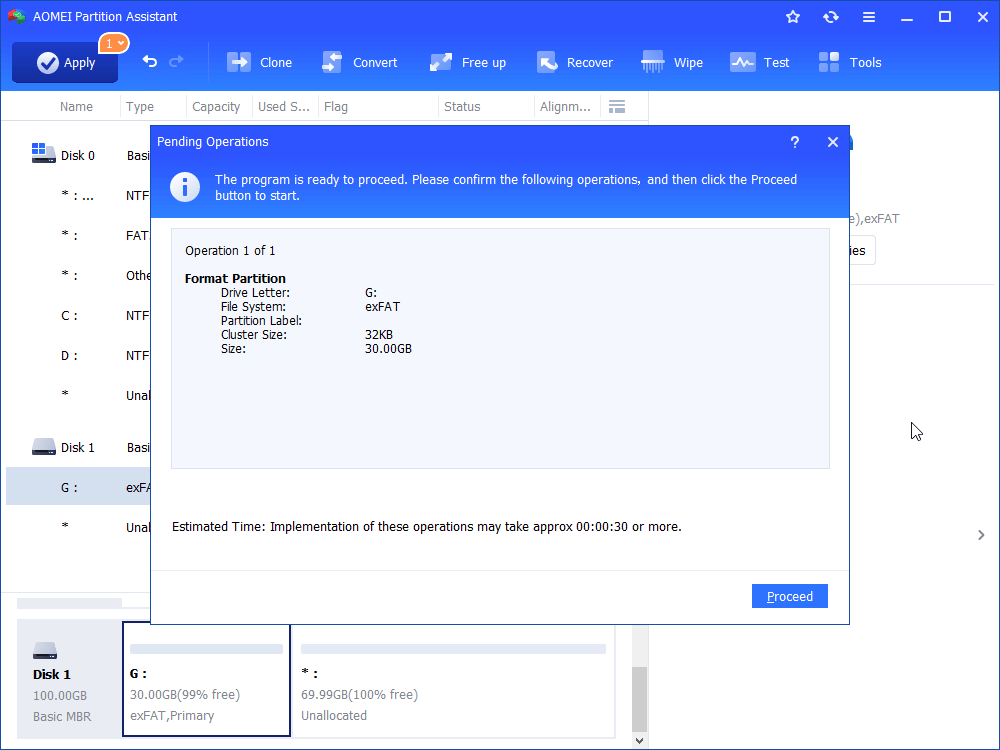Best Free SanDisk SD Card Formatter Download
If you are looking around for a great SanDisk SD card formatter, the free AOMEI Partition Assistant Standard can satisfy your requirements well. It can format SanDisk SD card to FAT32, NTFS,, exFAT or even EXT4/3/2 file system successfully.
Scenario
“I got a Samsung Galaxy S5 and I was planning to transfer the 64GB SanDisk micro SD card from my Galaxy S4. I unmounted the SD card safely from my Galaxy S4, and put it into a SanDisk brand card reader. Then, connect it to my Windows 10 and try to use Windows Explorer to format with options exFAT. But I failed. The format program run for about an hour and it never completed the job. Is there any powerful SanDisk SD card formatter that can help me to format the SanDisk SD card to exFAT successfully? Thanks in advance.”M
Try the best free SanDisk Format Tool
A professional SanDisk SD card formatter can save you from many potential formatting problems. Fortunately, here we will bring you the best free SanDisk format tool, the AOMEI Partition Assistant Standard, which can do lots of work for your SanDisk micro SD card, SDHC, and SDXC card with 4GB, 6GB, 16GB, 32GB, 64GB and larger storage capacity in Windows 10/8.1/8/7/Vista/XP with ease. It can solve many issues with your SanDisk SD card by formatting, such as:
1. Fix SD card not formatted error in Windows. Like the Scenario, you may falied to format your SD card, like not possible to format to exFAT, etc.
2. Remove virus and malware from SD card. When your SD card has been implanted some virus or malware, it cannot run normally.Formatting this SD card may help eliminate the virus.
3. Restore SD card to full capacity. Sometimes, your SanDisk SD card is not showing the correct capacity. Completely formatting SD card could help store its full capacity.
4. Remove SanDisk SD card write protection. You may meet the problem that when you format the SanDisk SD card, it reminds you that the SD card is write-protected and you cannot change it.
5. Convert file system between FAT32, NTFS, exFAT. Different operating system supports different file system. AOMEI Partition Assistant can format SD card to FAT32, NTFS, exFAT easily.
How to format SanDisk micro SD card step by step?
As AOMEI Partition Assistant Standard can work normally on all Windows PC OSes, you can finish the task on any Windows computer. Before you do, you should prepare for it:
✔Free download AOMEI Partition Assistant. Install it on your Windows computer.
✔Connect the SD card to your computer via SD card slot. If there is no slot on your computer, then, you need to connect the SD card to your computer via an SD card reader.
✔When you get ready, you can start format SanDisk micro SD card with the SanDisk SD card formatter as the following steps. Here we take an example of formatting FAT32 to exFAT.
Step 1. Launch AOMEI Partition Assistant. It will show you the basic situation if your hard drives on your computer. To format SanDisk SD card, here you need to choose the SD card and right click it, select Format Partition in the drop-down menu.
Step 2. It will pop up a window where you can choose the file system of FAT32, NTFS, exFAT, Ext2, Ext3 according to your needs, and set others incuding Partition Label, Cluster Size. Here we choose to format to exFAT. Click OK.
Step 3 .Here you will back to the main interface. You can confirm the pending operations, and if there is no problem, click Apply at the toolbar, and click Proceed at the pop-up window to initiate the progress.
Other features of the SanDisk SD card formatter
The AOMEI Partition Assistant Standard can do more than just formatting (SanDisk) SD card. Besides, it provides you many other functions that you can use to manage your internal/external hard drive with most ease, for example, you can resize/move/create/delete/format/split/merge/clone partitions, and you can use it to migrate OS from HDD to SSD for optimizing the computer’s performance, replace the old hard drive with SSD or with a larger HDD, etc.
What’s more, its AOMEI Partition Assistant Profesional edition provides you more advanced features like allocate free space from one partition to another, quick partition and so on. If you are Windows Server users, you can use AOMEI Partition Assistant Server edition, which is specially designed for Windows Server and PC users including Windows 2000, 2003, 2008 (R2), 2012 (R2), 2016, 2019 and all Windows PC OSes.