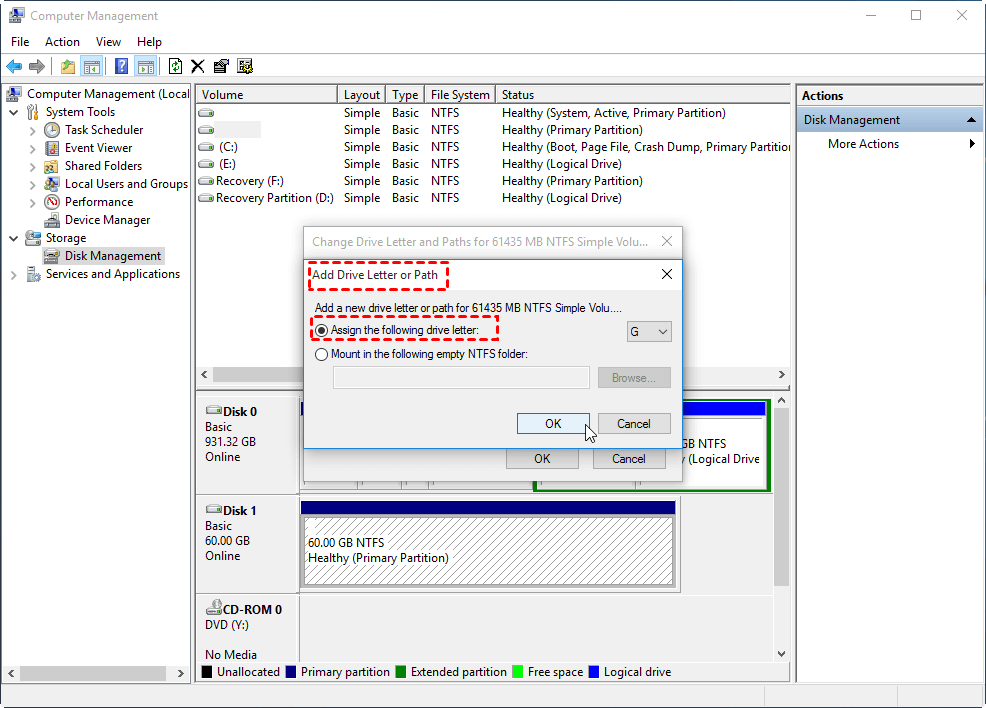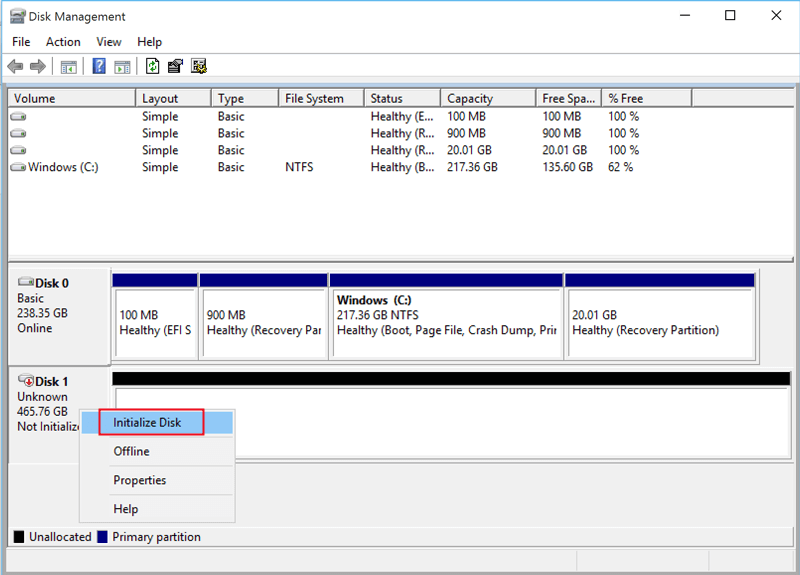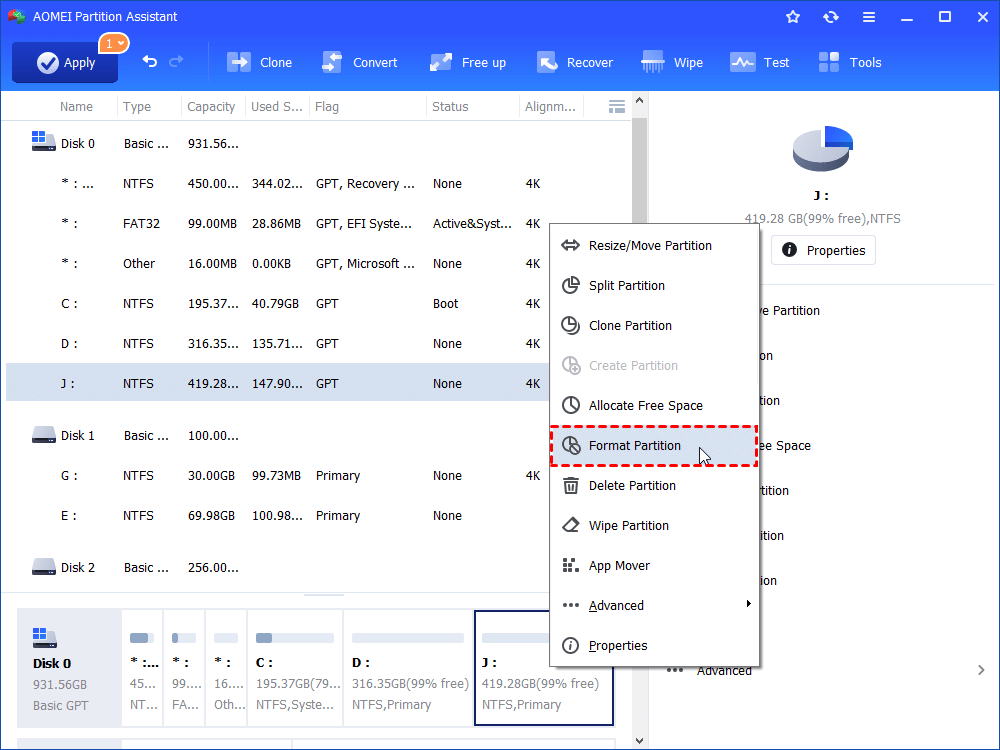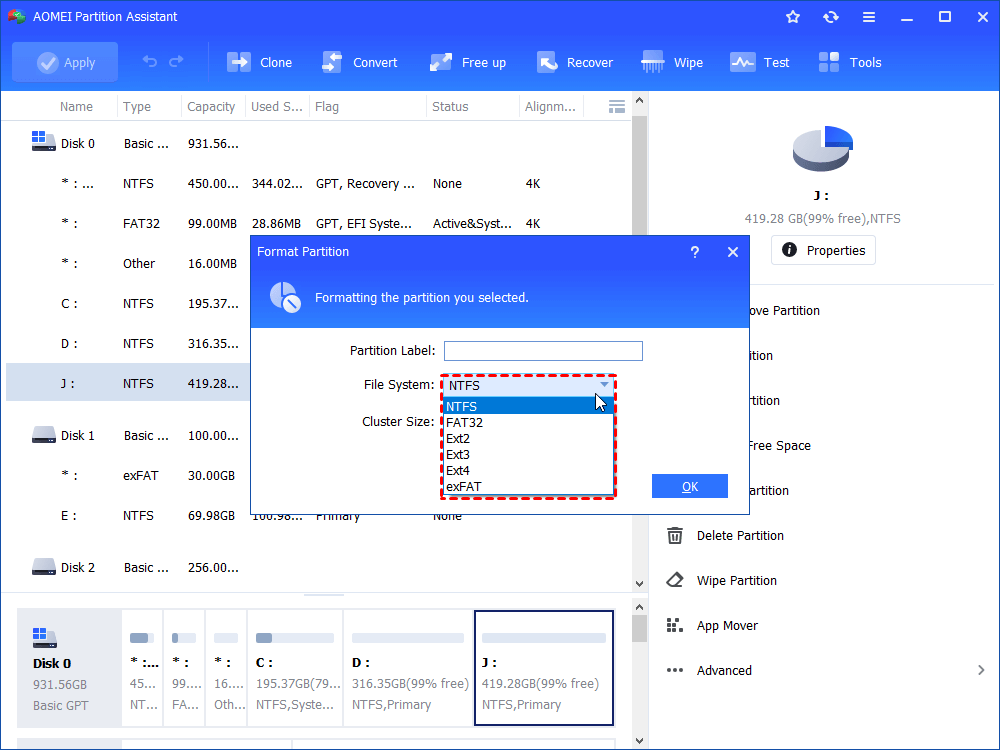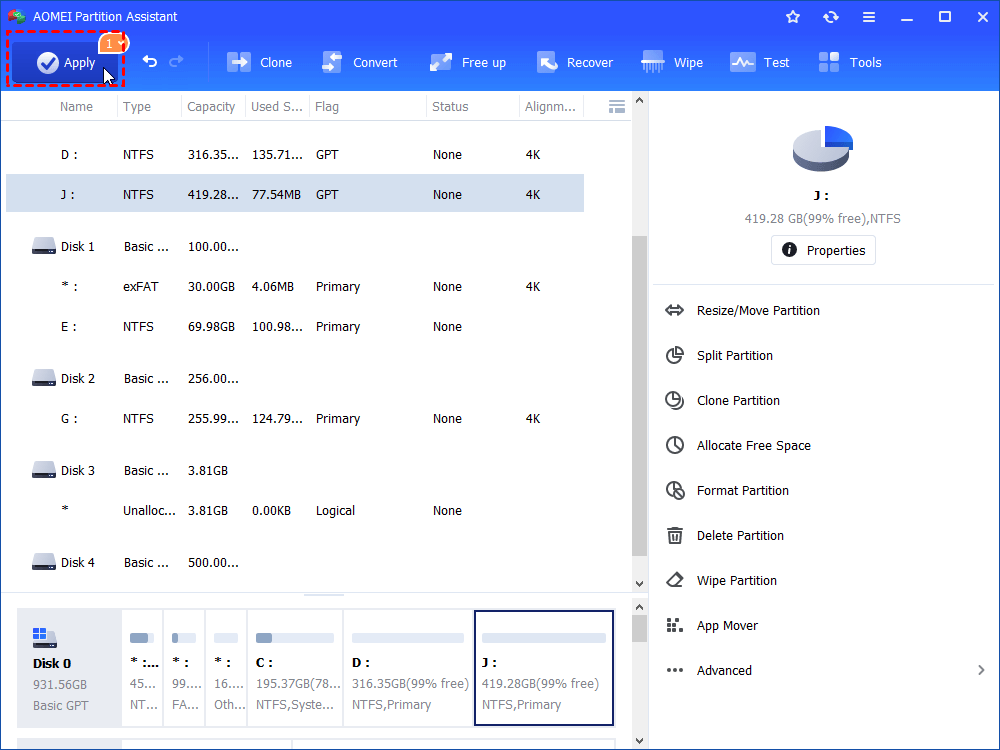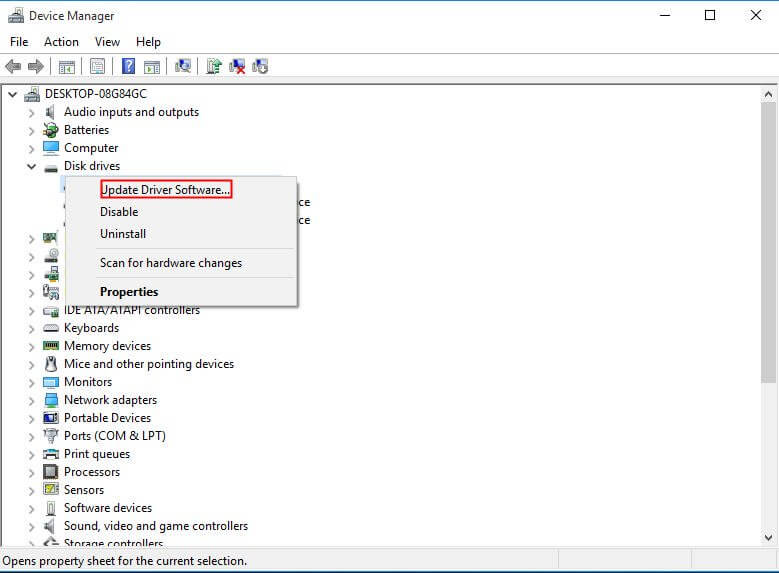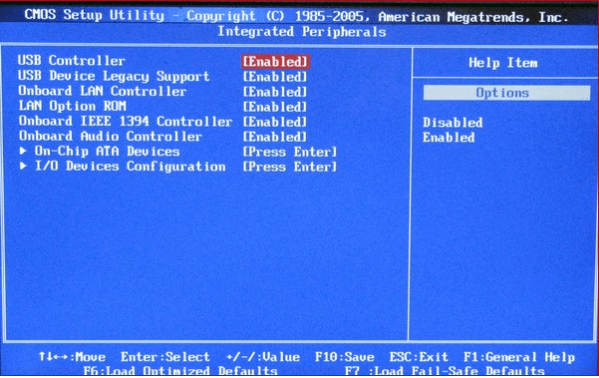Fixed: Seagate External Hard Drive Not Showing Up in My Computer
It is not rare that Seagate external hard drive not showing up in My Computer or This PC. If you are in such case, you can refer to this article to find out effective solutions.
Why external Seagate hard drive not showing up in My Computer?
Seagate external hard drive is a kind of popular portable storage device, which performs well and enjoys good reputation among computer users. You can use Seagate external hard drive to backup your important data or take it as the destination disk of your internal disk during cloning process.
In most cases, you can access the Seagate external hard drive from Windows File Explorer. However, it is possible that you encounter Seagate external hard drive not showing up in My Computer situation.
Sometimes our PC fails or just refuses to recognize the Seagate external hard drive even after confirming the successful connection. The problem occurs mostly due to the following causes:
▪ Outdated or corrupted device driver;
▪ Damaged USB port;
▪ Not initialized;
▪ Does not have a drive letter;
▪ Incompatible file system;
▪ Corrupted MBR.
4 solutions: Fix Seagate external hard drive not showing up in My Computer
In the last paragraph, we have listed possible reasons behind Seagate external hard drive not showing up in File Explorer. So, when Seagate external hard drive is listed in Disk Management but not in Windows 7/8/10/11 File Explorer, you can try one or more of these common solutions.
▶ Solution 1. Change or assign drive letter
If the Seagate external hard drive partition has no drive letter, you should assign a drive letter to it, and you can approach it from My Computer or This PC. For this task, you can open Disk Management, right-click the Seagate disk partition and choose “Change Drive Letter and Path”…
▶ Solution 2. Rebuild Master Boot Record (MBR)
When you see the Seagate external hard drive shows as an unknown and not initialized disk in Disk Management, it might be caused by damaged MBR. You can fix the MBR and then see whether the external disk shows up properly in File Explorer.
▶ Solution 3. Initialize Seagate external hard drive
If a disk has not been initialized, it will not be presented in Windows File Explorer. In such a case, right-click the hard drive, choose “Initialize Disk” and follow the appearing prompt to initialize disk. What you should pay attention to is this operation will erase all data on the Seagate external hard drive.
▶ Solution 4. Format Seagate external hard drive
If the current file system of your Seagate external hard drive is not compatible with Windows operating system such as Ext4, Ext3, or Ext2, then it won’t show up in My Computer, either. In this case, you have to format Seagate external hard drive to FAT32 or NTFS (two most commonly used file systems in Windows PC).
Of course, you can format hard drive via Disk Management or third-party software. Here I recommend you a free partition manager named AOMEI Partition Assistant Standard, which offers you various options in file system and allows you to format partition larger than 32GB as FAT32.
Please download this freeware to have a look how to fix Seagate external hard drive not showing up in My Computer at the detailed steps:
1. Install and run it on Windows PC.
2. Locate the hard drive partition need formatting, right-click it and choose “Format”.
3. Set the file system of the partition and you can add Partition Label if you want.
4. Confirm the operation and click “Apply” to perform it.
PS: If you are running Windows Server 2008/2012/2016/2019/2022, you can make use of AOMEI Partition Assistant Server.
Seagate external hard drive not showing up in Disk Management
Besides not showing up in My Computer, Seagate external hard drive might also be not showing up in Disk Management. Thus, When the Seagate external hard drive doesn’t present in Disk Management, you can update the driver for Seagate external hard drive.
First of all, you should press Windows + R at the same time, type “devmgmt.msc” and hit Enter to open Device Manager. Expend disk drive and locate the Seagate external hard drive. Right click it and click “Update Driver Software...” > ”Search automatically for updated driver software”. Or you can uninstall the driver and reboot your computer to reinstall the driver.
Seagate external hard drive not detected in Device Manager and BIOS
If your Seagate external hard drive is not recognized even in Device Manager or BIOS, the hard drive won’t certainly be showing up in My Computer or This PC. If you are in such case, the following solutions may do you a favor.
● Enable USB Device in BIOS
If you have disabled USB interface in BIOS, the external hard drive will not be detected. You can press a certain key (depended on your own computer manufacturer) while booting computer to enter BIOS to check whether the USB device is enabled.
● Verify Seagate external hard drive is connected properly and well
Turn off computer, disconnect Seagate external hard drive and connect it with another cable. If your Seagate external hard drive is detected, the original cable is the cause. If the problem still appears, connect the external hard drive to another USB port. Then, check whether the Seagate external hard drive is recognized. If so, it can be concluded that there is something wrong with the previous USB port.
If your computer is desktop, you should make sure that the USB port into which the Seagate external hard drive plugs is on the back of your computer.
Conclusion
All in all, it is not so tough to fix Seagate external hard drive not showing up in My Computer or This PC issue as long as you take proper action. If you tried the solutions mentioned above and the Seagate external hard drive is still not recognized or detected, the cause might be the hard drive itself. In such cases, you can apply professional hard drive software to diagnose your hard drive. If it dies, what you can do is to replace it. By the way, you can recover data from external hard drive with AOMEI software.