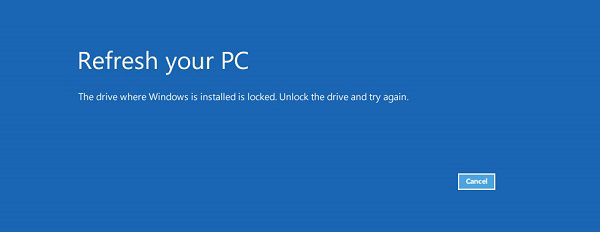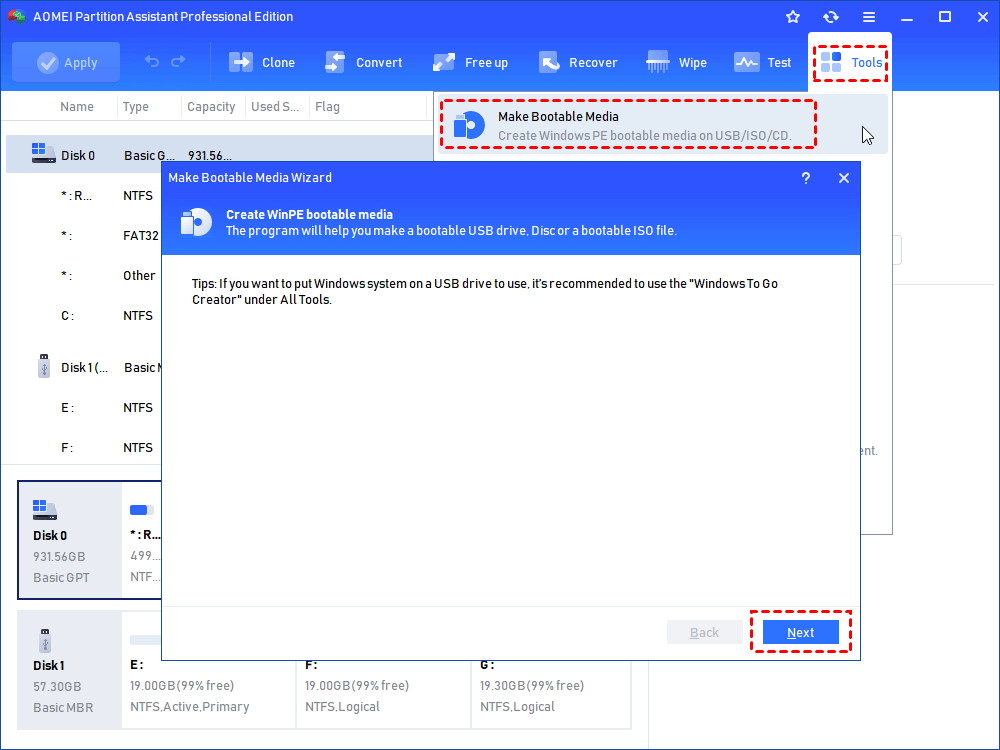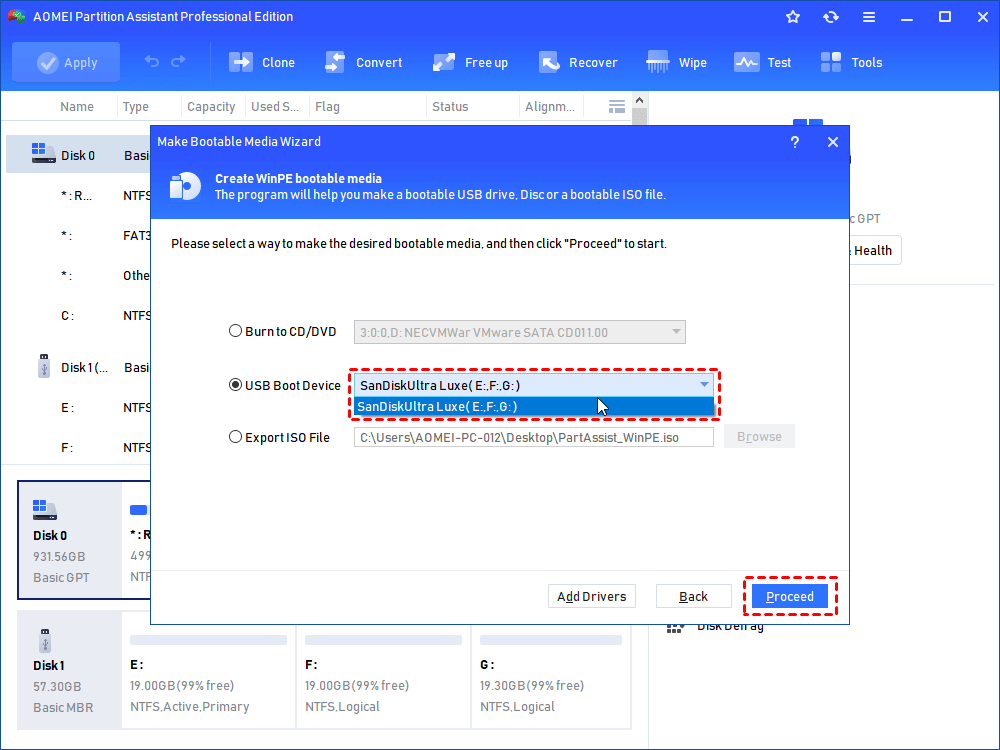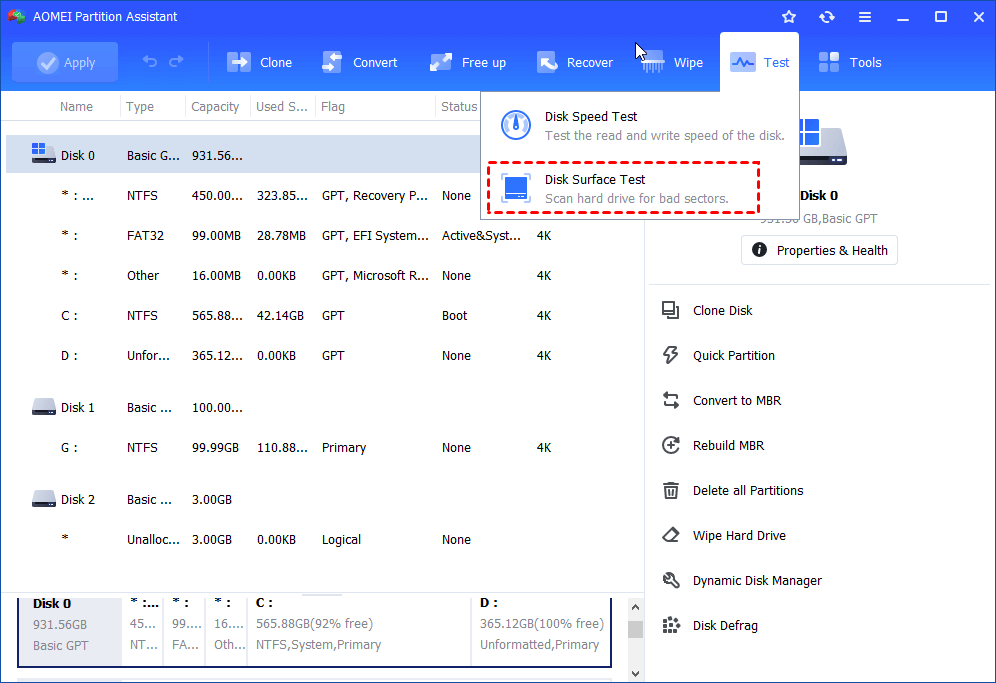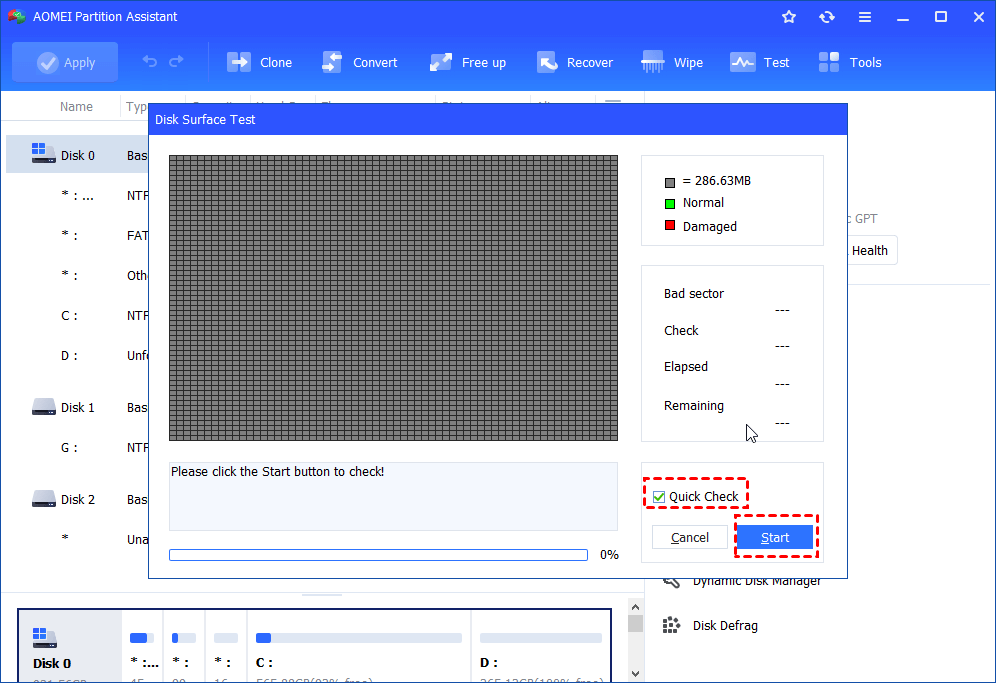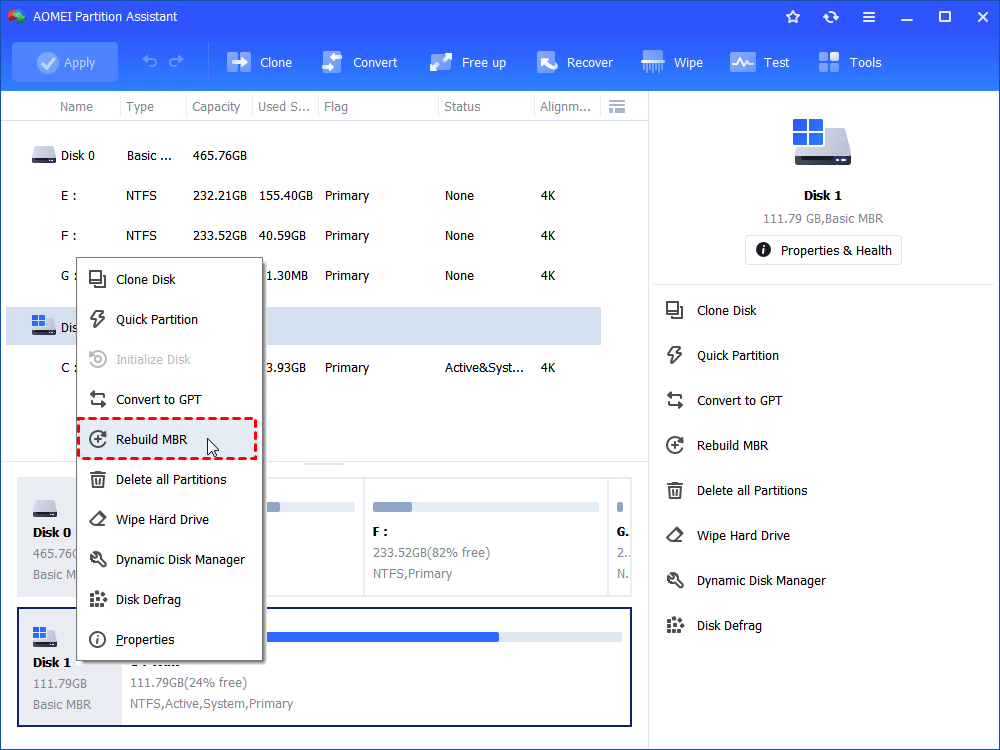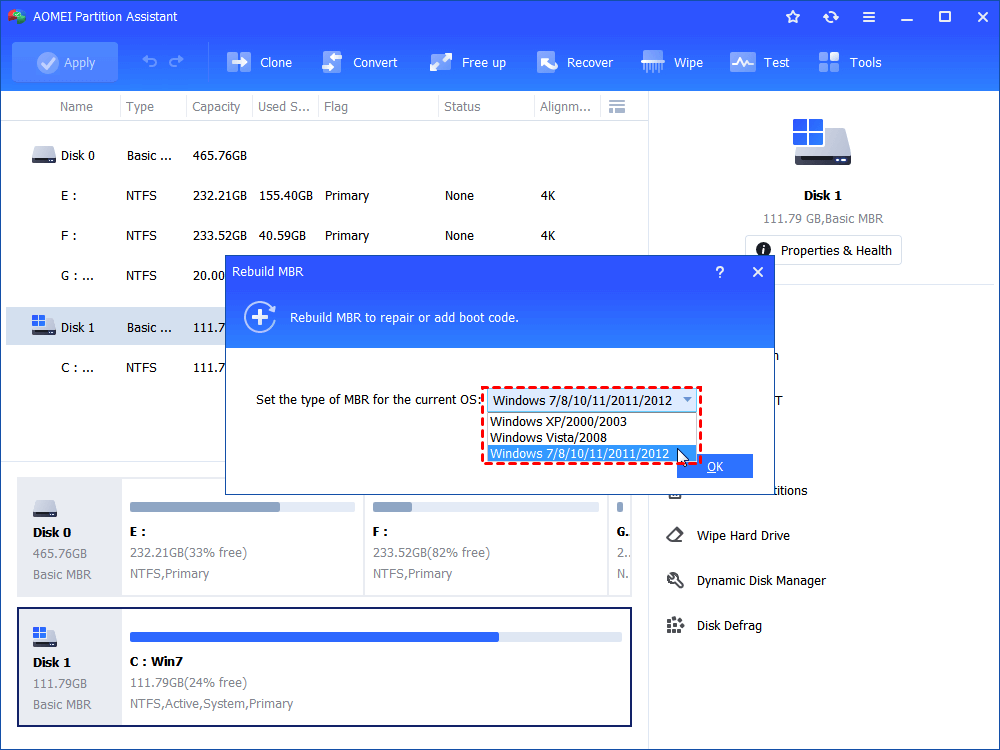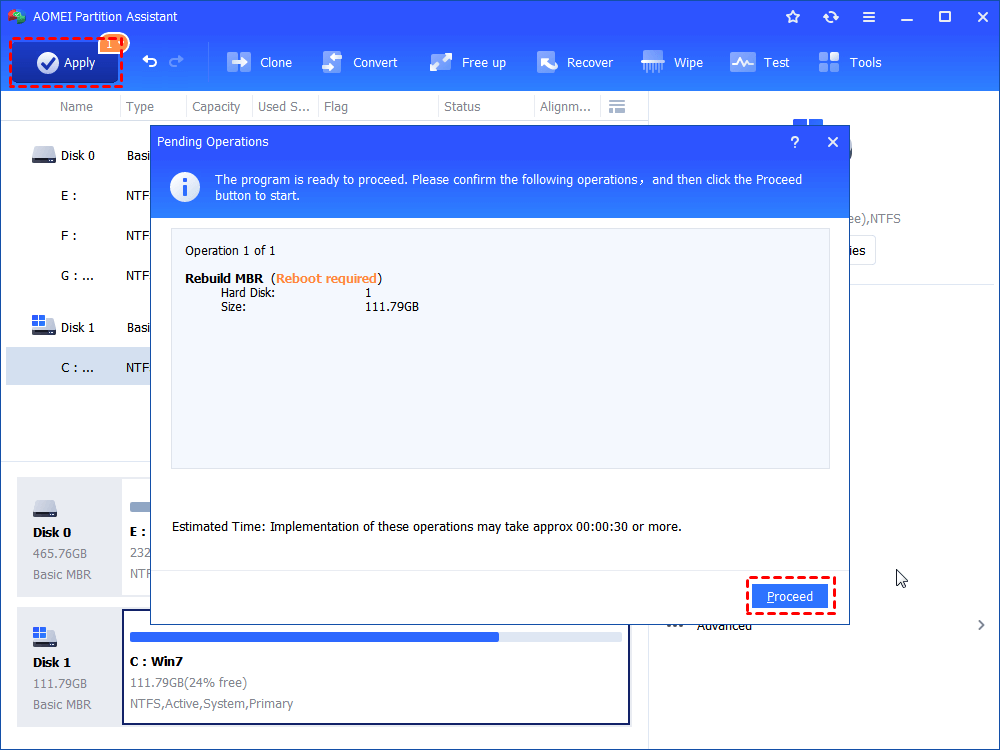[Fixed] The Drive Where Windows Is Installed Is Locked
You may meet the error “The drive where Windows is installed is locked” on startup or other situation. Here provides ways to fix the error in Windows 10/8/7.
Scenario
“I found today that my Windows 10 PC shutdowned because of power issue and after turning of I received repair screen. I’m unable to repair it so far. I tried to update BIOS, disconnect disks, boot from install CD and repair system but I received error that disk is locked. I tried to unlock disk via command line but with no luck. Is there any other option except reinstall of the Windows and restore from backup?”
Many users would meet “The drive where Windows is installed is locked” error in different situations. What may cause the error? How to fix it?
Causes of the error
The error may occur due to more than one reason. Here we list the common reasons that may cause the error:
1. Bitlocker boot agent disabled. If the Bitlocker agent is disabled or overwritten, this error message may appear.
2. The TPM (Trusted Platform Module) has been cleared or reset. If the TPM is cleared or lost, the keys the TPM contains may be cleared and the system will fail to boot.
3. BCD (Boot Configuration Data) file is damaged. The BCD file contains boot configuration parameters for Windows system. If the BCD file is damaged, you may get the error on Startup.
...
There are many other reasons would cause “the drive where Windows is installed is locked” error. Maybe it is due to any malware or third-party software conflict that has corrupted the system files, or it may be an internal hardware failure. No matter what cause the error occur, here you can solve it with the following methods.
How to fix “The drive where Windows is installed is locked” on Windows 10/8/7?
Here provides you effective ways to unlock hard drive on Windows 10/8/7 so that you can overcome the problem “The drive where Windows is installed is locked”.
Method 1. Run Automatic Repair
Automatic Repair utility is available in Windows 8 and Windows 10. The drive where Windows is installed is locked error may be fixed by this utility.
1. Insert the Windows DVD/USB and reboot the system from the Windows DVD/USB.
2. When you get into the Windows install window, click Repair your computer.
3. Then, navigate to Troubleshoot -> Automatic Repair and continue with the wizard to complete the process for fixing the problem.
It may fix the error successfully. However, it may fail to fix the error. If it didn’t fix the error, you can do as the next method.
Method 2. Check disk for errors
As “The drive where Windows is installed is locked” error may be caused by hardware failure, you need to check disk for errors. The CHKDSK.exe utility will help you check disk for errors and fix it.
1. Restart the computer from Windows installation DVD/USB.
2. In the Windows install window, click Repair your computer.
3. Then, you should click Troubleshoot -> Advanced options -> Command Prompt.
4. In the command prompt, type the command: chkdsk C: /f /x /f
This command will help you check and fix errors on the system partition. If there is no problem with system partition, you can try Method 3.
Method 3. Rebuild BCD file
BCD file damage or corruption may also cause the error “The drive where Windows is installed is locked”. if so, you can use bootrec to rebuild the BCD file.
To rebuild BCD, you can follow the steps:
1. Insert the installation disc and boot from it.
2. At the install screen, click Repair your computer.
3. Click Troubleshoot -> Advanced Options -> Command Prompt.
4. In the command prompt, type the following commands:
bootrec /fixmbr
bootrec /fixboot
bootrec /scanos
bootrec /rebuildbcd
Each operation should be executed by pressing Enter key. After that, remove the installation disc and restart computer to see if the problem is solved.
The three methods all need to use Windows installation DVD/USB to reboot computer. What if you do not have a Windows installation disc? Thus, you can turn to a free third party software, AOMEI Partition Assistant Standard for help.
Method 4. Using AOMEI Partition Assistant to check disk or rebuild MBR
AOMEI Partition Assistant is a free partition manager that can provide some help for fixing error “The drive where Windows is installed is locked”.
Free download AOMEI Partition Assistant. Windows 10/8/7 is supported.
1. Make bootable media
If you do not have Windows boot disc, you can use AOMEI Partition Assistant to create a bootable media with a USB drive or other drives. Do as following steps:
Step 1. Connect the USB drive to a normal Windows PC. Install and launch AOMEI Partition Assistant. To make bootable media, here you need to click “Tools” in the top toolbar and select “Make Bootable Media”. It will bring you into the wizard, click Next.
Step 2. Here you can select a way to make the desired bootable media. Here we choose to create a bootable USB drive. Click Proceed.
The process will format the USB drive. If there is any important data on the USB drive and you do not want to lose the data, you should backup files on USB drive in advanced.
When the task finished, you have already created a bootable USB drive.
2. Using AOMEI Partition Assistant to check disk error and rebuild MBR
After created bootable USB drive with AOMEI Partition Assistant, you can use it to boot the computer which has the error “the drive where Windows is installed is locked”, and try to fix the error by disk checking or rebuild MBR.
Step 1. Insert the bootable USB drive you created before to your PC, and boot from it. You may get into BIOS to change the boot order.
Step 2. It will get into AOMEI Partition Assistant’s main interface directly. To check disk error, you can click “Test” on the top side and choose “Disk Surface Test”.
Step 3. Check the option of Quick Check, and click Start to run the program.
* If there are errors on the disk, it will remind you to fix errors.
* If there is no problem with disk, you can try Rebuild MBR as the following steps:
Step 1. Right-click the system disk, select Rebuild MBR in the pop-up menu.
Step 2. Set the type of MBR for the current OS, click OK.
Step 3. Finally, click Apply to submit the whole operations.
Note:
The AOMEI Partition Assistant Standard is only free for Windows PC users. If you are Windows Server users, such as Server 2003, 2008, 2012, 2016, 2019, you should use AOMEI Partition Assistant Server Edition.