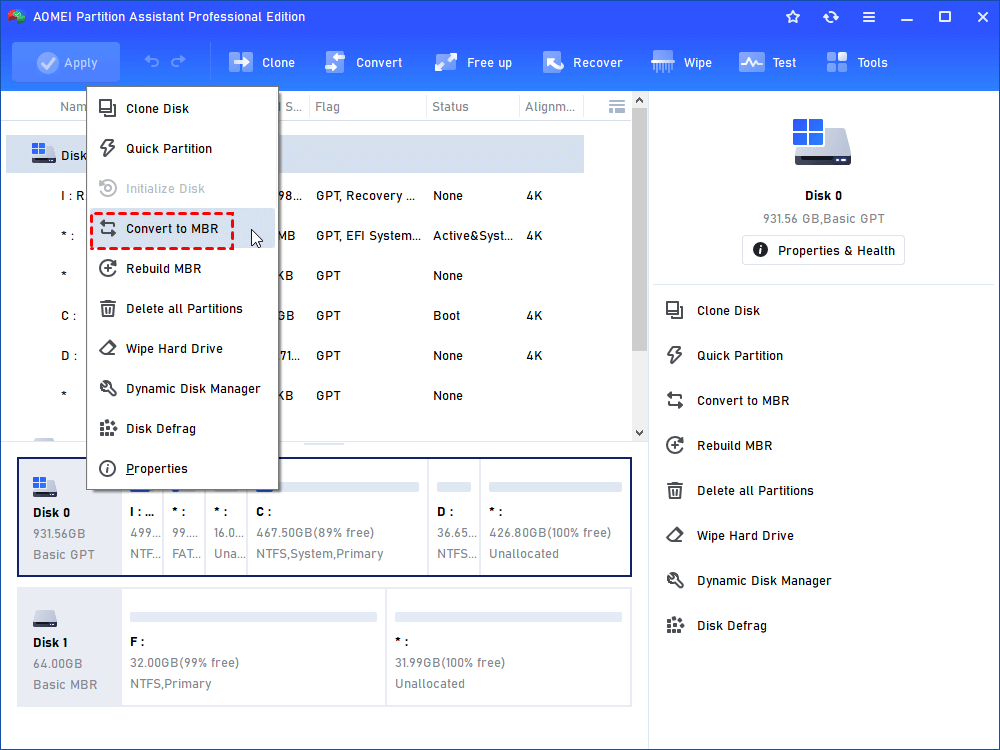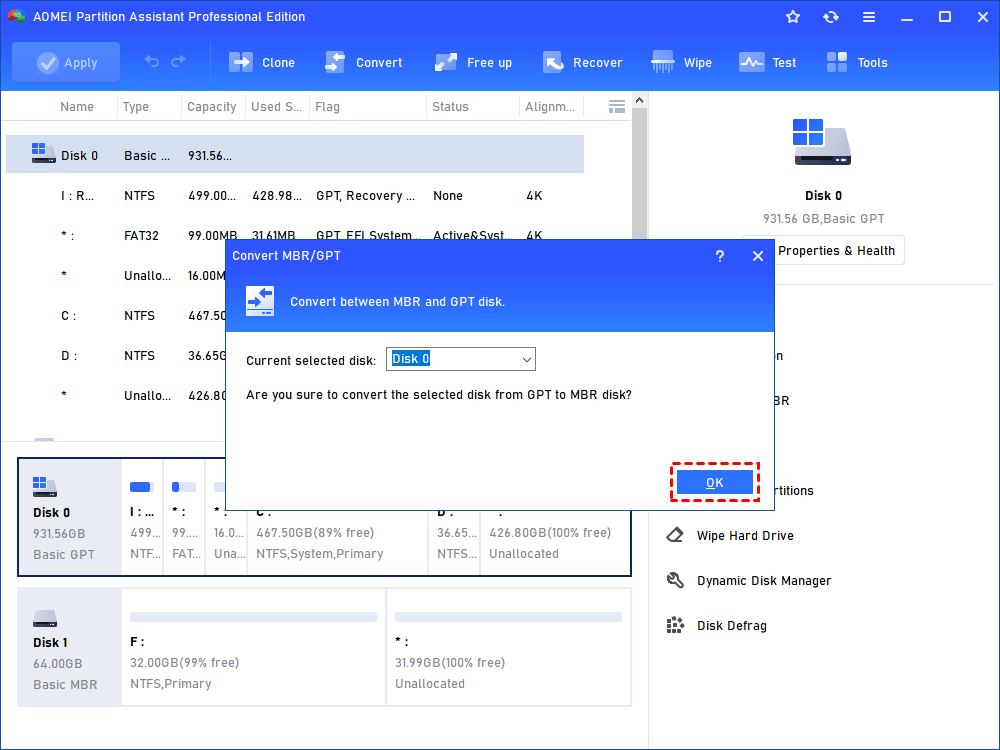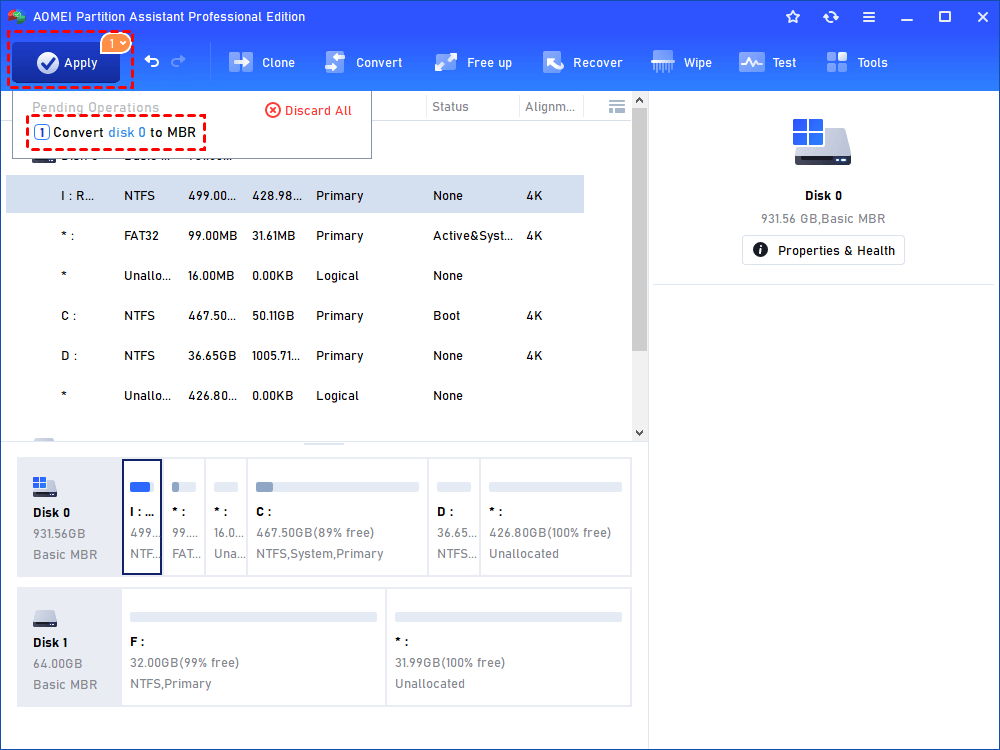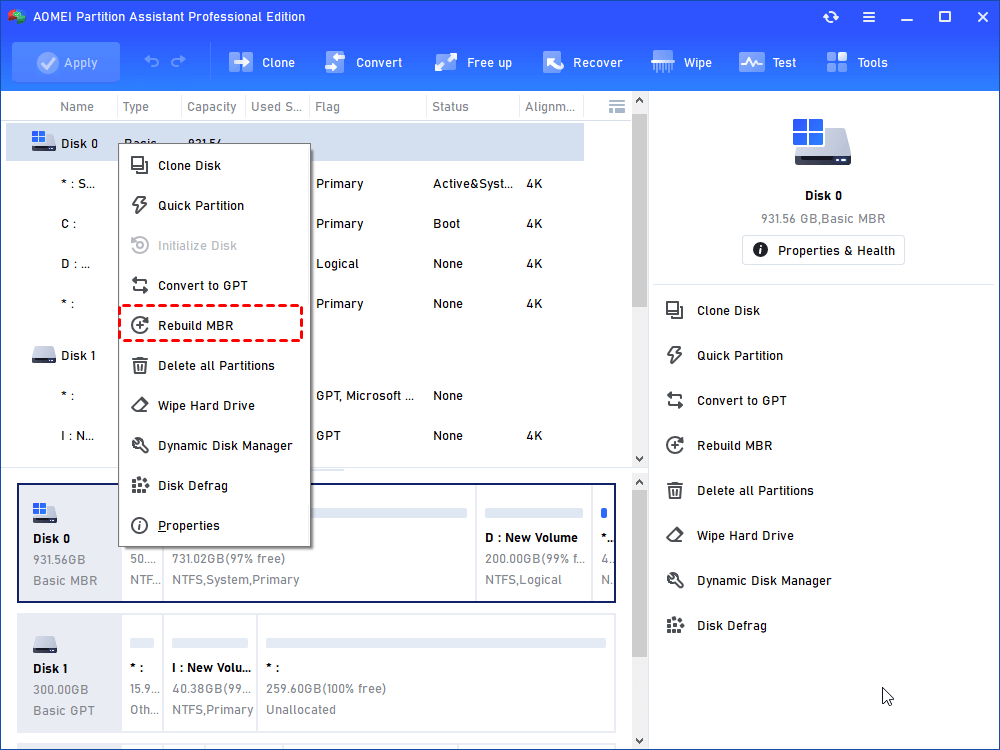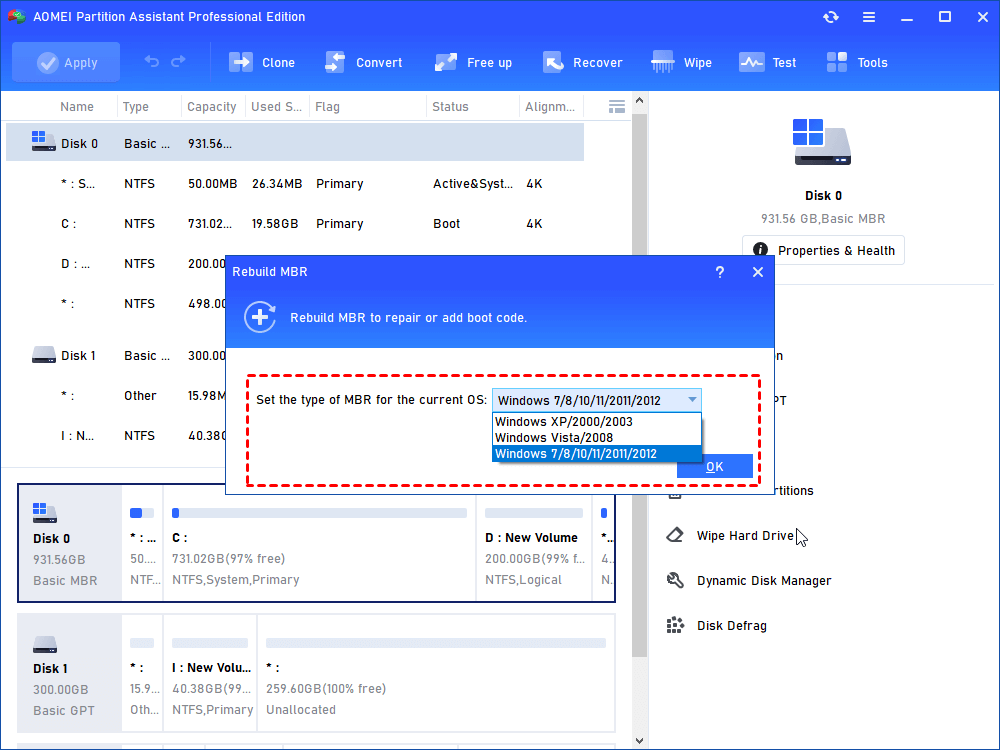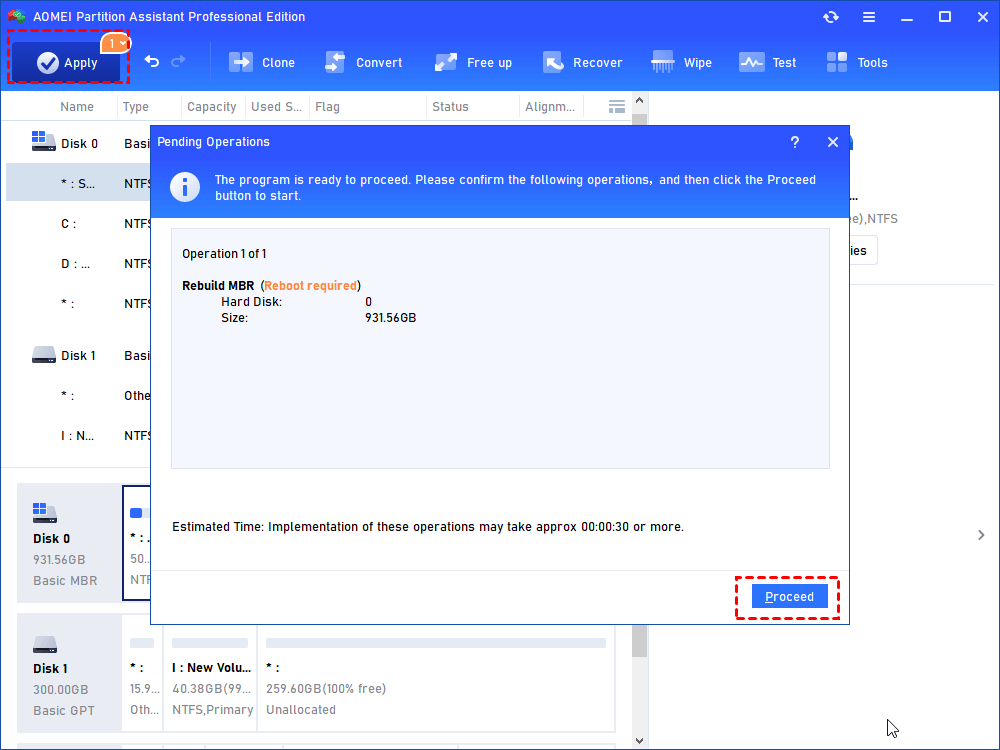Solved: The selected disk is not a fixed MBR disk in Windows 10, 8, 7
Have you ever met the error "The select disk is not a fixed MBR disk. The active command can only be used on fixed MBR disk"? Don't worry since you can find a workable solution on this page now.
User case
After a Windows 8.1 update, my computer booted into a black screen. So I boot it from a created bootable USB and from there I tried to repair the start. I read some guides and learn I need to make primary partition as active in Diskpart, but when I did that, I got the following error message: "The selected disk is not a fixed MBR disk. The active command can only be used on fixed MBR disks." Any advice? Thanks!
What causes this problem?
If the partition you wish to mark as active is located on a GPT (GUID partition table) disk, or we can say the disk partition is on a UEFI System partition, the error will occur. In other words, this “active” command only works for a BIOS/MBR-based system, not for UEFI/GPT-based system. Besides, if there is something wrong with the boot manager or you set the boot mode to UEFI, this error will appear, too.
How to fix "The selected disk is not a fixed MBR disk" issue?
According to the above possible causes for the "active command can only be used on fixed MBR disks" issue, you can try to convert GPT disk to MBR, change UEFI to BIOS, or repair the damaged boot manager to check whether the problem can be fixed or not.
Method 1. Convert GPT disk to MBR without data loss
Since a GPT disk is related to UEFI boot mode, and this boot method cannot recognize such a concept as an active partition, so converting it to MBR might solve this issue. Usually, you can run the diskpart tool to convert GPT disk to MBR. But you must delete all existing partitions on the GPT disk, otherwise the conversion will fail. Namely, you will lose system partition and need to reinstall Windows after the conversion. Complicated and time-consuming!
To make it easier and safer, you can turn to AOMEI Partition Assistant Professional. It can change the boot disk between MBR and GPT without deleting partitions existing on the disk, so data loss can be avoided. Moreover, it can help you create a bootable media and then convert the system disk to MBR in WinPE mode when your computer cannot boot into Windows successfully. Below is how to do it step by step.
Step 1. Insert an empty USB drive into a working Windows computer, install and run AOMEI Partition Assistant Professional on that computer. Click “Tools” in the top toolbar, and choose “Make Bootable Media” and follow the wizard to finish creating a bootable USB stick.
Step 2. Plug the created bootable USB drive into the computer with boot failure, and boot comptuter it from the bootable media. When you log in, you will enter the main interface of AOMEI Partition Assistant Professional.
Step 3. Right-click the system disk and select "Convert to MBR Disk".
Step 4. Click "OK" confirm your operation.
Step 5. Click "Apply" to commit the operation.
Method 2. Disable UEFI and change to Legacy
Because GPT is closely related to UEFI boot mode, you can try to disable it and switch it to BIOS legacy.
Step 1. Turn on your computer and enter BIOS settings by pressing a specific key (F1, F2, Del, etc) when the system is about to start.
Step 2. Use the arrow key to access "Security" menu, select "Secure Boot Configuration" and press "Enter".
Step 3. In the “Secure Boot Configuration” menu, choose "Secure Boot" and modify the setting to "Disable".
Step 4. Now, navigate to "Boot" tab and select "Boot mode" option. And change its value to "Legacy".
Finally, navigate to the Exit section and choose "Exit Saving Changes".
When all are done, you can reboot your computer to check if "The selected disk is not a fixed MBR disk" is resolved. If not, go for the next method.
Method 3. Fix Boot Manager via CMD
To fix damaged boot manager, you need to run some commands in Command Prompt. For this task, you need to boot your computer from the Windows installation media. In the Windows Setup window, press Shift+F10 to open Command Prompt, and then execute the following commands:
▶bootrec /rebuildBcd
▶bootrec /fixmbr
▶bootrec /fixboot
If you don’t have Windows installation media, you can use AOMEI Partition Assistant Professional to create a bootable USB drive and enter WinPE environment (refer to the first method), and then directly rebuild damaged MBR via this software.
Step 1. Launch the AOMEI Partition Assistant Professional, right click the system disk and choose "Rebuild MBR".
Step 2. Choose a proper MBR type and click "OK".
Step 3. Click "Apply" and "Proceed" to commit the pending operation.
Conclusion
Hopefully, these 3 methods can help you tackle with "The selected disk is not a fixed MBR disk" error message in Windows 10/8/7. Besides rebuilding MBR and converting disk between MBR and GPT without losing data, AOMEI Parition Assistant Professional also supports transfering OS to SSD, allocating free space from one partition to another, extending NTFS system drive without reboot, etc.