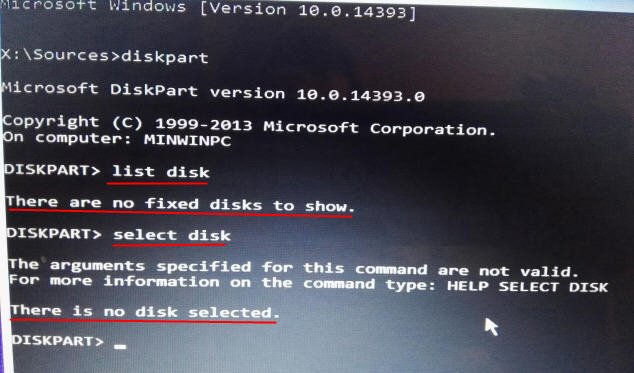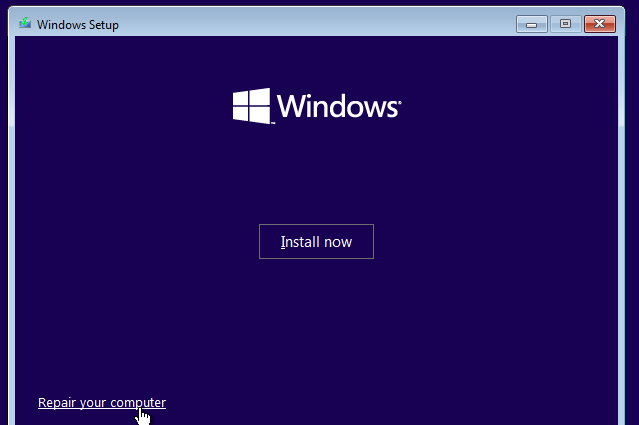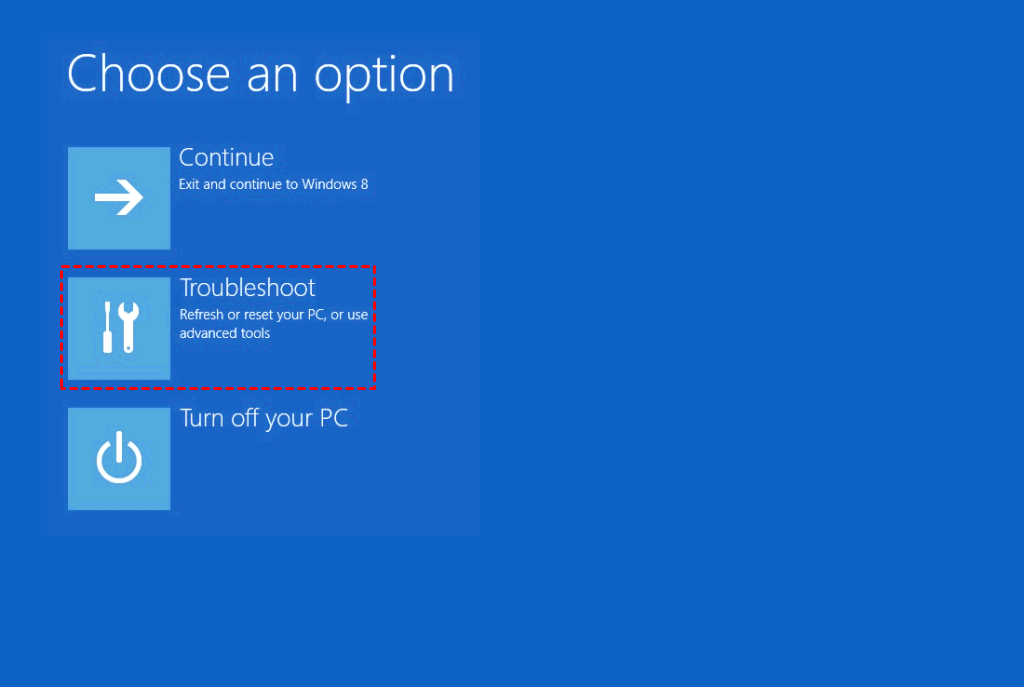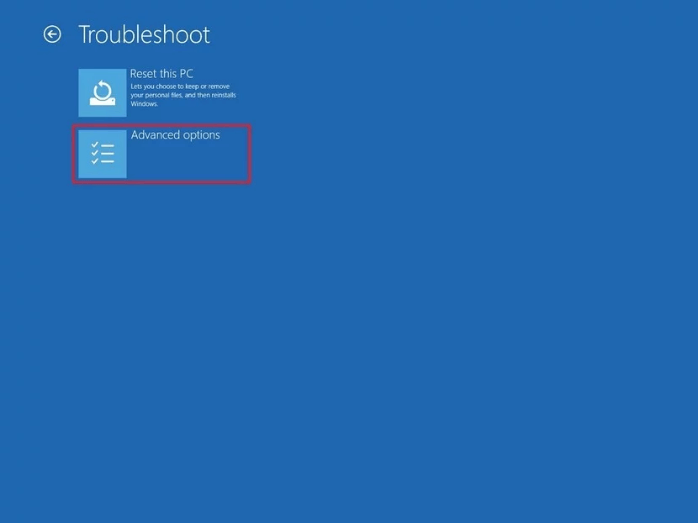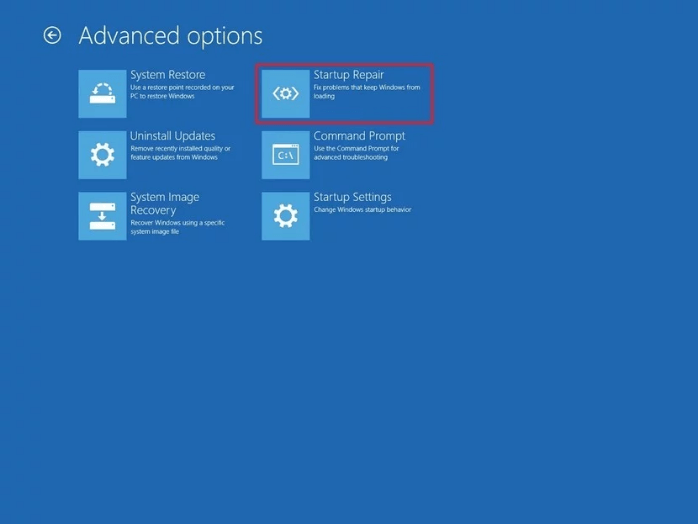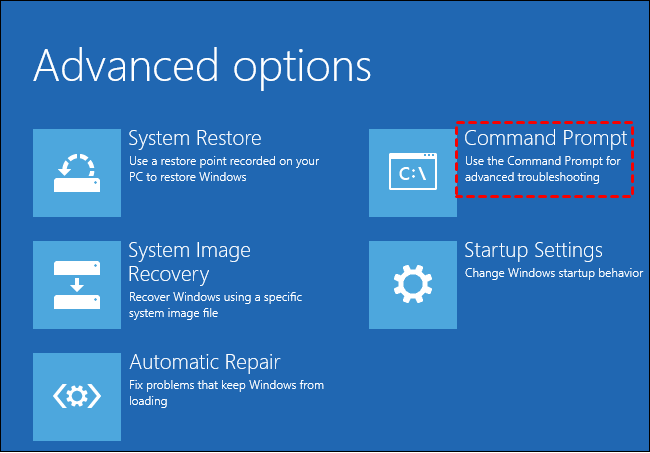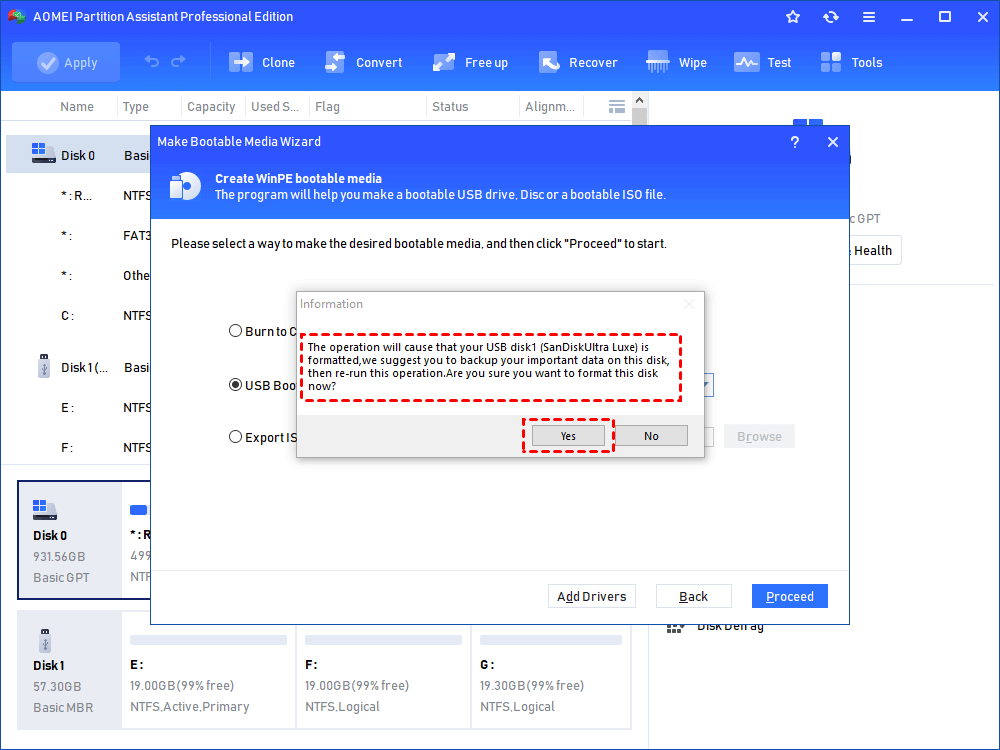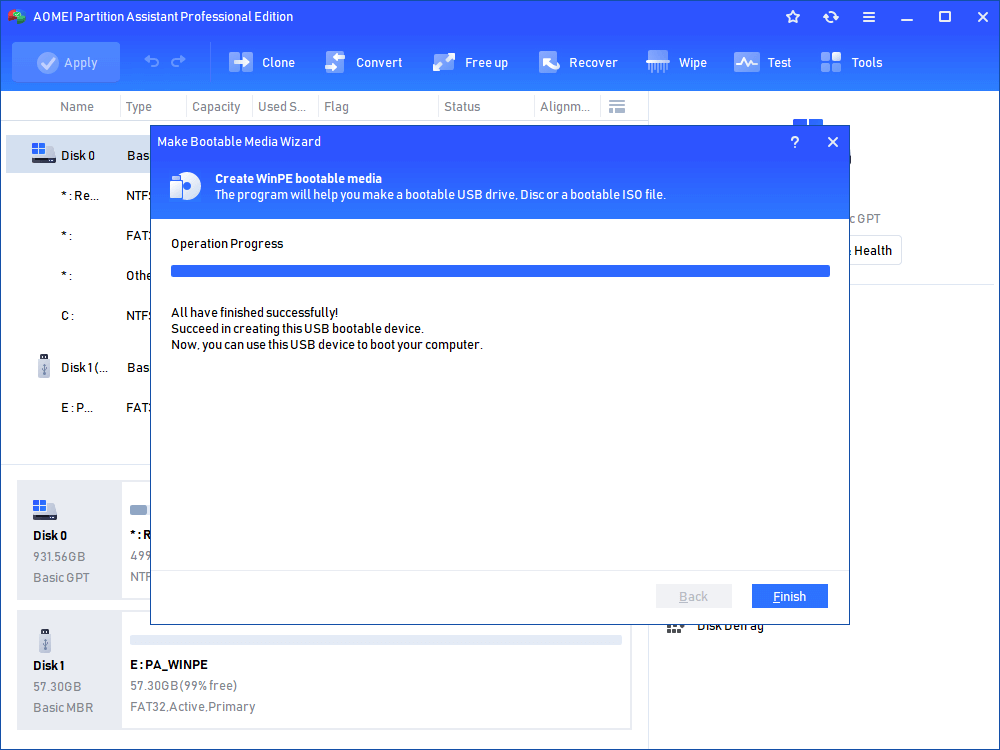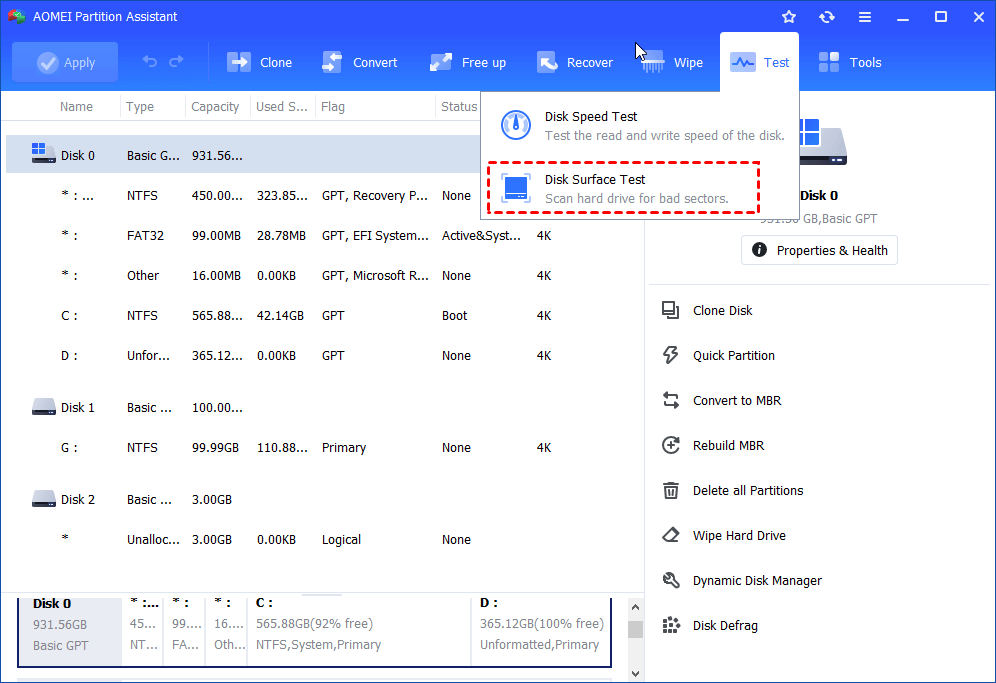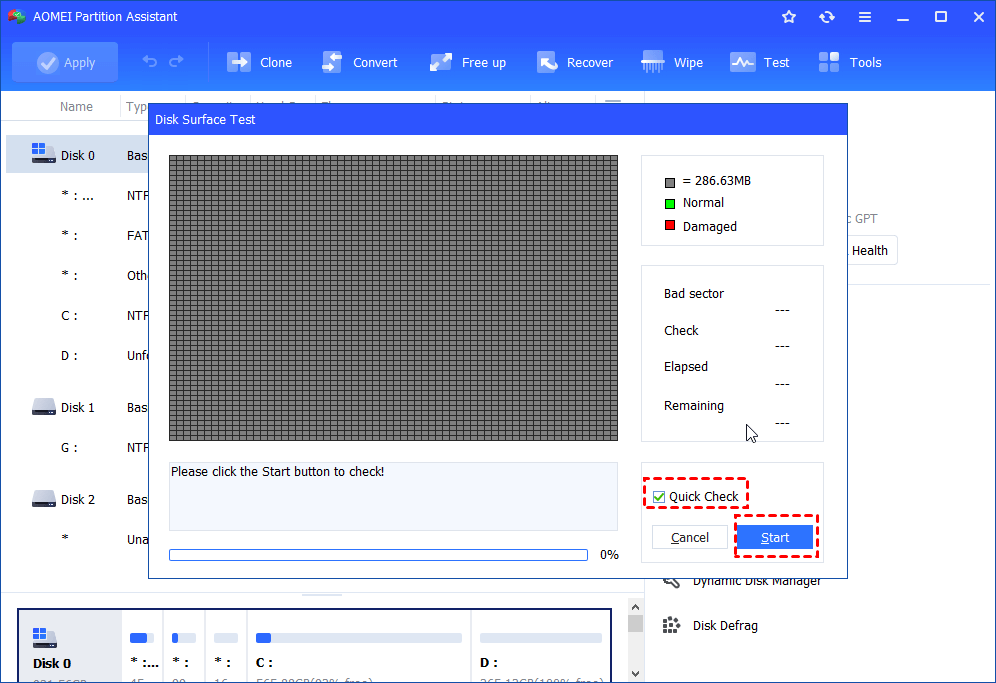Solved: There Are No Fixed Disks to Show
You may get an error says “No drives were found” during Windows installation. When you turn to Diskpart, it shows “There are no fixed disks to show”. How to solve it?
Scenario
Hello there, I have a question about my hard drive not recognizing that the default boot device missing. When I try to use Windows Diskpart to list disks, I was told there is no fixed disk to show:
Diskpart> list disk
There are no fixed disks to show
Diskpart> select disk 0
The disk you specified is not valid
There is no disk selected.
Is there anybody have met the same problem or anyone who knows how to solve this kind of problem? Any help would be appreciated in advance!
What should you do when “There are no fixed disks to show” happened?
There are so many reasons that would cause the problem that Diskpart there are no fixed disks in Windows. It may be caused by the connection between the hard drive and computer, a hardware issue, or others. When the problem occurs, you can reconnect the hard drive to the computer, and restart the computer to check whether the problem has been solved. If it still exists, you can do the following steps to try to fix it.
→ 1. Perform Windows Startup Repair
→ 2. Repair Startup using Commands
→ 3. Rebuild MBR With hard disk manager
1. Perform Windows Startup Repair
When bad things happen, you can try to perform Windows Startup Repair and check if it helps.
Step 1. Insert the Windows installation DVD in the DVD ROM and restart your computer.
Step 2. After you boot the computer using Windows DVD, a black screen appears with gray text "Press any key to boot from CD or DVD". Press any key.
Step 3. Select the correct time and Keyboard type.
Step 4. Click on "Repair your computer" in the lower-left corner.
Step 5. Select "Troubleshoot" from Choose an option screen.
Step 6. Click "Advanced options" on Troubleshoot screen.
Step 7. Click "Startup Repair" from the Advanced Options screen.
Step 8. Next, choose the operating system by clicking on its button.
Step 9. Windows will look for problems on hard drives and verify that all required files are intact.
After that, you can restart your PC and see whether the problem has been solved.
2. Repair Startup using Commands
If the automatic repair doesn’t help to repair the startup files, you may try to repair them using those commands through Command Prompt.
Step 1. After you boot your computer using Windows 10 DVD or System Repair Disc, a black screen appears with gray text "Press any key to boot from CD or DVD". Press any key.
Step 2. Select the correct time and Keyboard type.
Step 3. Click "Repair your computer" in the lower-left corner.
Step 4. Select "Troubleshoot" from Choose an option screen.
Step 5. Click "Advanced Options" on Troubleshoot screen.
Step 6. Click on "Command Prompt".
Step 7. Type these following commands and hit enter after each line of command:
● Bootrec /fixmbr
● Bootrec /fixboot
● Bootrec /scanos
● Bootrec /rebuildbcd
After that, you can restart your PC to see whether the problem there are no fixed disks to show is still exciting.
3. Rebuild MBR With a hard disk manager
If you do not have a Windows installation disk, you can turn to the third-party software to solve the problem. The AOMEI Partition Assistant Standard should be the best freeware for rebuilding MBR (master boot record). You can use this tool to make a bootable media at first, this media will boot your PC into the software, and then you can use the "Rebuild MBR" feature to fix the error "There are no fixed disks to show".
1. A 32 GB USB drive.
2. Plug into the USB drive to the Windows PC installed AOMEI Partition Assistant, make sure it can be detected.
Section 1. Make a bootable media
Step 1. Launch AOMEI Partition Assistant, click “Tools” on the top pane. Then choose “Windows To Go Creator” from the drop-down menu. Confirm the operation you are going to do, and then click "Next" to continue.
Step 2. Choose a way to create bootable media based on Windows PE according to your needs and click "Proceed". Here, we choose USB.
Step 3. The USB drive needs to be formatted and all the data on it will lose. If there is important data on it, please make a backup and redo it.
Step 4. The progress of creating a WinPE bootable USB drive will take a few minutes.
Now, you can start to use AOMEI Partition Assistant for rebuilding MBR, and getting out of the hard drive cannot be seen.
Section 2. Rebuild MBR
Step 1. Shut down your computer with the error message there are no fixed disks to show. Plugin the bootable USB drive we created before, and then, boot your computer from the bootable USB drive. You may need to change the boot order in BIOS.
Step 2. After that, you will boot into AOMEI Partition Assistant’s main interface. Here will display all drives on the computer. Select the system disk, right-click it, and then select "Rebuild MBR" in the drop-down menu.
Step 3. It will pop up a new window. Choose the type of MBR for the current operating system, and click "OK".
Step 4. Finally, click "Apply" -> "Proceed" to submit the whole operation.
After that, disconnect the USB drive and restart your computer, and it should be working.
Note: If any data loss happens during your operation, you can use the "Recover Data" function to retrieve lost data.
4. Test hard drive
If the rebuild MBR still cannot solve there are no fixed disks to show the problem, you need to consider whether there are errors on the physical hard drive. Then, you can use AOMEI Partition Assistant to test your hard drive.
Step 1. Use the bootable USB drive to boot the unbootable Windows. In the main interface of AOMEI Partition Assistant, click "Test" on the top side and select "Disk Surface Test".
Step 2. You can do a quick check for every sector on the hard drive. If the sector is damaged, it will be marked as a red box. Check the option of "Quick Check", and click "Start".
If it is because of the physical damage on the hard disk, you’d better change to a new hard drive.
Conclusion
When you get the error - there are no fixed disks to show SSD/HDD, don’t panic and you can try those methods we mentioned to get out of the problem. And AOMEI Partition can not only help you rebuild MBR, test hard drives, but can also help you check for and fix partition errors.
If you upgrade to the Professional Edition, you can get more advanced features, like cloning the GPT system disk, migrating OS to the GPT disk, etc., to help you solve more hard disk partition problems. AOMEI Partition Assistant Professional Edition and Standard Edition are designed for Windows PC users. If you are using Windows Server, please try the Server Edition.