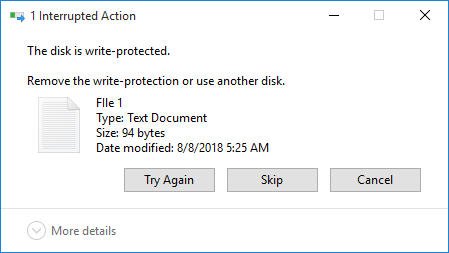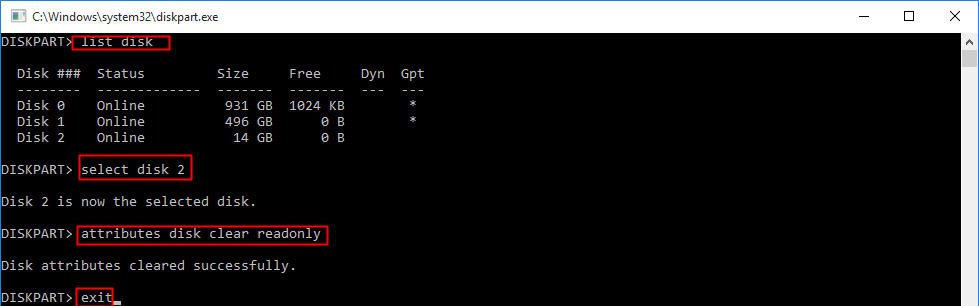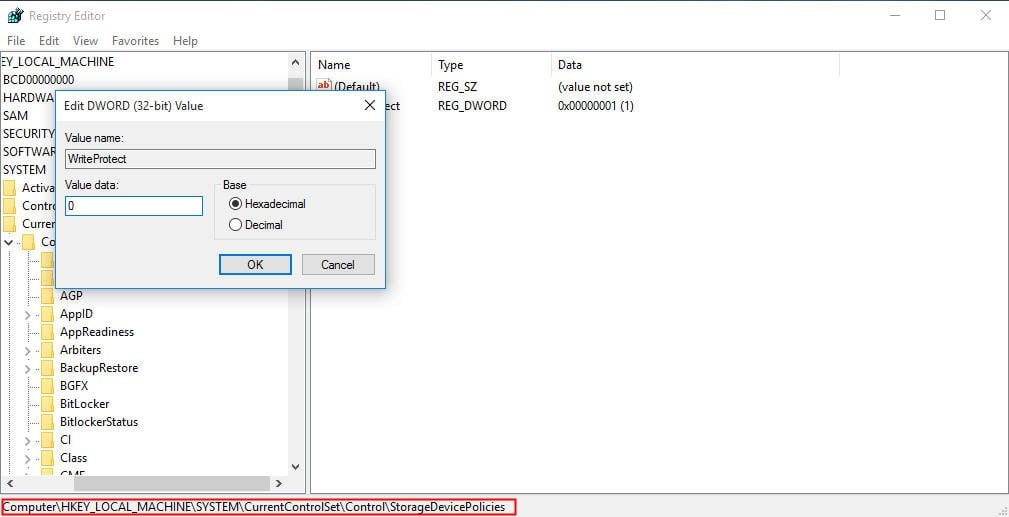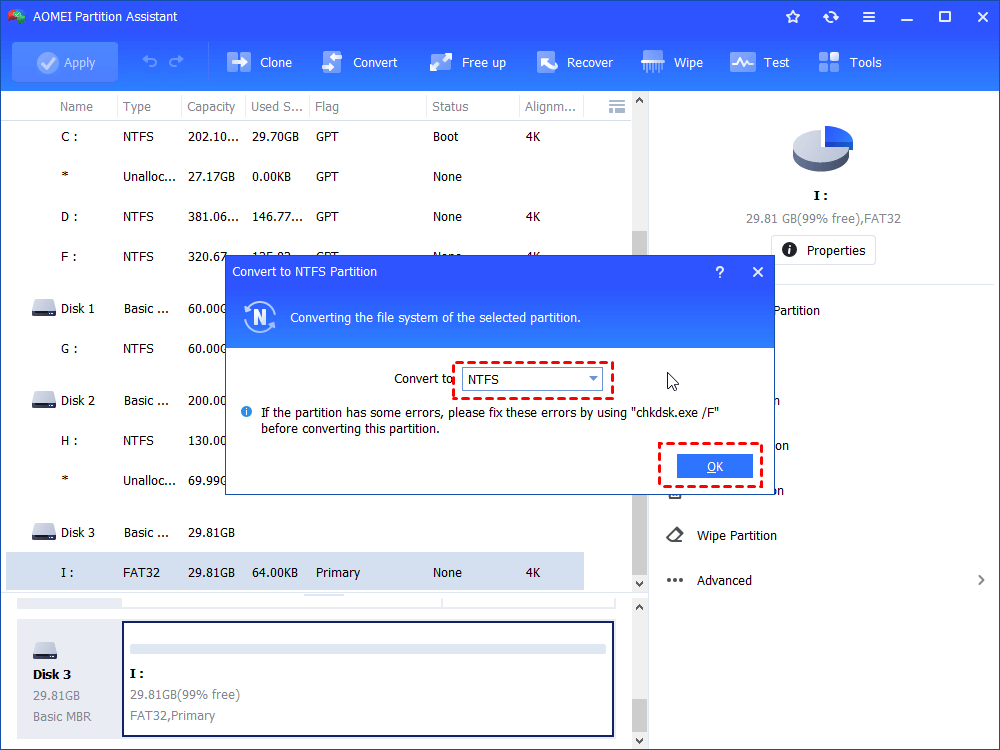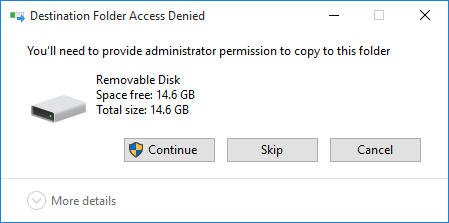Unable to Copy Files to Pen Drive in Windows 7 [Fixed]
This paper shows you how to fix unable to copy files to pen drive issue under different situations. Refer to it to seek out proper solutions if you can’t copy files to pen drive in Windows.
Unable to copy files to pen drive in Windows 7/8/10
Pen drive, also well known as USB flash drive, is a kind of popular removable storage device, which can be used personally or professionally. However, there are chances that you are not allowed to copy files to your pen drive after you insert it on your computer. If you are in such a dilemma, what should you do?
According and effective solutions under different situations
In fact, pen drive or flash drive not saving files in Windows 7/8/10 can occurs due to many factors such as improper file system, write protection, and so on. To fix it quickly and effectively, you should take different measures under different situations.
#1 Cannot copy files to pen drive that is write-protected
When are unable to copy files to pen drive prompted by the error –“The disk is write-protected. Remove the write-protection or use another disk.” which means that you can’t make any write operation to your pen drive. To copy files to write-protected pen drive successfully, you shall remove write protection from it. Firstly, you can slide the write protection tab on the pen drive in the unlock position. If you still cannot copy files to the pen drive, refer to the following measures.
✔ Clear readonly for pen drive via Diskpart utility
Your pen drive can become write-protected as it has been set as read-only manually via Diskpart utility. If so, do as the following steps:
1. Open Run box by pressing “Windows” + “R” at the same time.
2. Enter Diskpart interface by inputting “diskpart” in the Run box and hitting “Enter” key.
3. In the Diskpart interface, run the following commands:
-
list disk
-
select disk n, where n is the number of pen drive.
-
attributes disk clear readonly
-
exit
✔ Adjust Registry to disable write protection on pen drive
If you can copy files to your pen drive in nother computer, we can get a conclusion that the failure of copying files to pen drive is not related to itself. At this time, you can try to adjust Windows Registry. Follow the steps below:
1. Open Run box.
2. Input “regedit” and press “Enter” key to open Registry Editor.
3. In the Registry Editor, go to:
✔ Computer\HKEY_LOCAL_MACHINE\SYSTEM\CurrentControlSet\Control\StorageDevicePolicies.
4. Right-click the WriteProtect and set the Value data to 0. Then, click “OK”.
#2 Can’t copy file –file is too large for destination file system
If you can’t copy files to the pen drive or USB flash drive with the error message – The file is too large for the destination file system, that is to say, the file system of the pen drive is not suitable to save the file. In general, your USB flash drive is originally formatted with FAT32 file system, which won’t allow individual large file beyond 4GB to save. If you need to copy the file larger than 4GB to the USB flash drive, you can change the file system of the pen drive from FAT32 to NTFS or exFAT.
You can choose one file system according to your own demand. If your pen drive just work with Windows computer, you can select NTFS; if you want to use pen drive to transfer data between Windows and Mac computer, exFAT will be the right choice. Refer to the following tutorials on how to format pen drive to exFAT/NTFS or convert pen drive from FAT32 to NTFS without data loss.
✔ Format pen drive to exFAT or NTFS in Windows
To format pen drive to exFAT or NTFS, you just need to open File Explorer, right-click the pen drive and choose “Format...”. In the pop-up window, choose exFAT or NTFS among the listed file systems. Then, you are able to copy file larger than 4GB to your pen drive.
PS.: Formatting will erase all data on the pen drive. Thus, you can back up the pen drive before formatting if there are important files on it.
✔ Convert pen drive from FAT32 to NTFS without data loss
If you want to only need to use your pen drive under Windows system and don’t want to suffer the trouble of data backup. You can choose to convert FAT32 to NTFS for pen drive using Command Prompt. Here are the detailed steps:
1. Type “Command Prompt” in Search box and choose “Run as administrator” among listed results.
2. In Command Prompt windows, type “convert f: /fs:ntfs”, where “f” refers to the drive letter assigned to the partition on the pen drive.
3. Press “Enter” key to start converting.
It is simple to convert FAT32 to NTFS without data loss using Command Prompt in Windows. But it is possible that the error like "Conversion failed or Volume is not available" appears during the process. Thus, you can try AOMEI Partition Assistant Standard, which is with a graphic user interface and powerful function. You can use it to format pen drive to NTFS, exFAT, FAT32, Ext2, Ex3 and Ext4; to convert pen drive from FAT32 to NTFS or NTFS to FAT32 without data loss. Here is a step-by-step guide.
1. Install and run it. In the main interface, click the pen drive partition and go to “Convert”>“Convert to NTFS/FAT32”.
2. The selected partition will be converted to NTFS. Click “OK”.
3. Back to the main interface. Confirm operation and click “Apply”>“Proceed” to perform it.
PS.: AOMEI Partition Assistant can also help you to convert MBR system disk to GPT and convert dynamic disk into basic without data loss if you upgrade it to Professional version.
#3 Can’t copy files – You don’t have permission to save in this location…
If you receive an error message – You don’t have permission to save in this location. Contact the administrator to obtain permission, you can save the file in another place or follow the steps given below to get permission to save files.
1. Type “netplwiz” in Run box and hit “Enter” to open User Account settings window.
2. Select the user account that gives the error message and click “Properties”.
3. In the pop-up window, go to Group Membership> Administrator. Then, click “OK”.
# 4 Can’t copy files – You’ll need to provide administrator permission to copy to this folder
When you are unable to copy files to pen drive in Windows 7/8/10 with an error message–You’ll need to provide administrator permission to copy to this folder, you can try to adjust Windows local group policy to fix this error. Look at the following steps:
1. Open Run box, type “gpedit.msc” and hit Enter key to open Windows local group policy editor.
2. In the pop-up window, go to “Computer Configuration” >“Administrative Template” > “System” > “Removable Storage Access”.
3. Disable “Removable Disks: Deny write access” and “Removable Disks: Deny execute access”.