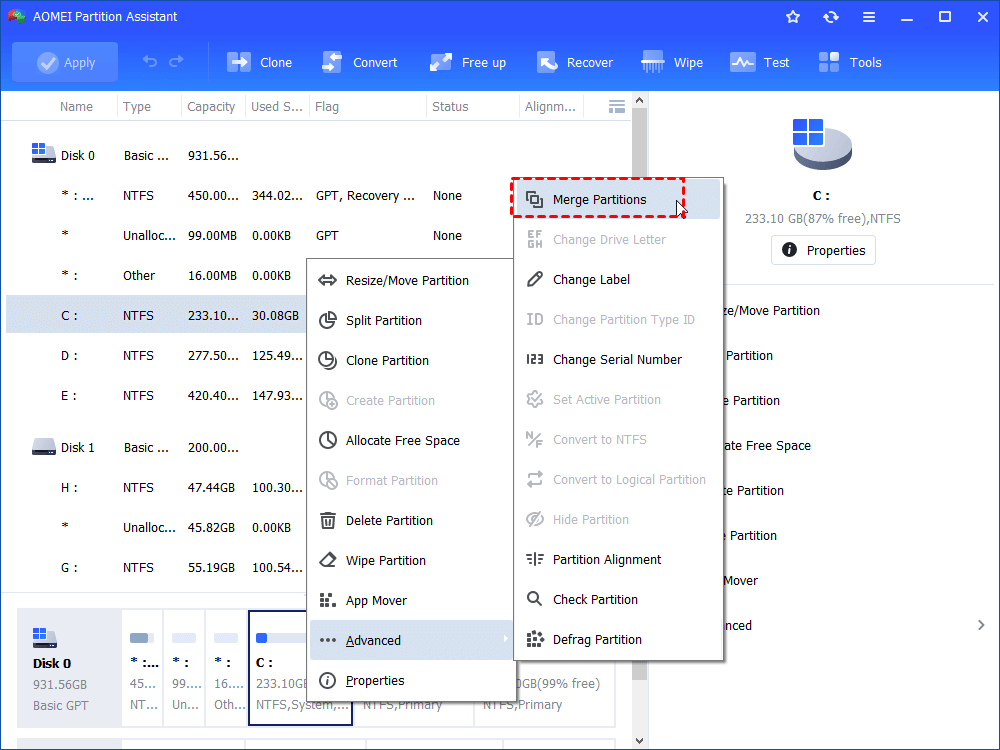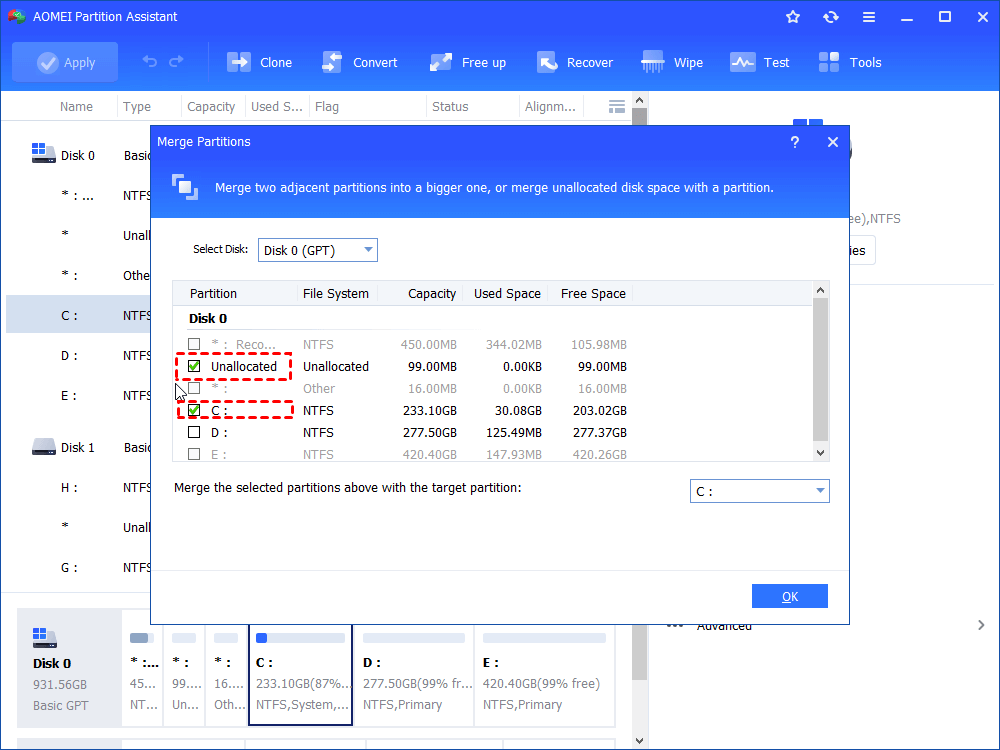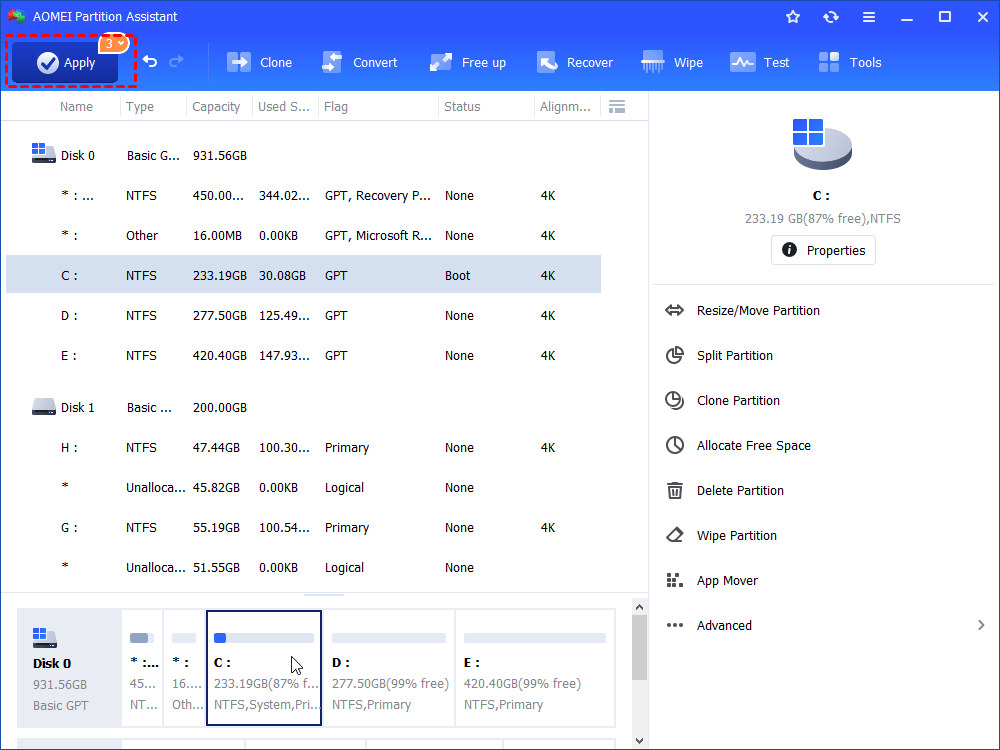Add Unallocated Space before C Drive to Any Partition on the Disk
Learn to use a freeware to add unallocated space before C drive into any one of the partitions on the same hard drive in Windows 10, 8 or 7.
About the unallocated space before C drive
There are a few reasons behind unallocated partition before C drive. Generally, Windows bootloader is on a separate partition labeled as system reserved partition, which is at the left end of the hard drive, instead of system partition in Windows 10/8/7. If you have moved the bootloader to C drive and delete the system reserved partition, then you have unallocated space to the left of your system drive.
Some of the computers have a factory recovery partition also known as OEM partition that may locate on the beginning of the hard drive. After upgrading to Windows 10, the factory recovery partition will not work anymore. Therefore, many users have deleted it, resulting in unallocated space ahead of C drive. No matter what caused the unallocated space, there is a way to merge it to any of the existing partitions on the same hard drive.
How to add unallocated space on hard drive to other partition?
Since the Windows built-in tool Disk Management all allows you to extend a partition using the contiguous unallocated space to its right, you will need a partition manager utility for this purpose.
If you are new to this matter, a free partition manager, AOMEI Partition Assistant Standard is a nice choice. With its intuitive interface, you can easily use it to add unallocated space before C drive to any partition on the hard drive without losing data. However, you can never be more careful about data protection, so it is recommended to backup important data before making any changes to your partitions. You can follow the step by step guide below to manage the unallocated disk partition on the left.
1. Free download, install and run this disk partition software.
2. In its main interface, you can see all your hard drive partitions are shown clearly. Then click the unallocated space ,choose “Advanced” and select “Merge Partition”.
3. In the pop-up window, tick the check box of the partition which you want to merge the unallocated space into and click “OK” to continue.
4. Then it will show you the partition layout after the process. If no problems, click “Apply” and "Proceed".
This operation will be complete in AOMEI Pre-OS mode after a restart. When the Windows has loaded again, you can see the unallocated space before c drive is gone. In addition to removing the unallocated space, you can also use Move Partition and Resize Partition features, which will not cause data loss either.
If you upgrade to Professional version, you can enjoy more features, like Converting dynamic disk into basic without data loss, clone GPT system disk, and so on.