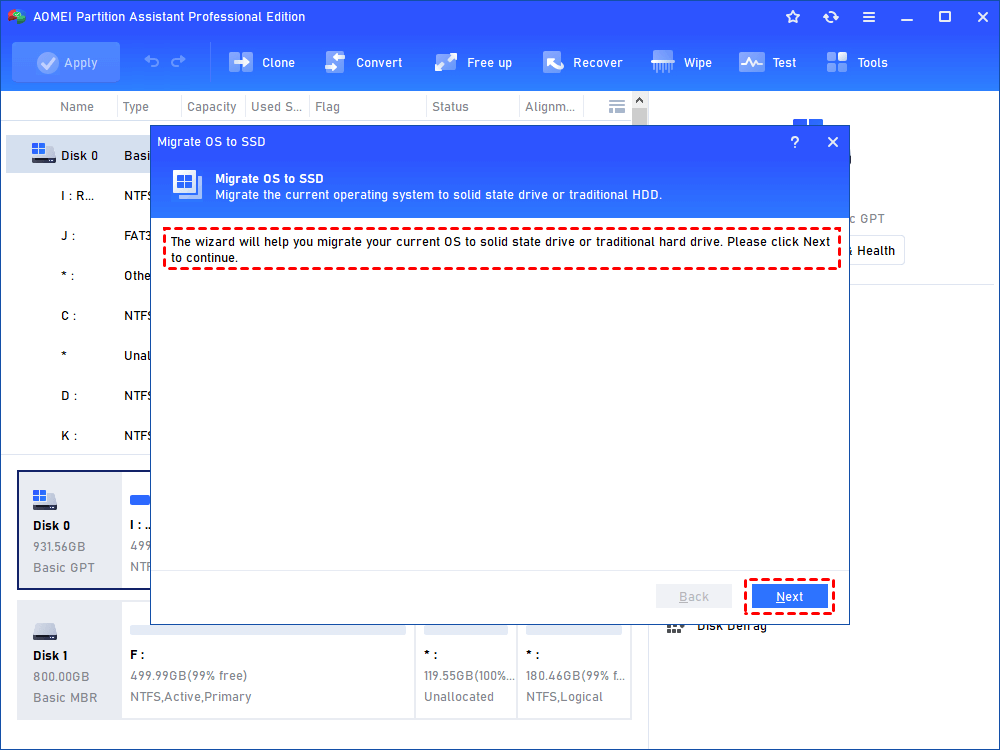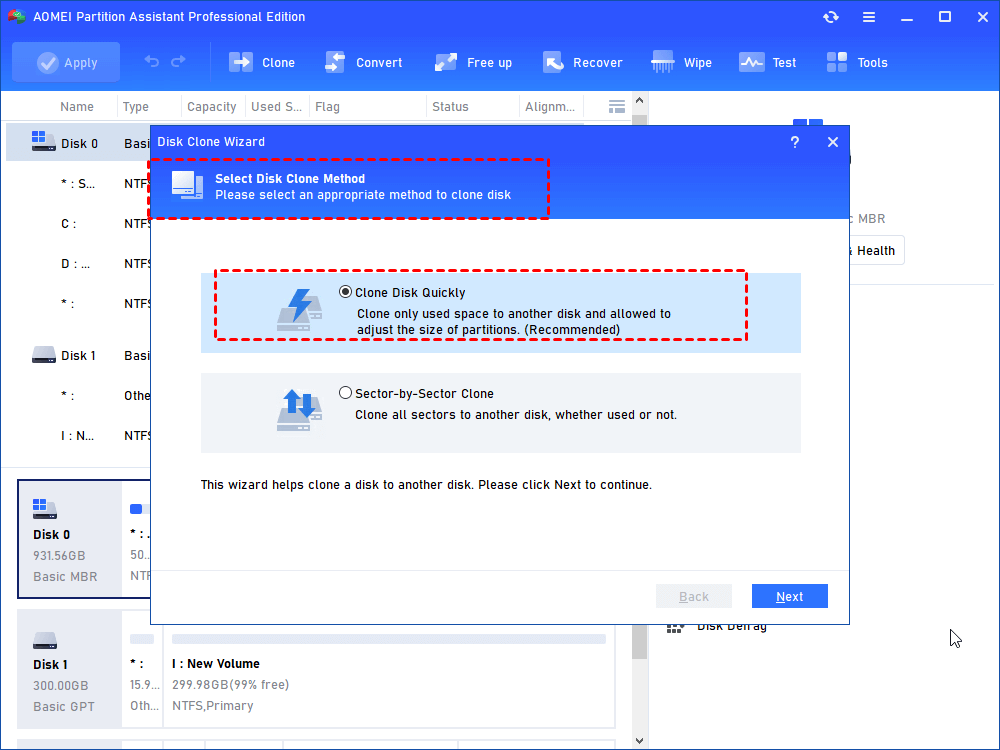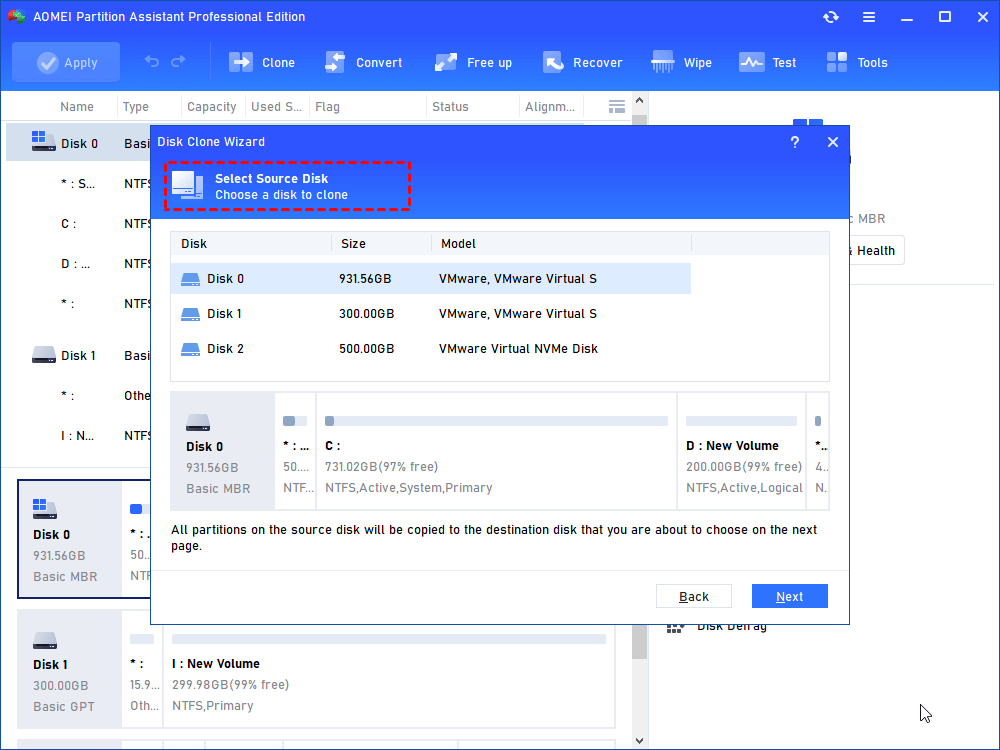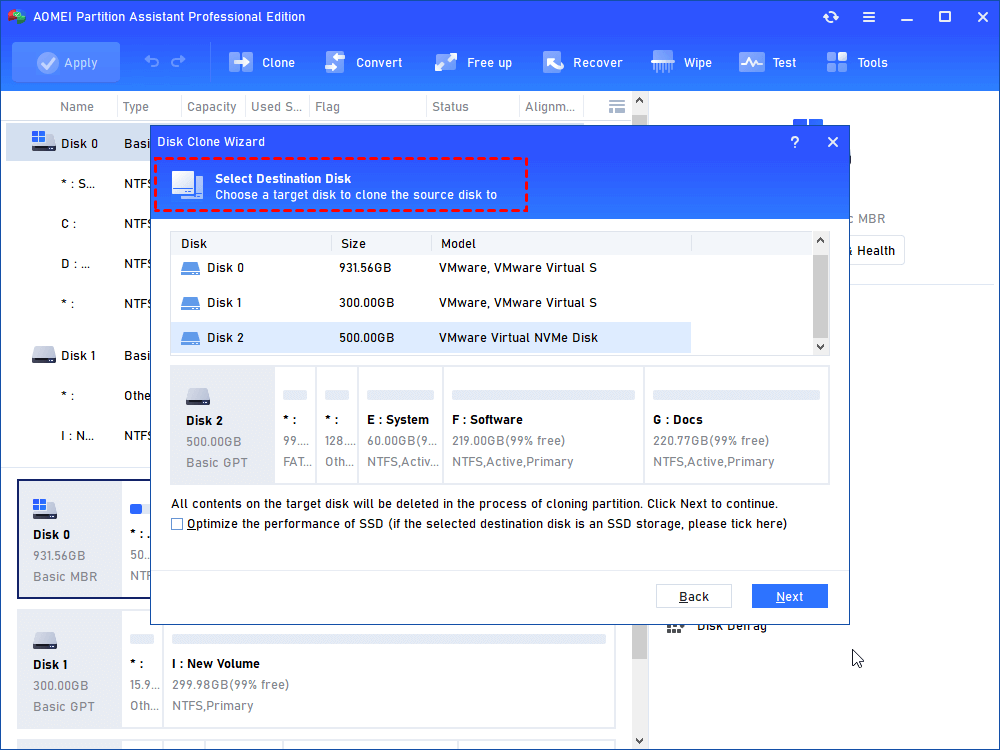How to Upgrade HDD to SSD without Reinstalling Windows
In this post, you are going to learn how to upgrade HDD to SSD without reinstalling. A powerful OS migration software for Windows will be introduced from here.
Can I upgrade HDD to SSD without Windows reinstallation?
My laptop is with a 256GB hard disk drive with Windows 7 installed. I want to replace it with my newly bought 500GB M.2 SSD to speed up my computer. I am unwilling to suffer from the tedious work of Windows fresh install and settings reconfiguration. So, how can I replace HDD with SSD without OS reinstallation?”
Three ways to upgrade HDD to SSD without reinstalling Windows
It is not a tough task to upgrade HDD to SSD without reinstalling Windows. Here list three effective methods for you to complete hard drive to SSD upgrade without Windows reinstallation. The first way is to back up and restore OS partition via Windows built-in tool; the second method is to clone OS partition via cloning software; the last one is to clone the whole hard drive to SSD via disk cloning software.
▶ Backup and restore OS partition
Do the following steps to backup and restore OS partition, thus you can move Windows from HDD to SSD without reinstallation.
1. Use Window's built-in backup & restore function to create a system image file that covers system partition and system reserved partition.
2. Create a Windows bootable USB drive via Windows 7 USB/DVD Download Tool.
3. Boot your computer from the USB drive, connect SSD and restore system on SSD.
Note: For detailed information, you can refer to Migrate Windows 7 from HDD to SSD.
▶ Clone OS partition to SSD via cloning software
If it is a little complicated and time-consuming to transfer Windows via backup and restore for you, cloning OS partition will be a nice choice to upgrade HDD to SSD without reinstalling Windows. Some SSDs come with data migration software, like Samsung Data Migration Software, you can use it to clone C drive to Samsung SSD easily. Nevertheless, what if the built-in cloning software not working or the SSD has no such tool?
Don’t worry and a great and reliable third-party cloning tool, AOMEI Partition Assistant Professional can be helpful! It's Migrate OS to SSD function allows you to copy OS partition to SSD effortlessly and effectively. It supports kinds of SSD, covering Samsung, SanDisk, Seagate, Western Digital, Kingston, etc. And it can work well with Windows 11/10/8.1/8/7, XP, and Vista.
Now, connect the SSD to your computer, install AOMEI Partition Assistant Professional and have a look at how it works. Or you can download its demo version to have a try at first.
Step 1. Launch this cloning tool and click Migrate OS under Clone.
Step 2. Click Next to continue operation.
Step 3. Choose an unallocated space on SSD and click Next.
Tip: If there is no unallocated space, you can check I want to delete all partitions on the selected disk to migrate system to this disk. But you should know that delete all partitions means that all data saved on the selected disk will be erased.
Step 4. In this window, you can adjust the size of the partition being created. After that, click on Next icon.
Step 5. Read the pop-up Note and keep it in mind. Then, click Finish.
Step 6. You’ll be back to the main console. Click Apply and Proceed to commit operation.
▶ Clone entire HDD to SSD via cloning software
Duplicating OS partition to SSD can help you to upgrade HDD to SSD without reinstalling Windows and other applications saved on OS partition. But when you need to replace HDD to SSD without reinstalling everything including programs saved on non-system partition, cloning OS partition only can’t satisfy you and you should copy the whole HDD to SSD.
To complete such a task, you can turn to the cloning tool aforementioned – AOMEI Partition Assistant Professional. It allows you to clone all partitions, including hidden partitions like recovery partition from HDD to SSD at once. Check out the steps listed below:
Step 1. Run AOMEI Partition Assistant Professional, go to Clone > Clone Disk and choose one way to clone disk. The first option "Clone Disk Quickly" is recommended.
Step 2. Select your system disk as the source disk.
Step 3. Choose the SSD as your destination disk and check Optimize the performance of SSD… to align SSD partition.
PS.: If there are files on the destination disk, it will prompt you that all data on this selected destination disk will be wiped out…, click Yes after confirmation. Then, click Next.
Step 4. Here you can edit partitions.
PS.: If you clone hard drive to a smaller SSD, the first option "Clone without resizing partitions" will be disabled.
Step 5. A Note about how to boot the operating system from the destination disk shows up. Remember it and click Finish.
Step 6. In the main interface, click Apply and Proceed to perform HDD to SSD clone operation.
Step 7. After that, replace the hard drive with a cloned SSD or change boot order in BIOS to boot from the SSD.
✍ Notes:
● This cloning tool supports you to migrate OS between MBR and GPT disks or clone MBR to GPT SSD / GPT to MBR SSD. However, you need to change boot mode after migration or clone.
● You can migrate OS without rebooting.
● AOMEI Partition Assistant Professional is far more than a cloning tool for Windows. It allows you to convert HDD to GPT, recover deleted partition and so on.