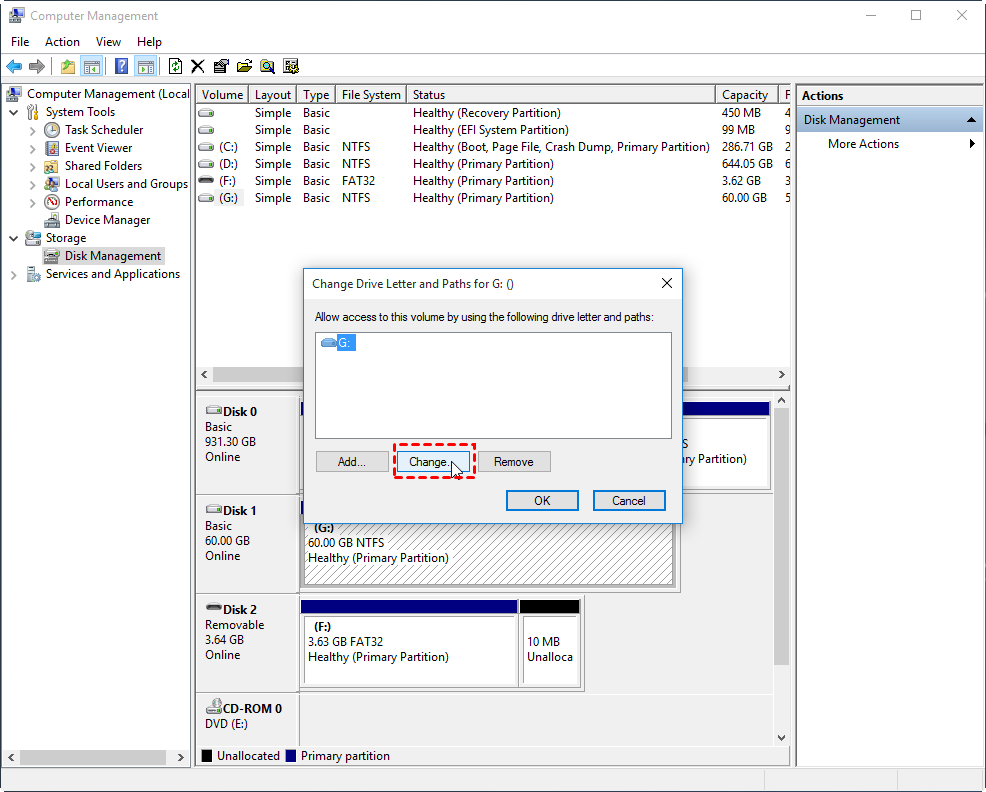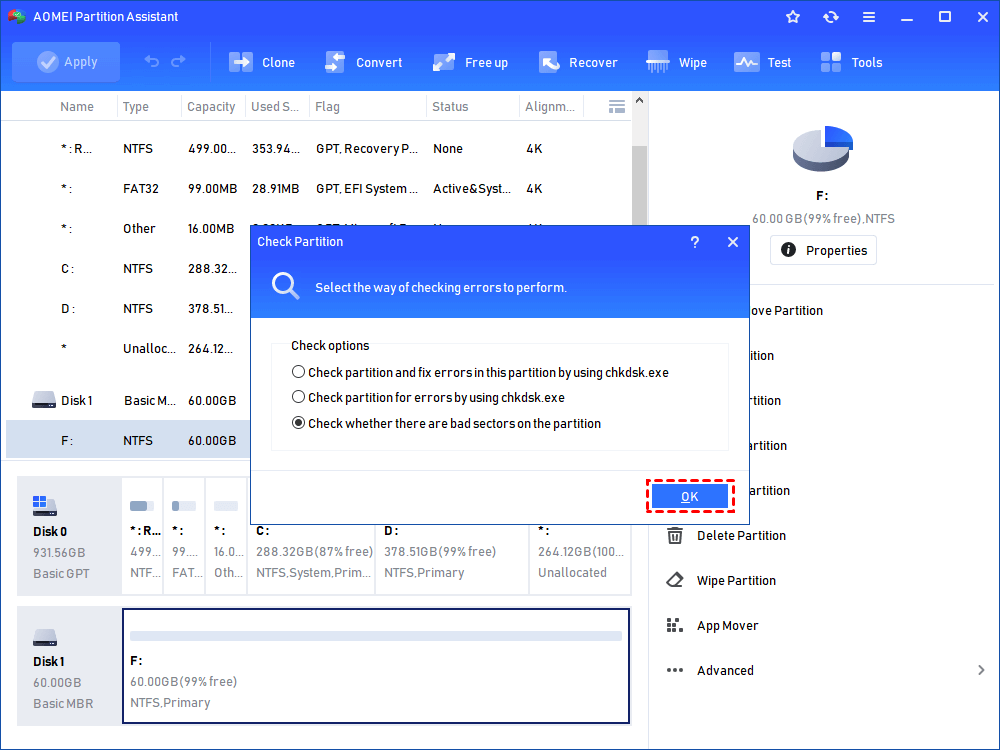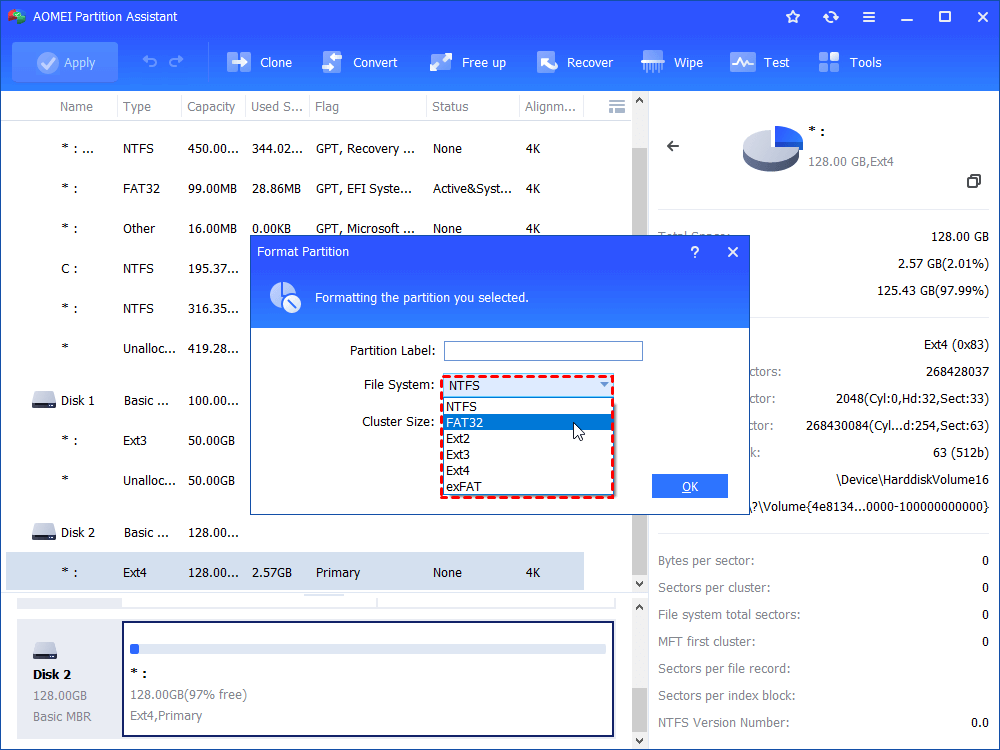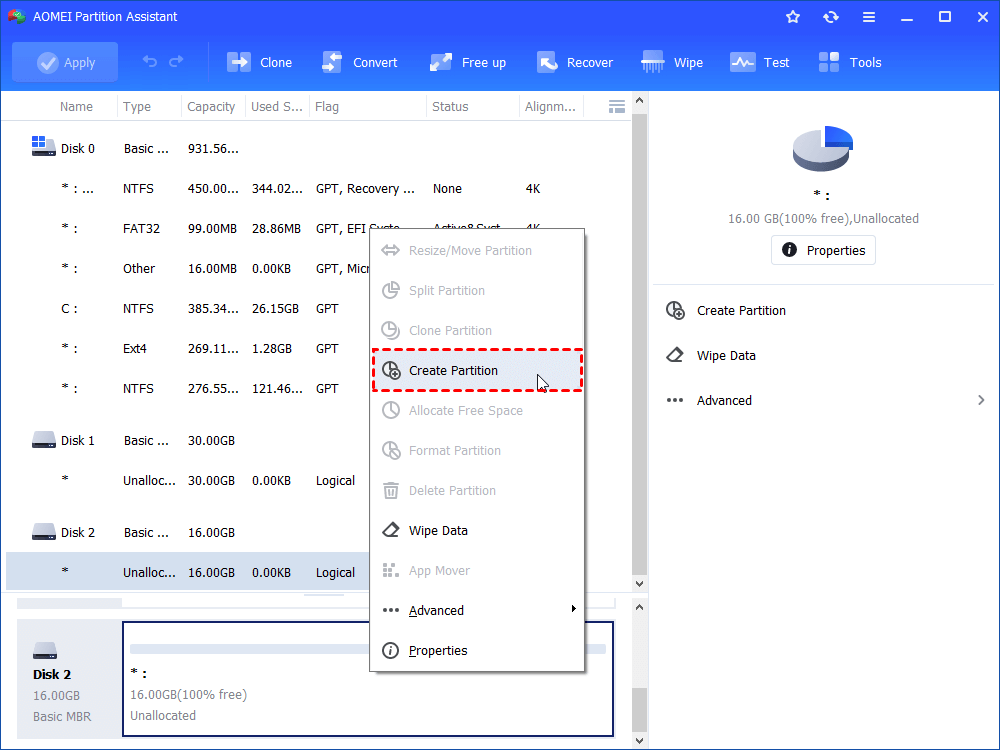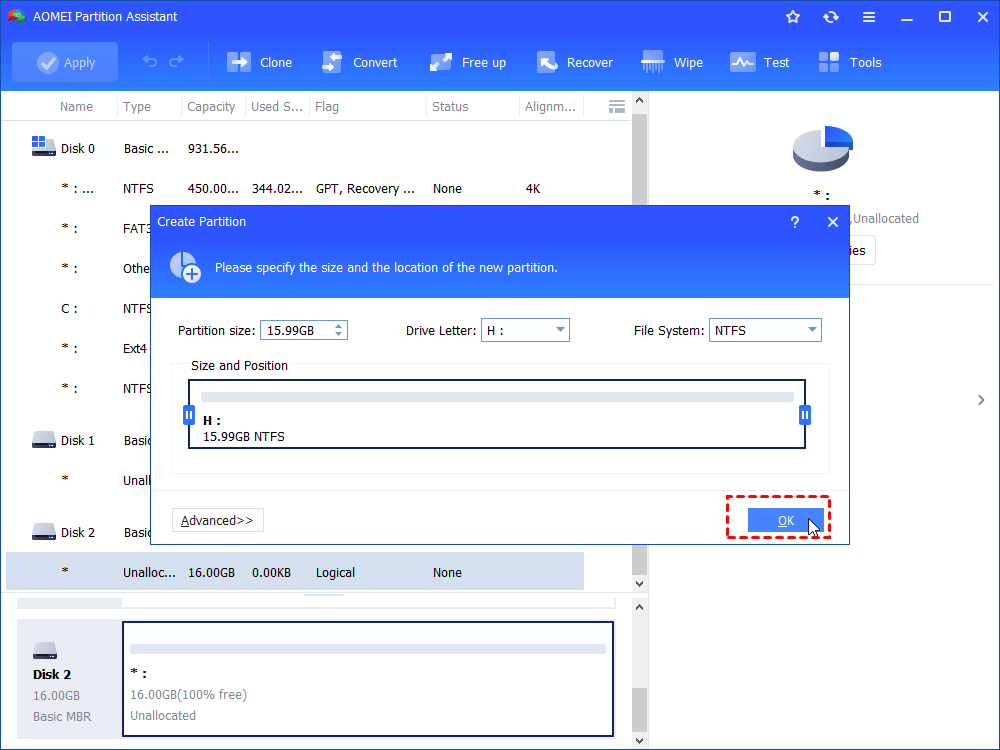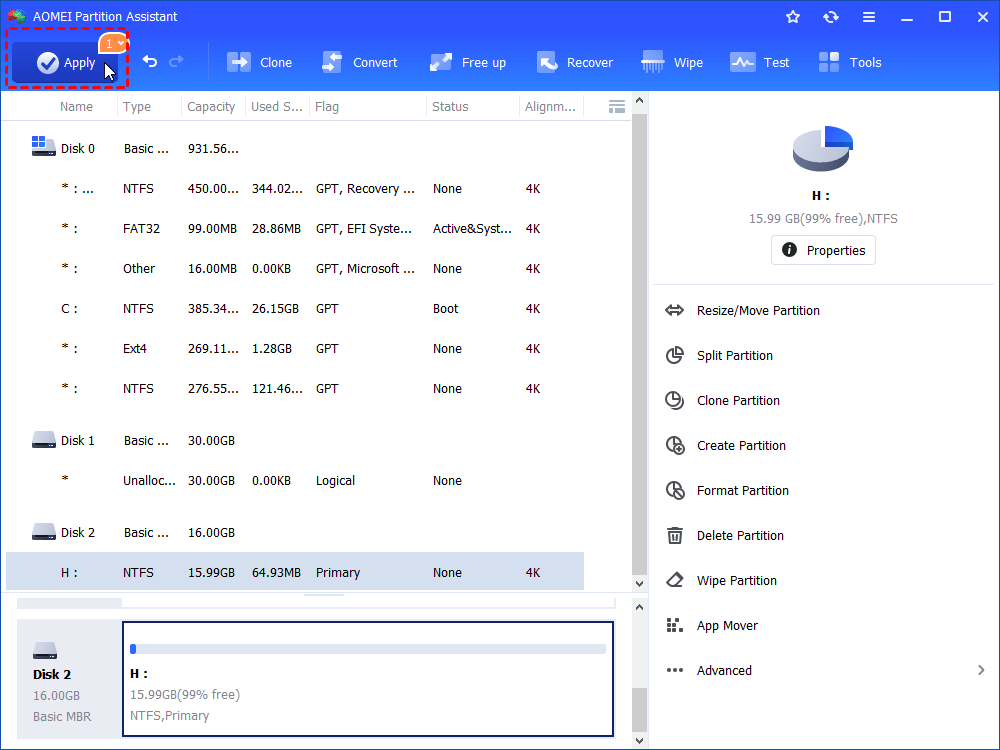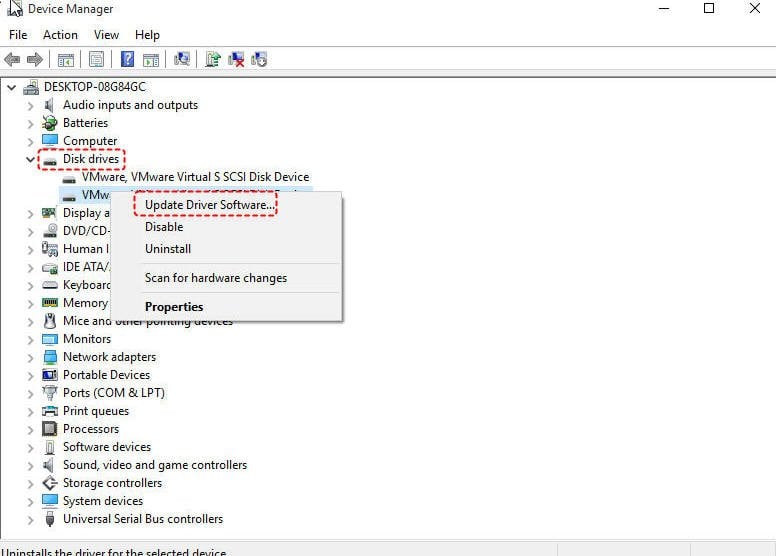Fixed: USB Detected But Not Accessible Issue in Windows 11, 10, 8, 7
When you find your USB drive is detected but not accessible in Windows 10, 8, 7, now you can learn the potential causes, know how to get it resolved via effective methods, and finally make the USB drive both detected and accessible.
The case: “USB flash drive detected but not accessible”
“Guys! Please help, now I am suffering from a terrible situation where I plug my USB drive into computer, it is detected well, but cannot be opened. So I cannot access any data or files stored in the USB stick, totally a nightmare. All the data is quite important. Is there any fix for this USB detected but not accessible issue? Any help would be greatly appreciated!”- from a forum user
Are you also a victim of the above situation? Or irritated with some other more terrible external storage media problems such as second hard drive not detected? Have no idea what to do under such situations? Just relax! Here, we will elaborately analyze why this happens and how to fix it!
Why USB drive detected but not accessible in Windows 11/10/8/7?
As for why USB flash drive is not accessible in Windows 11/10/8/7, below are the main reasons you might need to take into consideration:
▶The USB drive is not partitioned at all. If the flash drive is a brand-new disk, and there is not any partition on it, then the system won’t recognize it. So it can be detected in Disk Management but not accessible in My Computer.
▶The disk driver is outdated. In such a case, you may find the USB drive recognized in Device Manager, but not in Disk management.
▶The USB does not have a drive letter or share a common drive letter with another partition. If a partition of the flash drive comes without a drive letter, then you cannot see it in Windows File Explorer.
▶The current file system is not compatible with Windows 11/10/8/7. If you are mainly running Windows PC, but the external hard drive is formatted to be Ext2/3/4, then it cannot be recognized by your computer.
Of course, there are some other causes for this issue including bad sectors on the disk, virus infection, or insufficient USB power supply.
How to fix “USB flash drive detected but not accessible” in Windows PC?
According to the above-listed causes of USB flash drive detected but not accessible, we have collected some corresponding solutions as below for your reference. Now, you can try them one by one until the issue is solved successfully.
✔General solutions
Before going for some technical solutions, you can try the easiest thing first. For example, you ought to check the USB port on your current computer is fine or not. Insert your USB into another port on your PC and check whether it is accessible. If it is normal and can be accessed, then there must be something wrong with the first port.
If it still does not work, then connect the USB to another PC’s USB port, just to check if the USB stick itself is dead or your PC goes wrong. If it does not even show up in the Disk Management, then you might need to replace it with a new USB.
✔Technical solutions
If the drive itself, connect ports and computers are all fine, you might need to try some technical fixes to resolve the USB detected but not accessible issue in Windows 11/10/8/7. But the different situations require different methods. Below we will explain how to fix this problem in two cases.
Case 1. USB drive showing up in File Explorer but not accessible
When you can see the USB drive in File Explore but cannot open it for accessing data within the drive, try the following solutions.
Method 1. Reassign a new drive letter to the USB
If the USB lacks a proper drive letter, or has the same drive letter as other drives to stuck into a conflict, then there is a possibility that you cannot open it in File Explorer. In this case, you can reassign a new drive letter to it in Disk Management by following the below instruction.
1. Press “Windows + R” simultaneously, input “diskmgmt.msc” and hit “Enter” to open Disk Management.
2. Locate the USB disk partition, right-click it and choose “Change Drive Letter and Path…".
3. In the pop-up window, click “Change” and assign a new drive letter to the partition.
Method 2. Run CHKDSK to ensure there are no bad sectors on the USB
If the USB flash drive is corrupted or there are some bad sectors on it, then you could not access it, either. However, you can try to run CHKDSK to fix it.
1. Click the Search box, type “cmd”, right-click Command Prompt icon and select “Run as administrator”.
2. In the Command Prompt window, type "chkdsk g: /f /r /x" and press “Enter” (where the “g” stands for the drive letter of your USB flash drive).
If running such commands is never what you are good at, you can try AOMEI Partition Assistant Standard, which offers a quite easy way to check bad sectors on hard drives.
Method 3. Reformat the USB to a compatible file system
As mentioned above, if your USB is formatted to be Ext2/3/4 file system, then you will be unable to open it in “My Computer”. That’s because the Ext file system is not compatible with Windows operating systems. So you need to reformat it to other compatible file systems, like FAT32, NTFS, exFAT.
You can format it in Disk Management. Also, you can use AOMEI Partition Assistant Standard, which is a more powerful disk formatting utility and can finish some tricky hard drive formatting tasks Disk Management cannot complete such as formatting over 64GB hard drive to FAT32. Below we will show you how to format Ext4 to NTFS as an example.
Warning: since formatting will erase all data stored in the USB drive, please recover important data from the inaccessible drive using professional data recovery software.
Download the freeware, install and launch it. Right-click the USB device and hit on “Format Partition”, then verify the “NTFS” as the new file system, click “Apply” in the toolbar to finish the formatting.
This freeware also supports repartitioning USB drive into multiple partitions. In addition, its Professional Edition comes with more advanced features to help you partition hard drive, such as moving programs to another drive, quickly partitioning a large hard disk into several partitions in one click, splitting a large partition into several small partitions, etc.
Case 2. USB detected in Disk Management but not showing up in File Explorer
If your device is detected by your computer, but it does not appear in File Explorer, then you cannot access any data within it. For such a situation, the solutions below are worth trying.
Method 1. Create partition on the USB drive
When there is not any partition existing on the drive, you can just see it in Disk Management shown as unallocated space, plus it does not appear in “My Computer/This PC”. Generally, you can solve this issue by creating a new partition in Disk Management. If you meet New Simple Volume greyed out error, turn to AOMEI Partition Assistant Standard.
1. Run the disk manager software, right-click the unallocated space or partition on USB drive and choose "Create Partition" from the menu.
2. In the mini window, you can set the partition size, drive letter, file system according to your needs.
3. Back to the interface, click "Apply" to commit the pending operation.
Method 2. Update device driver for USB drive
This method works for the USB drive even not showing up in Disk Management. Below is how to update the device driver.
1. Right-click on Start, click “Device Manager”.
2. Expand "Disk driver" and locate the USB which cannot be found in Disk Management.
3. Right-click on the disk and select "Update Driver Software" from context menu.
4. Select Search automatically for updated driver software.
Then you just need to wait and let your driver get reinstalled on your PC. After that, you can reboot your computer and reconnect your USB and see whether the USB detected but not accessible issue is fixed or not.
Bonus tip: USB detected but not accessible in Mac
The above is all about how to fix USB flash drive detected but not accessible on Windows PC, here we also want to tell you what to do when USB detected but not accessible in Mac.
First of all, press cmd+ space-bar at the same time to open Spotlight, the input Disk Utility and hit on Enter. Search in the left list and check if the inaccessible USB is there.
>If the USB drive is in the Disk Utility, then check whether there is a volume underneath it. If there is one, then click on it and select Mount.
>If the USB drive is not in the Disk Utility, then it means that your Mac is not able to access drive, and you can see the Mount option is unclickable.
>>Then you will have three options to tackle this issue: First Aid, Erase and Restore. Click on First Aid to check for disk errors and then click on Repair Disk to fix them if required.
If your Mac does not repair the inaccessible USB drive successfully, there is a chance that your USB drive is damaged or broken. Or the USB drive is using a file system that Mac cannot read. In this situation, you can recover data from it first, then click on “Erase” option to wipe all data and reformat it.
Wrap things up
After going through this article, now you must have learned why USB detected but not accessible occurs, as well as how to fix this issue in Windows and Mac. Besides the above-mentioned methods, in Windows, you can also use AOMEI Partition Assistant Standard to rebuild MBR on the USB drive to check whether the issue can be resolved.