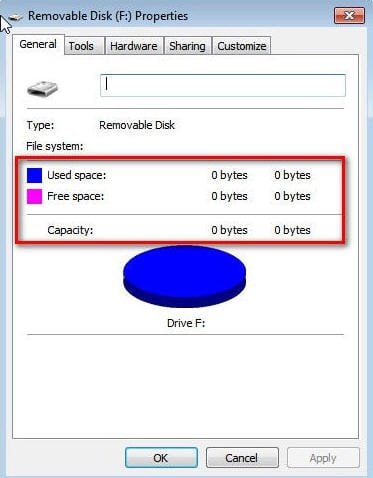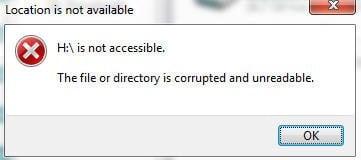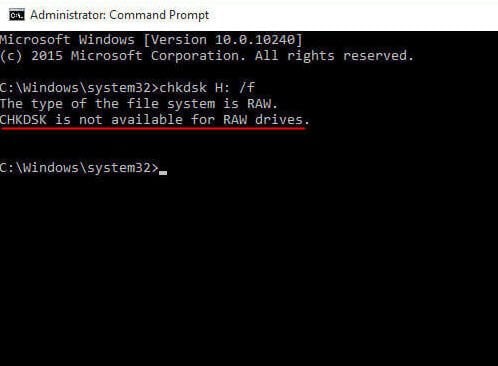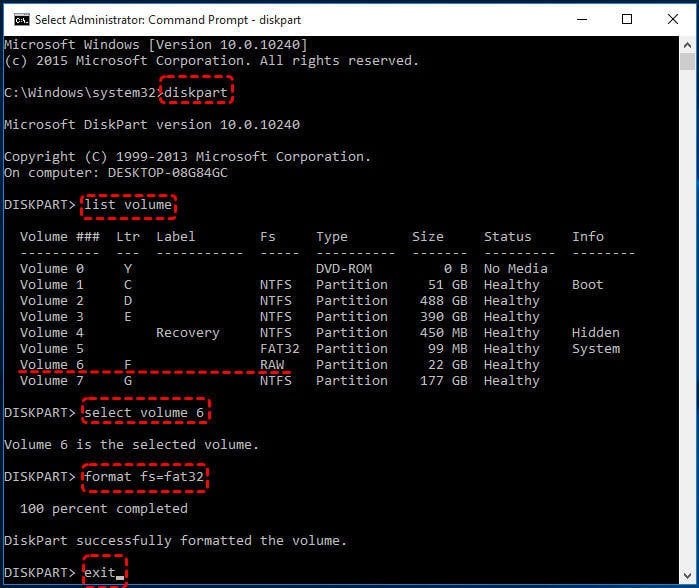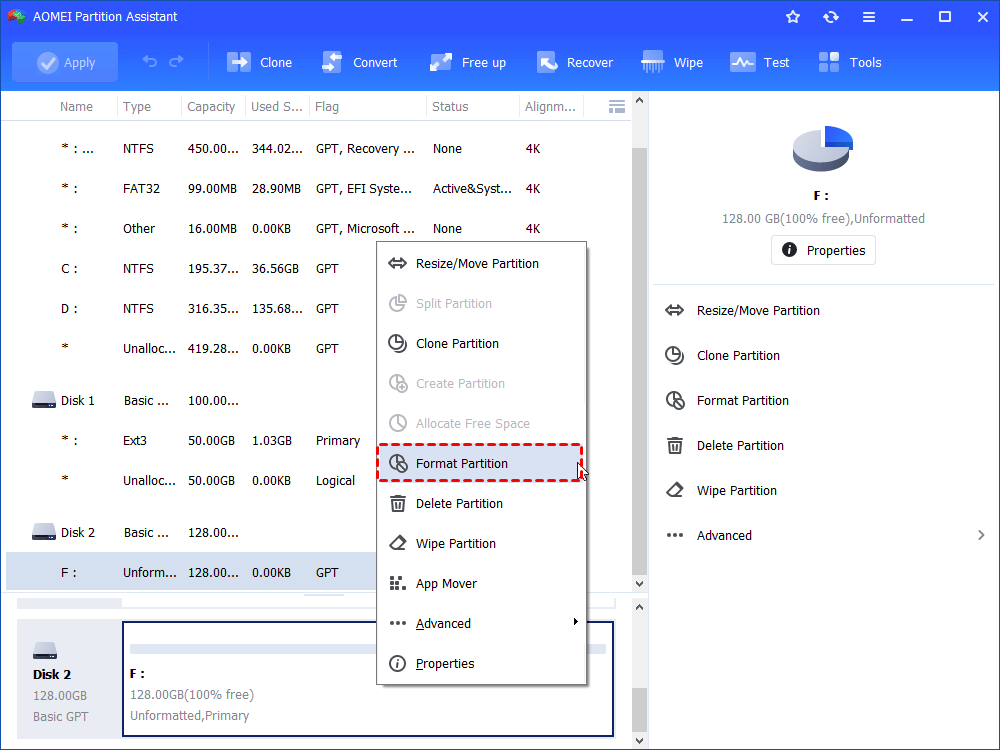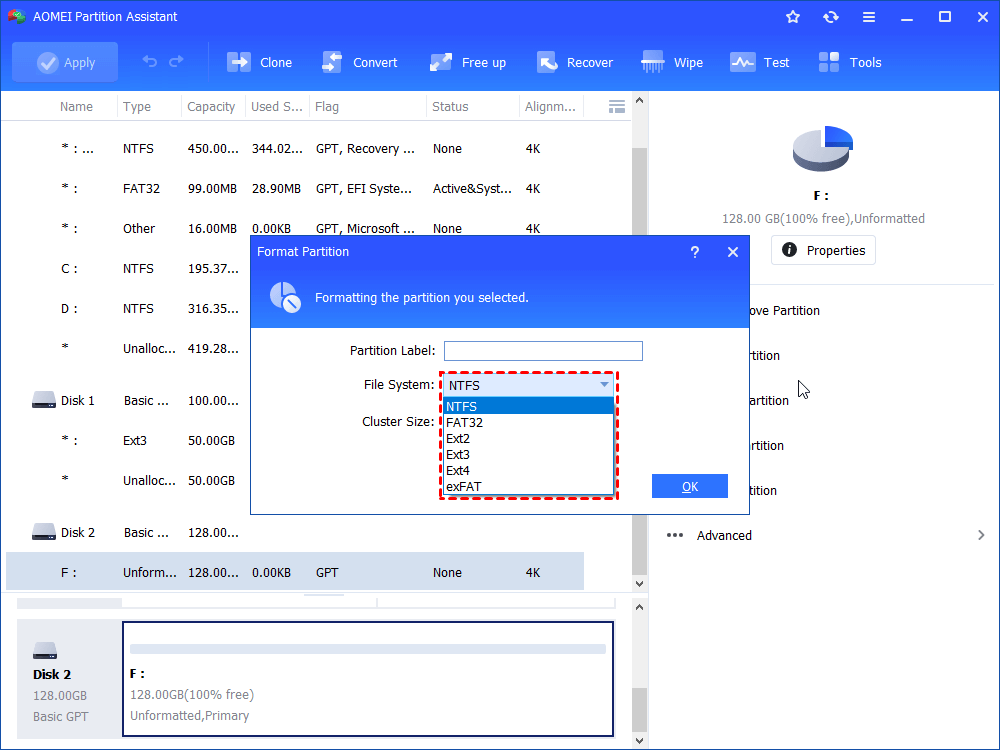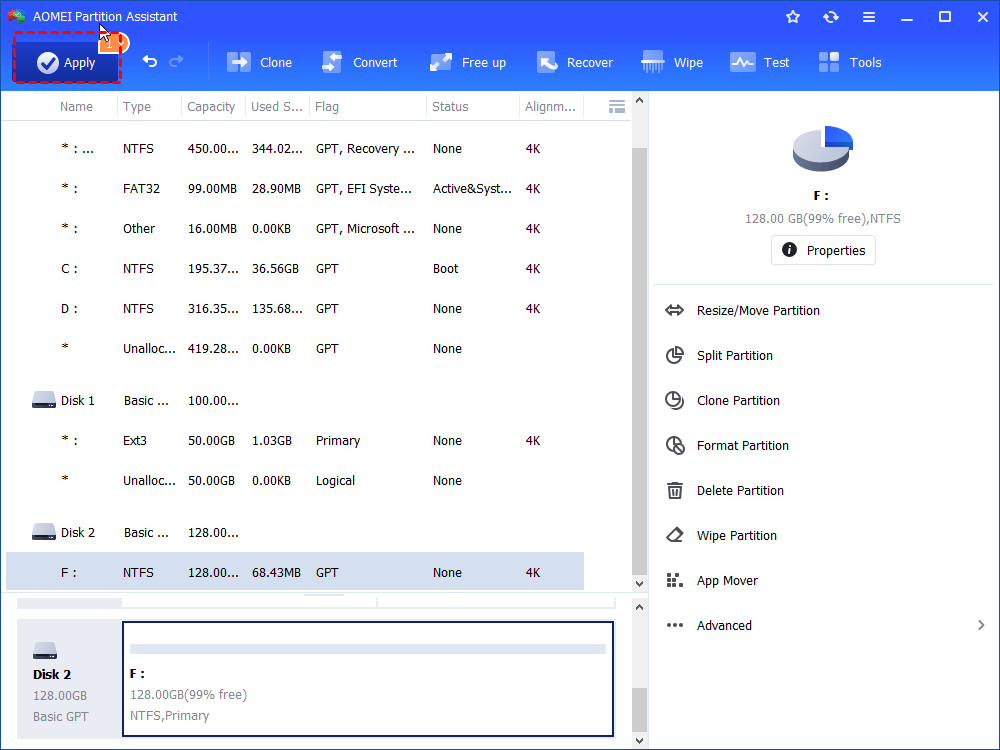Free USB RAW Format Tool Download: Easily Format RAW Drive in Windows
In this post, we will share two free USB RAW format tools, with which you can easily format RAW USB to FAT32 or NTFS and access it successfully.
What is a RAW drive format?
A RAW drive or disk is a disk/drive with a RAW file system, which cannot be recognized by Windows operating system like FAT32, exFAT or NTFS file systems. This means all the available file system drivers refuses to mount the file system. Since no recognizable file system exists on the hard drive, you will be unable to access the drive, not to mention, to access the files or folder within it.
Why need a USB RAW format tool?
The “RAW” file system issue usually occurs when the file system type information is lost, or the file system table gets damaged. This issue is often associated with unplugging without “Safely removing them” first. Generally, when you get a RAW USB flash drive, then there are chances that you will meet the following issues:
1. Windows prompts an error message saying "You need to format the disk in drive E: before you can use it. Do you want to format it?" when you try to open the USB drive in Windows Explorer.
2. In the drive properties Window, you will find the USB flash drive showing 0 bytes in both used space and free space.
3. Drive: \ not accessible. The file or directory is corrupted and unreadable.
4. When you run CHKDSK to check bad sectors on RAW USB drive, Windows will prompt: The type of the file system is RAW. CHKDSK is not available for RAW drives.
In one word, if the USB is of RAW file system, you cannot do further operations on the drive. How to fix it? Formatting the RAW USB to a recognizable file system is a guaranteed way. So, a reliable USB flash drive RAW format tool is necessary.
2 Recommended free USB RAW format tools
When it comes to format RAW USB flash drive or other external hard disks, there are two highly-recommended ways you can have to try: Diskpart and AOMEI Partition Assistant Standard formatting software. So, without further ado, let’s jump into how to format RAW USB drive via those two different tools.
Precaution: formatting will destroy all data on the USB flash drive, if there are some important files or folders within it, please try to restore them first.
1: Format RAW USB using CMD
In order to format USB drive with RAW file system via CMD, first you should open a Command Prompt Window by clicking the Search box and input “cmd” in it, right clicking the program list and selecting “Run as administrator”. Then type the following commands and press Enter after each one.
-
diskpart
-
list volume: display all the partitions on your computer and you can check which one is the RAW USB drive.
-
select volume #: # stands for the partition number of your RAW USB drive. Here we choose volume 6.
-
format fs=fat32 (or format fs=exfat, format fs=ntfs)
That's how to format RAW USB drive using CMD. If it is a little time consuming and not easy to handle such commands running stuff for you, please go for the second tool below.
2: Format RAW USB drive with freeware
If the first USB RAW formatting utility fails, you can try to format RAW drive with a professional format tool-AOMEI Partition Assistant Standard. Compared with Command Prompt, this freeware is more powerful and easier to operate for average computer users with little technical background.
Moreover, it can format large hard drive (over 32GB) to FAT32 with ease, which cannot done in Diskpart, Disk Management or Windows File Explorer. Furthermore, when the RAW USB is write-protected due to damaged file system, it can format it to a compatible file system successfully. Now you can download the free USB RAW format tool and follow the steps to learn how to format RAW USB to NTFS in Windows 10 for example.
1. Download the freeware. Install and launch it to enter its main interface. Right click the USB drive and choose Format Partition.
2. Choose NTFS under File System menu and click OK.
3. Hit on Apply and Proceed to format your RAW USB.
Summary
On this page, we have shared two free USB RAW format tools for Windows 11/10/8/7 users. It is worth mentioning that AOMEI Partition Assistant Standard is far more than a professional USB RAW format program. It also offers you several USB RAW file system repair solutions like checking bad sectors, fixing damaged MBR.
If you upgrade to Professional edition, you can enjoy more advanced functions including migrating OS, enlarging system drive or recovering lost partitions, converting system disk between MBR and GPT partition style without deleting volumes, allocating free space from one partition to another, splitting a large partition into two smaller ones. To handle disk partition issues in Windows Server 2019/2016/2012/2008/2003, AOMEI Partition Assistant Server is a great helper.