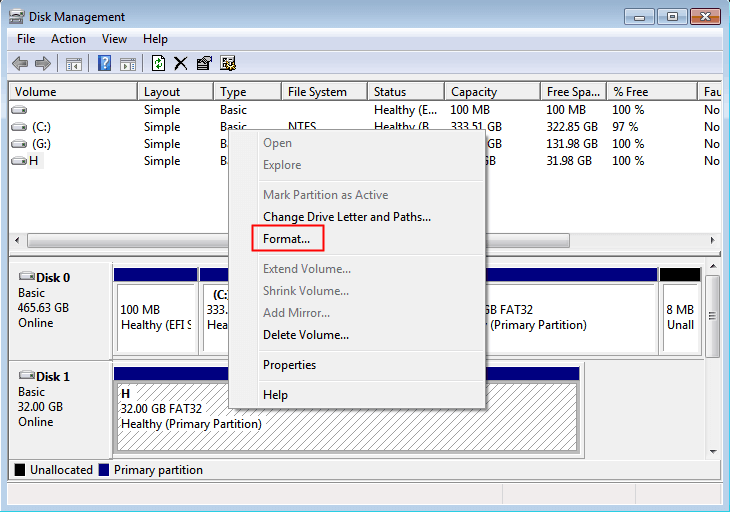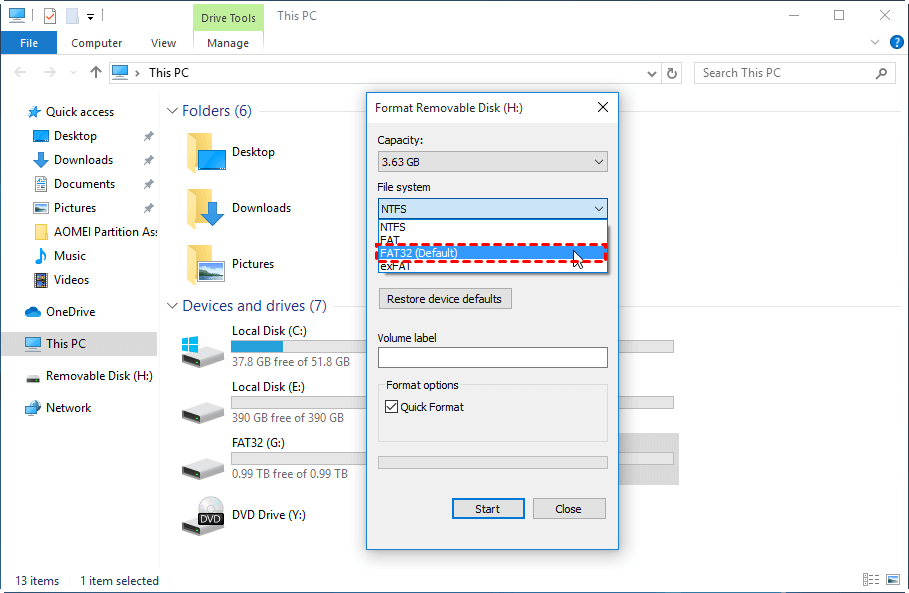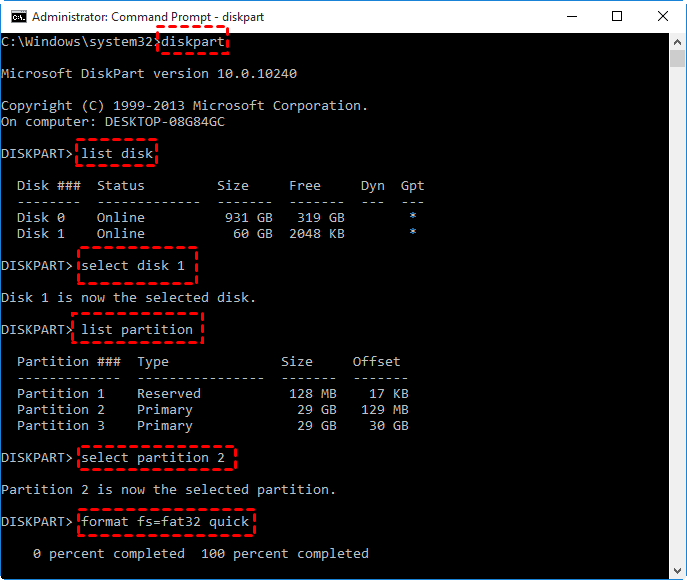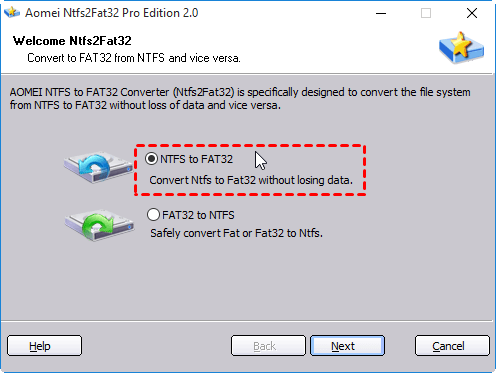Verbatim FAT32 Format Tool Free Download (Windows 10/8/7)
To format Verbatim USB drive to FAT32, you can use free Verbatim FAT32 format tools: Disk Management, Windows File Explorer, DiskPart and AOMEI Partition Assistant Standard .
Need to format Verbatim to FAT32
The Verbatim developed great data storage media for its users like USB flash drives, memory card, Solid State Drive, and other hard drives. Many users prefer to use Verbatim products to store data or transfer data between different devices. Sometimes, you will need to format Verbatim storage devices to FAT32.
For example, if you want to use Verbatim on Mac, Linux and some other older versions of Windows including Windows 98, Windows XP, Windows Server 2003, etc, you need format it to FAT32; Or when you plan to use the Verbatim drive onPS3, Xbox or some other games consoles that only supports FAT32 file system, you have to format Verbatim to FAT32 as well.
The Windows built-in Verbatim FAT32 format tools
In order to format Verbatim SSD/USB flash drive/memory card to FAT32 in Windows 10/8/7, you can first make use of Disk Management, File Explorer and Diskpart Windows itself provides.
Note: please check whether there is something important, if there is, back up them via free backup software in advance because formatting operation will delete all data on the target disk.
▌Option 1. Disk Management
First of all, you can format Verbatim products to FAT32 through Disk Management within several steps.
Step 1. Open Disk Management: Right-click “My Computer/This PC”, select “Management”, then click “Disk Management” under “Storage” in the left panel.
Step 2. Right-click the Verbatim disk partition and select “Format…”.
Step 3. Select FAT32 at the File system drop-down list and click “OK”.
▌Option 2. Windows File Explorer
File Explorer is also a great tool to perform some basic formatting tasks. To format Verbatim to FAT32, do as follow:
Step 1. Double click “My Computer/This PC” to open File Explorer Window.
Step 2. Right-click the Verbatim drive you need to format and choose “Format”.
Step 3. Then a small window will pop out in which you can select FAT32 in the File system options, tick “Quick Format” and click “Start” to begin the formatting process.
▌Option 3. Diskpart command
Diskpart is a command line based utility. To format Verbatim to FAT32, follow the steps below:
Step 1. Click “Start” button, type “cmd” in the “Search” field. Right click Command Prompt and run it as administrator. In the Command Prompt window, input “diskpart” to launch the utility.
Step 2. Type “list disk” and press “Enter”: you will get a list of all available disks connected to your computer.
Step 3. Then input the following commands in given order and press “Enter” after each one.
۰select disk #: select the Verbatim disk. Here we select disk 1.
۰list partition: you can view all partitions on the selected disk.
۰select partition #: select the partition which needs to be formatted to FAT32. Here we select partition 2.
۰format fs=fat32 quick
These three Windows native formatting tools can format Verbatim hard drive into FAT32 in most cases. However, sometime they will disappoint you.
IMPORTANCE: When your Verbatim storage device is larger than 32GB, Disk Management and File Explorer won’t provide this file system for your selection, in Diskpart, you will get an error reporting The volume is too big for FAT32. Besides, if the hard drive is write-protected due to corrupted file system, you cannot format it via Windows native formatting tools, either.
Free download Verbatim FAT32 format tool
To avoid Verbatim format failure in Windows native formatting tools, it is a great choice to turn to a free third-party Verbatim FAT32 format tool. Here we highly recommend using AOMEI Partition Assistant Standard. It is compatible with 64-bit and 32-bit of Windows 10/8/7/XP/Vista.
This freeware allows you to format 32GB+ Verbatim hard drive to FAT32 with ease. Besides, it is able to format write-protected disk. Also, you can apply it to format hard drive from RAW to FAT32. Now you can free download the powerful Verbatim FAT32 format software and follow the steps to format Vertatim to FAT32.
Step 1. Connect your Verbatim hard drive to Windows computer and make sure it is detected. Install and run the AOMEI Partition Assistant Standard.
Step 2. Right-click the target drive and choose “Format Partition”.
Step 3. In the pop-out mini Window, choose FAT32 in the File System list.
As you see, Ext2/3/4 is also available for you to choose right here, so you can also format hard disk to Ext4/Ext3/Ext2 in Windows.
Step 4. Back to the main interface, click “Apply” to commit the pending operation.
Compared with Windows native formatting utilities, AOMEI Partition Assistant Standard offers you more file systems to choose from. If you happen to format NTFS to FAT32 or vice versa, AOMEI Partition Assistant Standard’s “NTFS to FAT32 Converter” will surprise you, which allows you to convert the file system between NTFS and FAT32 without formatting/losing data.
Verdict
Now you can choose a proper Verbatim FAT32 tool according to the actual size and condition of Verbatim hard drive. Apart from formatting hard drive, AOMEI Partition Assistant Standard also provides other functions to help manage disk partition such as copying partition to another hard drive, merging partition, moving partition, etc.
If you upgrade to Professional edition, more amazing functions will be available, such as recovering lost partition, splitting partitions, allocating free space from one partition to another, converting boot disk between MBR and GPT and more.