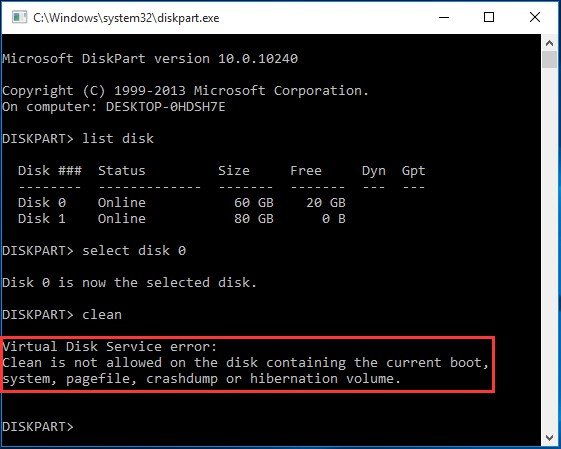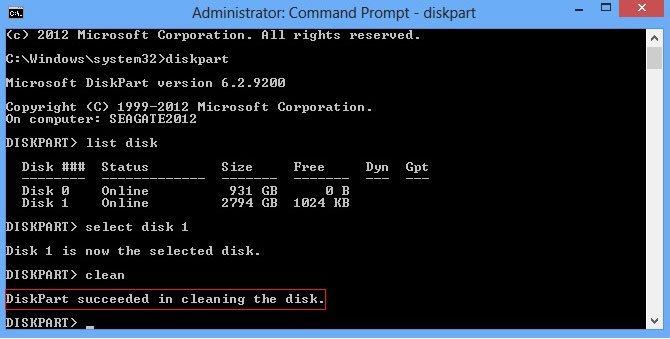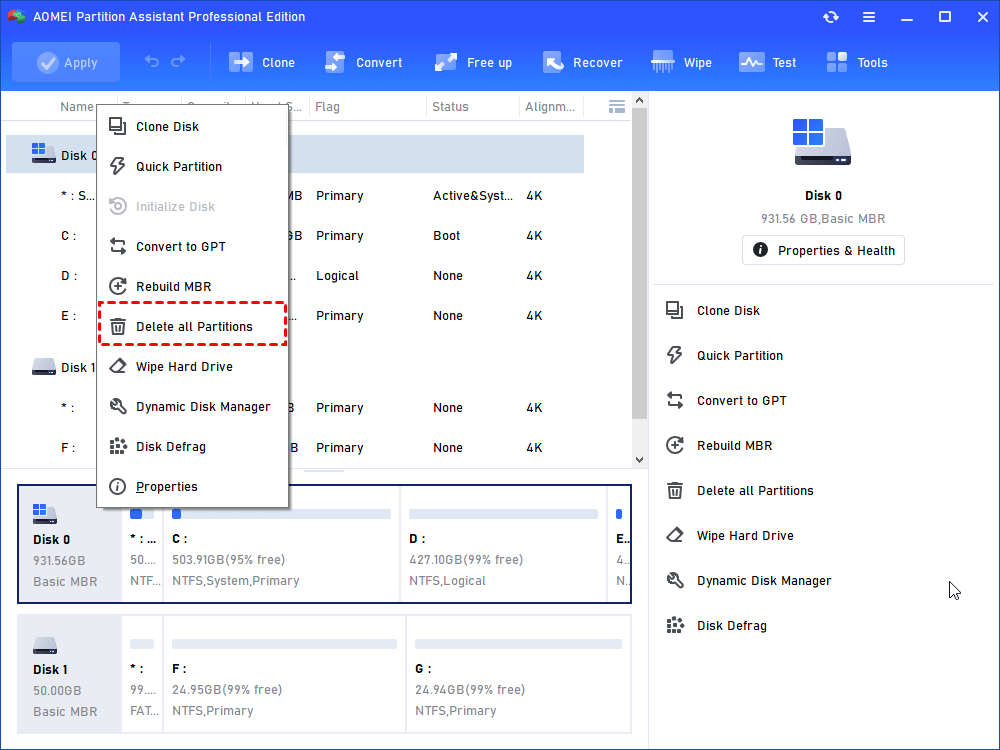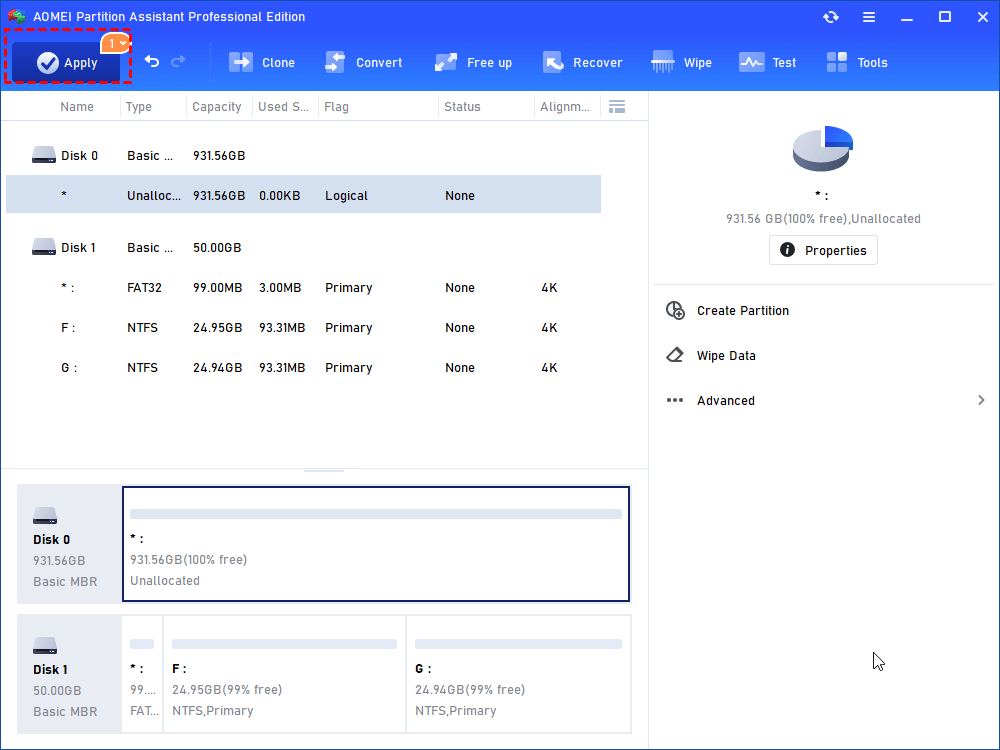Best 2 Ways to Fix "Virtual Disk Service Error Clean Is Not Allowed”
You may get the virtual disk service error clean is not allowed while using diskpart command to clean an HDD/SSD, we will give you the best two ways to fix the problem easily in this article.
The problem: Virtual disk service error clean is not allowed
I have a Windows 8.1 Lenovo Yoga 13 with 128GB hard drive, and I bought an identical 128GB SSD from eBay, which comes with a Windows 8.1 installed and all the partitions. But I want to use it as my secondary storage device and delete everything on the new SSD. But I can’t delete the partition on the new SSD via Disk Management. Then I used diskpart clean command to clean the new SSD drive, I get an error message: virtual disk service error: clean is not allowed on the disk containing the current boot, system, pagefile, crashdump or hibernation volume. I’m not using it as my system disk, why I can’t clean it at all? Can anyone help? Thanks.
The cause: why clean is not allowed on the disk
Generally speaking, you will get this error message when you are using diskpart clean command on system disk. That’s because the system disk contains the Windows operating system files and other critical files, if you are allowed to clean the system disk, all the data and partitions will be gone. That will result in a lot of errors and chaos.
Meanwhile, the delete volume is greyed out in Disk Management. In this case, the new SSD drive may be regarded as the system disk due to the system files, etc. Thus, how to clean the system disk with the right way and get rid of the virtual disk service error clean is not allowed issue? The following content will clear your doubts.
How to fix “diskpart virtual disk service error clean is not allowed” in Windows PC?
Actually, there is a solution to solve this “clean is not allowed on the disk containing the current boot…” problem: delete partitions on system disk under WinPE environment. To achieve that, you can try the following two methods. Choose one based on your needs.
Way 1. Using Windows installation disc to clean
If you have the Windows installation disc, you can follow these steps to solve “clean is not allowed on the disk” issue in Windows 7/8/10/11:
1. Insert the Windows installation disc, then boot from it.
2. Click Repair your computer> Troubleshoot >Advanced Options > Command Prompt.
3. Then input the diskpart commands to clean hard disk:
-
diskpart
-
list disk
-
select disk [disknumber]
-
clean
Then you could create a new partition on the drive to solve this problem. If the solution is not working for you, you could try the way 2.
Way 2. Force clean the boot disk with a partition manager
If you don’t have a Windows installation disc, the “virtual disk service error clean is not allowed” problem can be solved by third party partition manager like AOMEI Partition Assistant Professional. It is highly recommended by Windows users due to its friendly interface and comprehensive functions. To solve “the clean is not allowed” problem, you could use it to create bootable media, then delete all partitions on the system disk.
Before cleaning the system disk:
1. Install AOMEI Partition Assistant Pro; and the Demo Version is available for free download and a trial.
2. Prepare an empty USB flash drive at least 13GB.
3. If necessary, you can back up system in advance.
Step 1. Create Bootable Media
1. Insert the USB drive and make sure it can be dete cted. Launch the software, click “Tools” in the top toolbar, and choose “Make Bootable Media”.
2. Click Next.
3. Tick USB Boot Device to create bootable USB drive.
4. Press Proceed.
Step 2. Delete all partitions on system disk
After creating bootable media, boot computer from the bootable USB stick, then you will see AOMEI Partition Assistant on the desktop. Perform this program and delete all partitions on system disk with these steps:
1. Click the system disk and choose Delete all Partitionsunder Disk Operations column.
2. Choose a proper deletion method, hit OK.
3. Press Apply to confirm to fix the clean is not allowed on the system disk.
Afterwards, create a new partition on the hard drive as the secondary storage device, the virtual disk service error clean is not allowed problem should be solved.
Final Words
Briefly, AOMEI Partition Assistant is a versatile partition management tool. Besides forcing deleting system partition/disk, it is also able to solve the volume is too big for FAT32 issue, convert disk between MBR and GPT without deleting paritions, etc. There are 2 similar errors you could solve use this software: format is not allowed on system partition; delete is not allowed on the current boot, system, pagefile, crashdump, or hibernation volume.
If you are running Windows Server 2019, 2016, 2012, 2008 and 2003, please try AOMEI Partition Assistant Server.