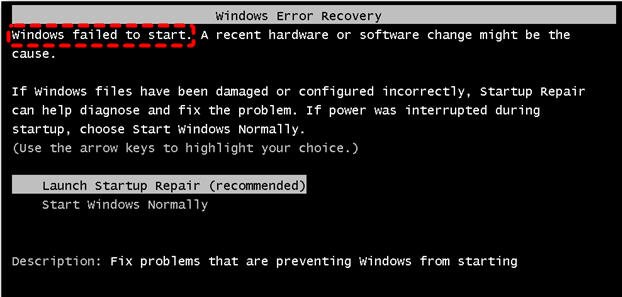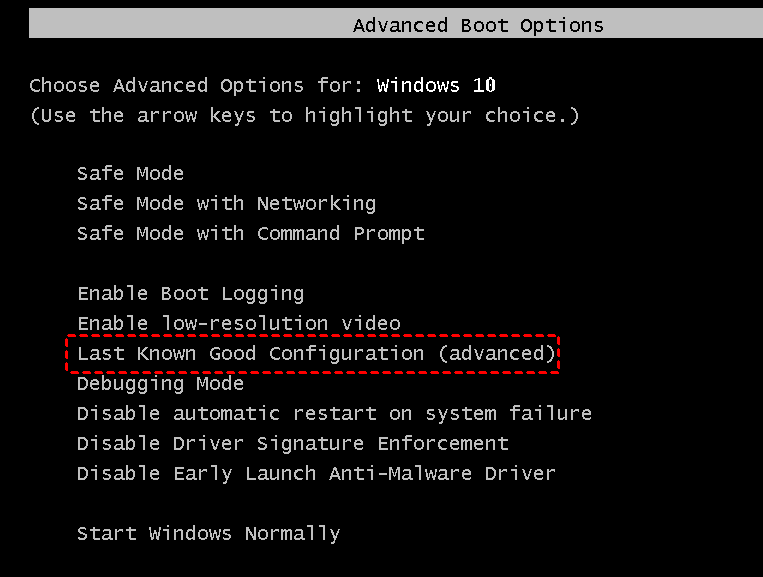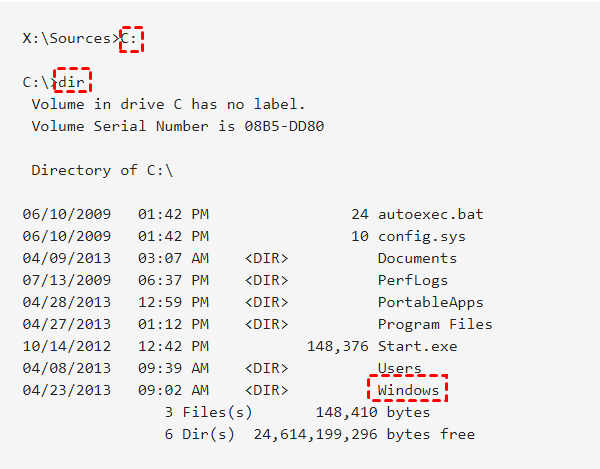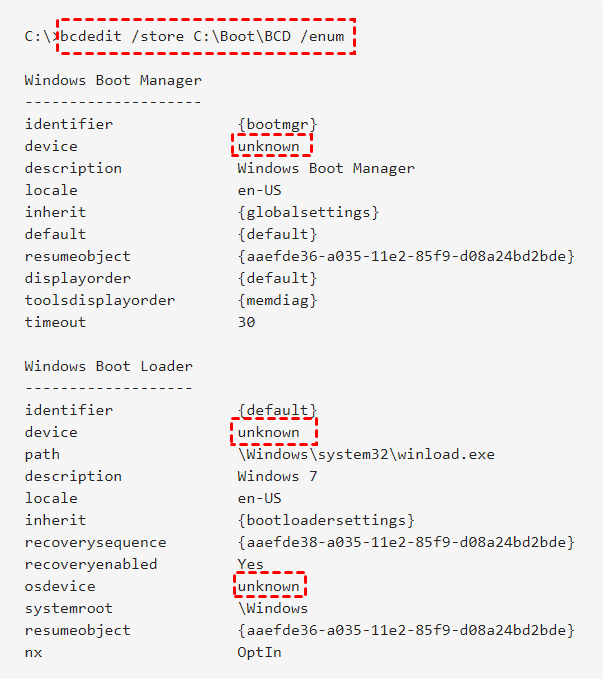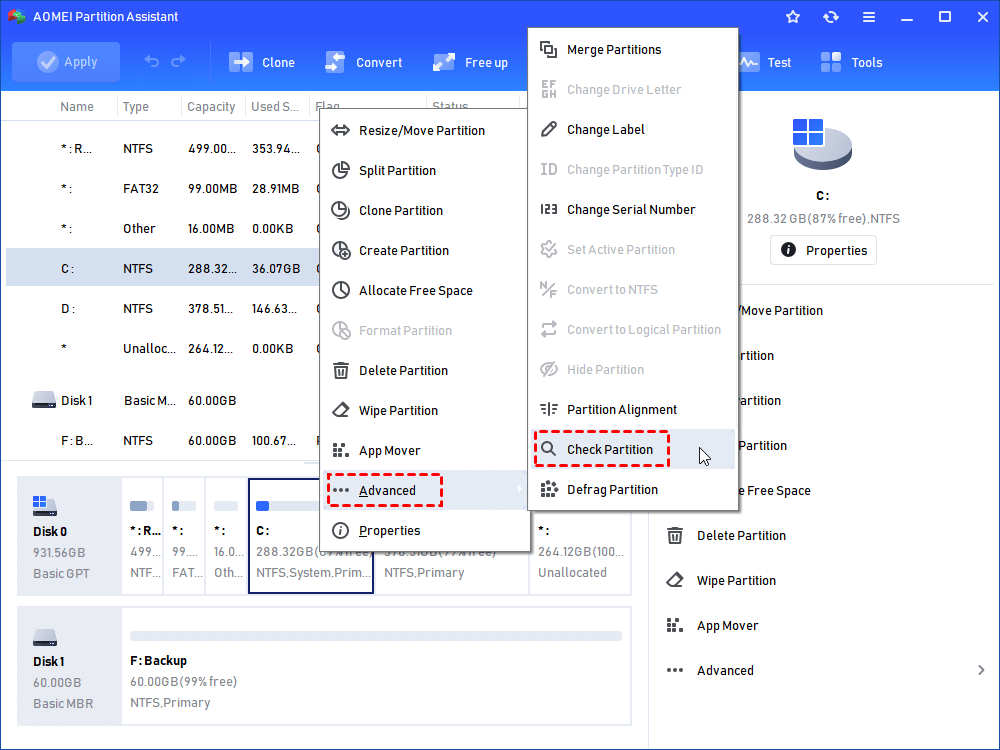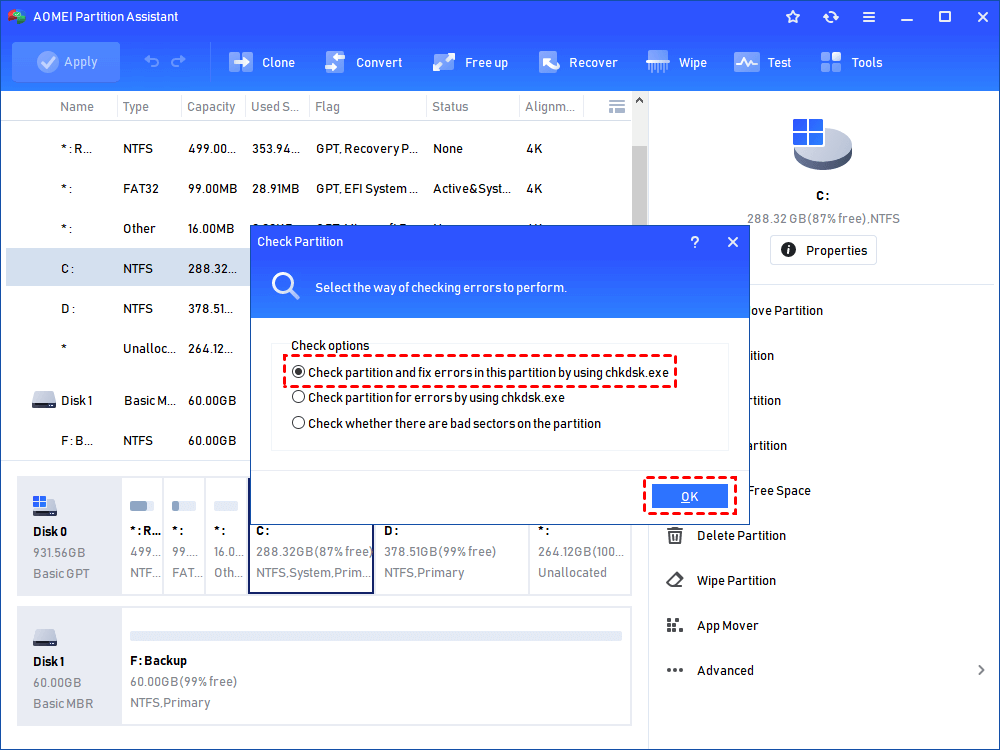Tutorial: What to Do to Fix Windows Fails to Start Error
Stuck with "Windows failed to start" error when booting up Windows? Here we will tell what to do when Windows fails to start.
About "Windows failed to start" error
In some cases, computer users might be unable to start up their computer as usual and meet kinds or Windows boot errors, one of which is the “Windows failed to start” error. The entire error message is shown as following:
The causes of this issue can be anything ranging from incompatible or faulty hardware, recent software change, the recently-installed driver that corrupted the boot files, or the failing HDD or SSD drive.
What to do when “Windows fails to start” issue appears?
Because the causes behind the “Windows failed to start” error message are different, there should be more than one solution to this issue. The following are some of the most effective solutions you can try to tackle with this error message and then successfully boot into your operating system.
▌Solution 1. Remove any hardware you recently installed
Based on the error message, a recent hardware change might lead to “Windows failed to start” error. Therefore, if you recently installed any hardware such as printers or cameras, you can simply remove the hardware (leaving only the mouse and keyboard attached) and restart your computer. If your computer boots into its OS as it should, the hardware you removed was indeed the culprit. If the error message still appears, go for the next solution.
▌Solution 2. Verify your PC detects the boot disk and is booting from it
If your boot disk is not connected well or not set as the first boot device, it is more likely that you cannot boot into the operating system and meet the error message. In this case, you can do as below.
Step 1. Restart your computer and tap a function key like F2, F8, etc before the Windows logo shows up, and then you will enter the BIOS setup menu.
Step 2. Then access to the “Boot priority order” or “Boot order” menu. Select “Boot priority order” and hit on Enter.
Step 3. In the boot order list, you can check whether your boot disk is on the top of that list.
▶If your boot disk is not found in the list, open your computer and connect the disk to the motherboard correctly, and boot your computer and check if it shows up in the BIOS setting. If the BIOS still cannot detect it, you can run diagnostics on it to determine whether it is failing or has failed.
▶If your boot disk is there but not on the top, you can use the arrow key to move it to the top place. After that, save the change, exit the BIOS, and reboot your PC to see if the issue is resolved.
▌Solution 3. Use the Last Known Good Configuration to start Windows
“Last Known Good Configuration” is a recovery option that Microsoft built into all versions of Windows. If the “Windows failed to boot” problem is caused by one of the following factors, you can try this function.
①A driver update, a newly-applied Windows Update or Automatic Update;
②Viruses, trojans, and rootkits interfering with the normal PC startup sequence;
③Newly-installed hardware conflicting with other devices;
④Newly-installed software incorrectly written or conflicting with other programs.
To use “Last Known Good Configuration” to fix the “Windows failed to boot” error message, follow the instruction:
Step 1. Reboot your PC from the Windows installation disk or DVD, and click “Next” on the Windows Setup window.
Step 2. Click “Repair your computer”.
Step 3. Then click “Troubleshoot” and then “Advanced Boot Options”.
Step 4. On the Advanced Boot Options screen, use the arrow keys to choose “Last Known Good Configuration (advanced)” (it may appear subtly different in older or newer versions of Windows), and then press “Enter”. Windows will start normally.
If you still can't boot into Windows successfully, proceed to the next solution.
▌Solution 4. Launch Startup Repair
As shown in the screenshot above, the computer provides you with two options: Launch Startup Repair (recommended) and Start Windows Normally. Now that you are reading this post, I think you must have tried the option “Start Windows Normally” but in vain apart from the boot loop. So it’s time to try the first option (Startup Repair) to check whether the windows files are damaged/lost or not and fix the problem.
Choose “Launch Startup Repair (recommended)” and press “Enter”, and follow the hints to finish the repair. If any problem is found, the Startup Repair will fix them automatically. The checking and repairing process will cost minutes.
▌Solution 5. Fix “Windows failed to start” with BCDEDIT command
If the last solution gives no useful output or you stuck in Startup Repair loop, you can enter the Safe Mode to run BCDEDIT command to restore the BCD settings.
Step 1. Boot your computer from the Windows installation media.
Step 2. Click “Next”>“Repair your computer”.
Step 3. Then click “Troubleshoot” and then “Command Prompt”.
Step 4. At the command prompt, type “C:”, then “dir” to make sure the C: drive has Windows folder. If the C: drive doesn’t have “Windows” folder, change another letter drive (D:, E:, etc.) until you find a drive that has.
Step 5. Type “bcdedit /store C:\Boot\BCD /enum” to show boot entries. Find out the lines of “unknown” values, and correct them by setting the value to “partition=C:” — or another drive has “Windows” folder.
Step 6. To fix the lines with “unknown” values, use bcdedit as follows.
۰bcdedit /store C:\Boot\BCD /set {bootmgr} device partition=C:
۰bcdedit /store C:\Boot\BCD /set {default} device partition=C:
۰bcdedit /store C:\Boot\BCD /set {default} osdevice partition=C:
▌Solution 6. Fix damaged MBR
If the problem “Windows fails to start” still remains unsolved after trying the above solutions, you can run the following commands in the Command Prompt window to fix the damaged Master Boot Record:
•bootrec /rebuildbcd
•bootrec /fixmbr
•bootrec /fixboot
If you don't have the Windows installation media to access the Command Prompt, you can use AOMEI Partition Assistant Standard. With it, you can create a bootable USB flash drive, and fix boot problems in WinPE mode. Free download it and follow the steps:
Step 1. Insert a blank USB drive to a working Windows computer and make sure it is detected successfully.
Step 2. Install and run the software on that working PC as well, click “Tools” in the top toolbar, and choose “Make Bootable Media”, confirm your operation and click “Next”.
Step 3. Choose the target USB drive. Click “Proceed” to finish the rest operation.
After the bootable USB drive is created successfully, you can insert it into the computer with "Windows failed to start" error and change boot order to boot computer from it. Once you log in, the pre-installed AOMEI Partition Assistant Pro in the bootable USB will run automatically. Then you can use the following two functions to fix the error.
1. Check system partition error
Step 1. Right-click the system drive and click "Advanced">“Check Partition".
Step 2. In this window, tick the first checking method to both check and fix the partition error.
2. Rebuild MBR
If there is no error found on the system drive, you can rebuild MBR on the system disk to check if the Windows boot failure can be fixed.
Step 1. In the main interface of AOMEI Partition Assistant Standard, right-click the system disk and select "Rebuild MBR".
Step 2. Choose a proper MBR type for your current OS and click "OK".
Step 3. Click "Apply” and then ”Proceed” to start rebuilding MBR.
Bottom Line
Now you might have known what to do when Windows fails to start in Windows7/8/10. Among all the available solutions, the AOMEI Partition Assistant provides the best and most convenient one. Besides, you can also use it to solve many other disk problems like fixing RAW drive, repairing damaged SSD, and solving USB flash drive 0 bytes or no media.