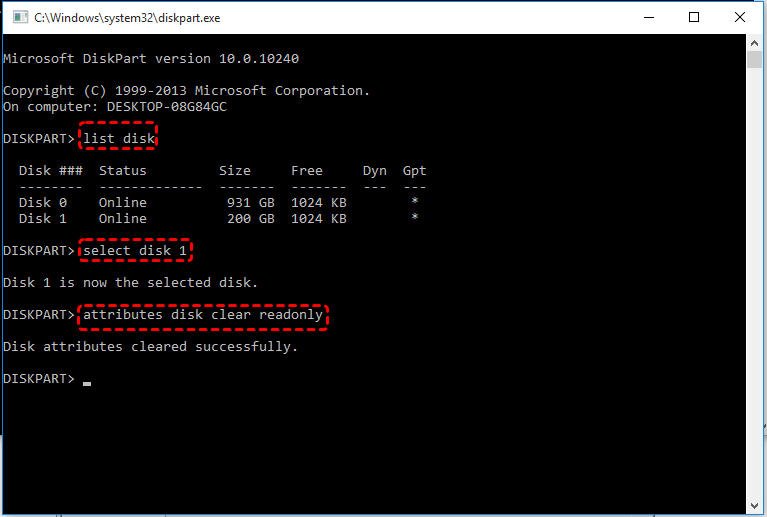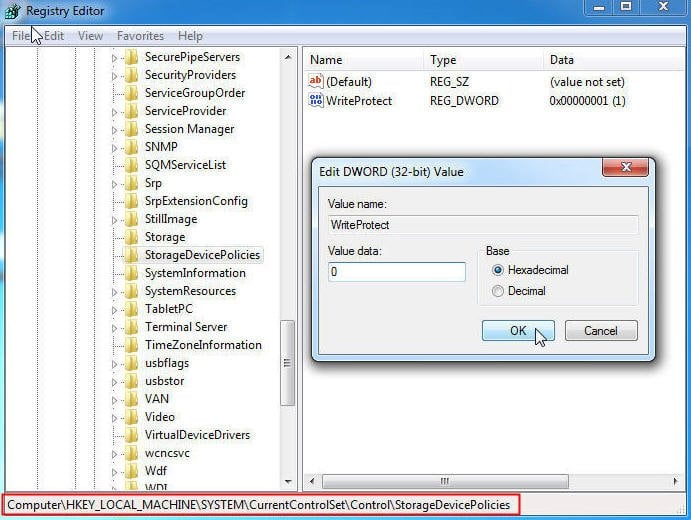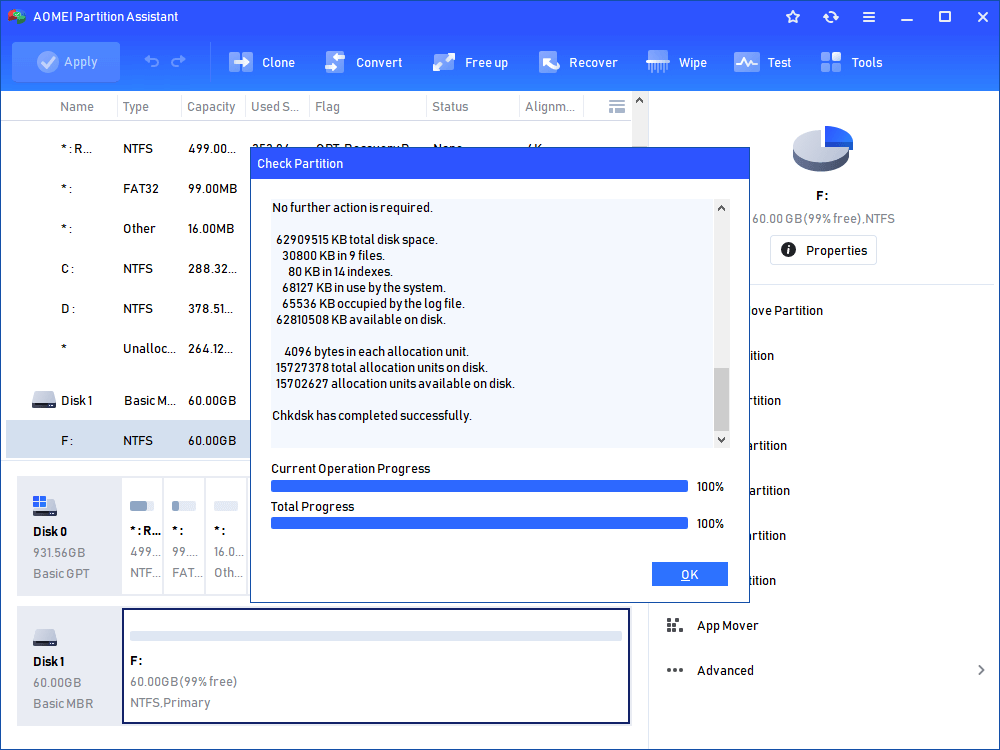Solved: SD Card Won’t Format on PC [4 Ways]
When the SD card won’t format on PC, you can apply those methods on this page so that you can format SD card successfully.
"My SD card won’t format on PC"
“I have a Nifty Drive with 120gb MicroSD however it does not seem to be working anymore because I can’t delete or add files into the SD Card. I have recently formatted the SD card thinking that it will solve the problem however that didn’t work with a pop-out error message: Windows was unable to complete the format. I am not sure if this is just a case of a damaged SD card or is this repairable?”
Possible reasons for "SD card not formatting"
When Windows 10, 8, 7 cannot format SD card as normal, you can get some clues from the following reasons before trying to fix this problem:
▶The SD card gets infected with a virus or malware.
▶The SD card is write-protected.
▶Some bad sectors exist on the SD card.
4 Methods to solve"SD card won’t format" on PC
So, next is a list of what is supposed to work out best in resolving this issue in Windows 10/8/7. Try them one by one until you can format your SD card successfully.
▌Method 1. Regularly run the anti-virus software
Before proceeding to the following technical methods, you had better run anti-virus software to clean any possible virus or malware, so as to ensure the storage media security. If lucky, you can format SD card then. If not, keep reading, please.
▌Method 2. Remove the write protection of SD card before formatting
If your SD card is write-protected, then you won’t format it successfully. So first we need to remove its write protection. As for this request, there are two common methods you can have a try.
A. DiskPart utility
(1) Press Win+ R to open Run dialog box, type diskpart and hit Enter.
(2) Type the following commands one by one and hit Enter every time:
•list disk: display all of the disks connected to the computer.
•select disk n: where n is the number of SD card.
•attributes disk clear readonly: change your SD card properties so that it is no longer read-only.
B. Edit the registry
(1) Press Win+ R to open Run dialog box, type regeditand hit Enter.
(2) Expand the entries on the left-hand pane to navigate to the following path:
HKEY_LOCAL_MACHINE\SYSTEM\CurrentControlSet\Control\StorageDevicePolicies
(3) Right-click on the WriteProtect and select "Modify". In the pop-up window, change the value from 1 to 0 and click OK to apply the change.
For more solutions to removing write protection of SD card, you can refer to Remove Write Protection from USB Drive in Windows 10/8/7. Then you can format SD card successfully via traditional methods.
▌Method 3. Check disk partition for error
When it comes to checking disk error, most computers will immediately go for CHKDKS or Diskpart which involves complex command lines. It might be a headache for those who are lack such knowledge. So today we introduce an easy-to-use freeware: AOMEI Partition Assistant Standard. It allows you to check the disk/partition error and fix them easily, just with a few clicks.
(1) Download and install the freeware. Run it to enter the main interface. Right-click the SD card partition. Click Check Partition under Advanced tab.
(2) Click Check partition and fix errors in this partition by using chkdsk.exe, hit OK and wait until done.
(3)Then, wait for the checking and fixing process to be accomplished.
Or, you can right-click the SD card to select Surface Test to check whether there are some bad sectors on the SD card.
▌Method 4. Force format SD card
If there are not any bad sectors found on the disk, as well as the write protection is removed, but the SD card still won’t format in Windows 10/8/7, you can also turn to the above freeware to force format the SD card.
Warning: Formatting disk will erase everything on the disk, so making a backup is always necessary in order to avoid data loss. AOMEI Backupper (Free) is highly recommended.
(1) Run the software, right-click the SD card partition and select Format Partition.
(2) Choose a desired file system, and click OK.
(3) Back to the main interface, click Apply to commit the operation.
During the formatting procedure, you can format the SD card to NTFS, FAT32, Ext2/3/4 and exFAT. Almost every file system you will need is available, making AOMEI Partition Assistant an excellent SD card format tool.
Summary
All in all, whenever your SD card won’t format on PC using Disk Management, Diskpart or other tools, you can rely on this powerful software. If you upgrade to the Professional version, you can unlock more amazing disk partition management functions. For example, you will be able to securely erase data from SSD drives, clone Windows partition to another disk, recover deleted partitions and more.