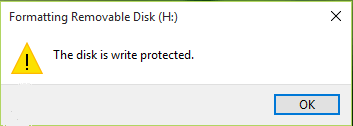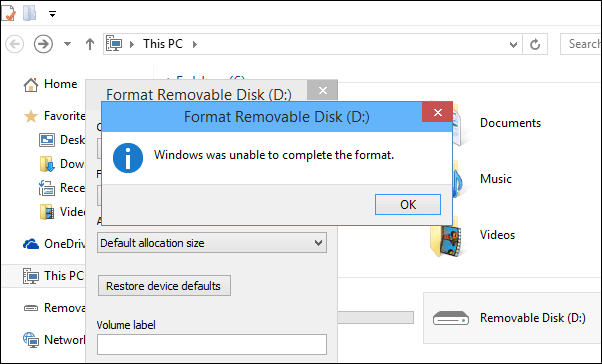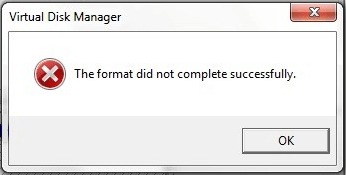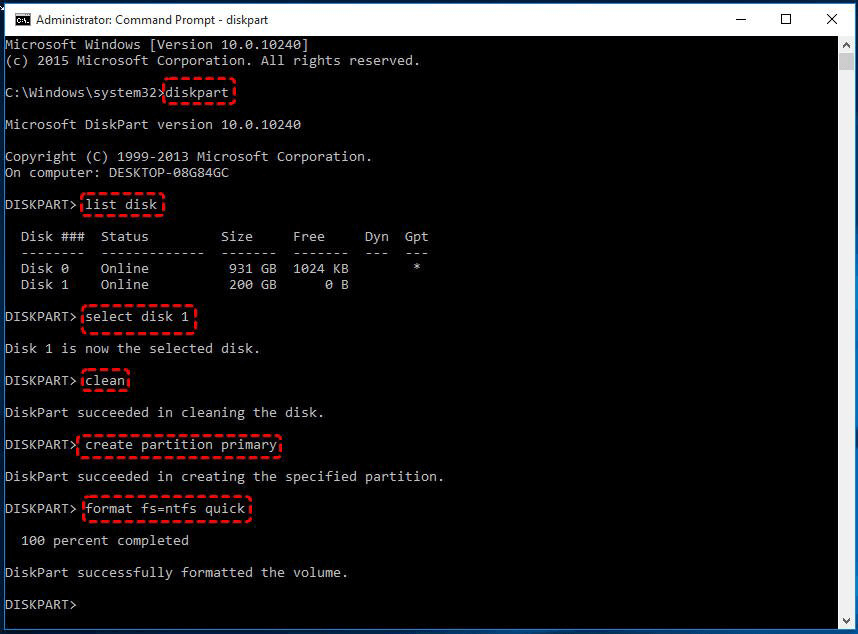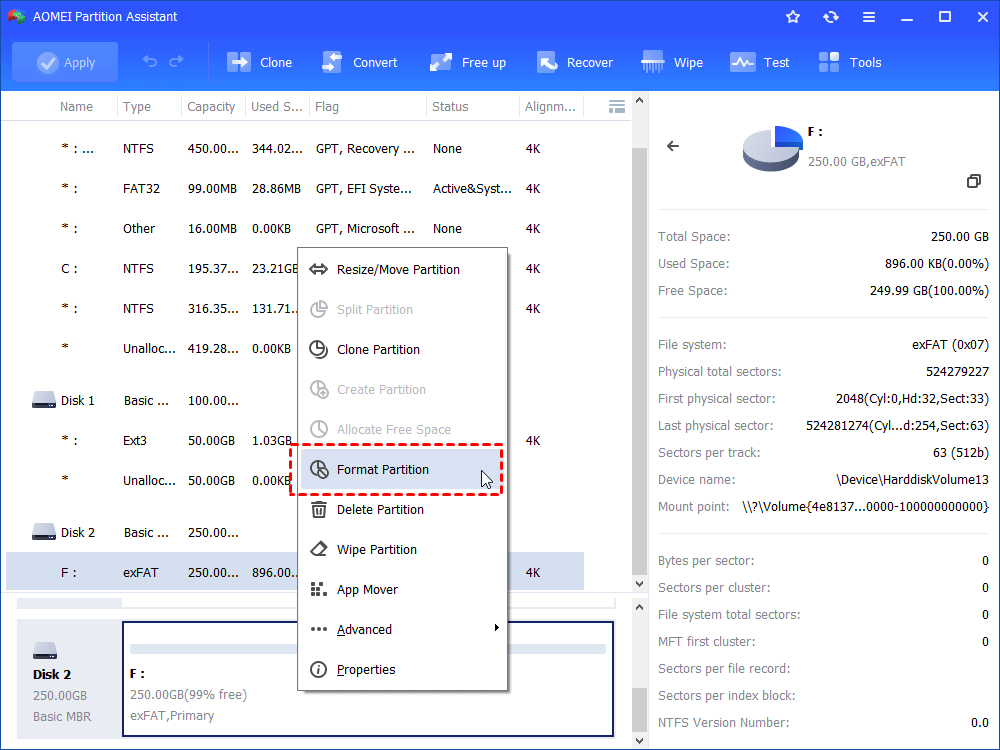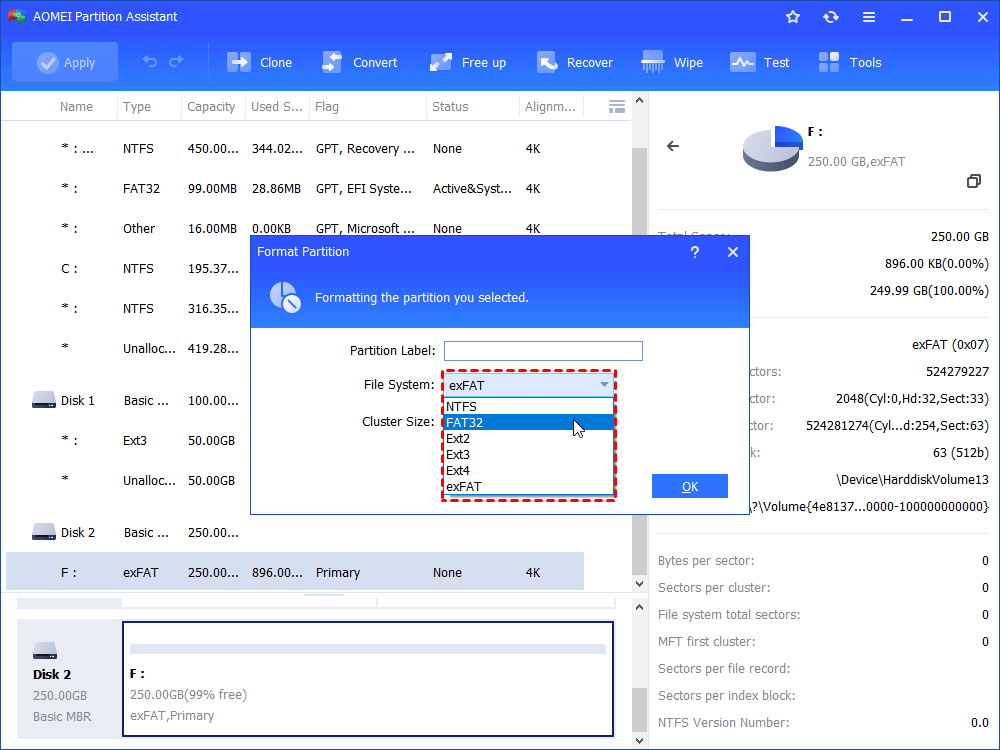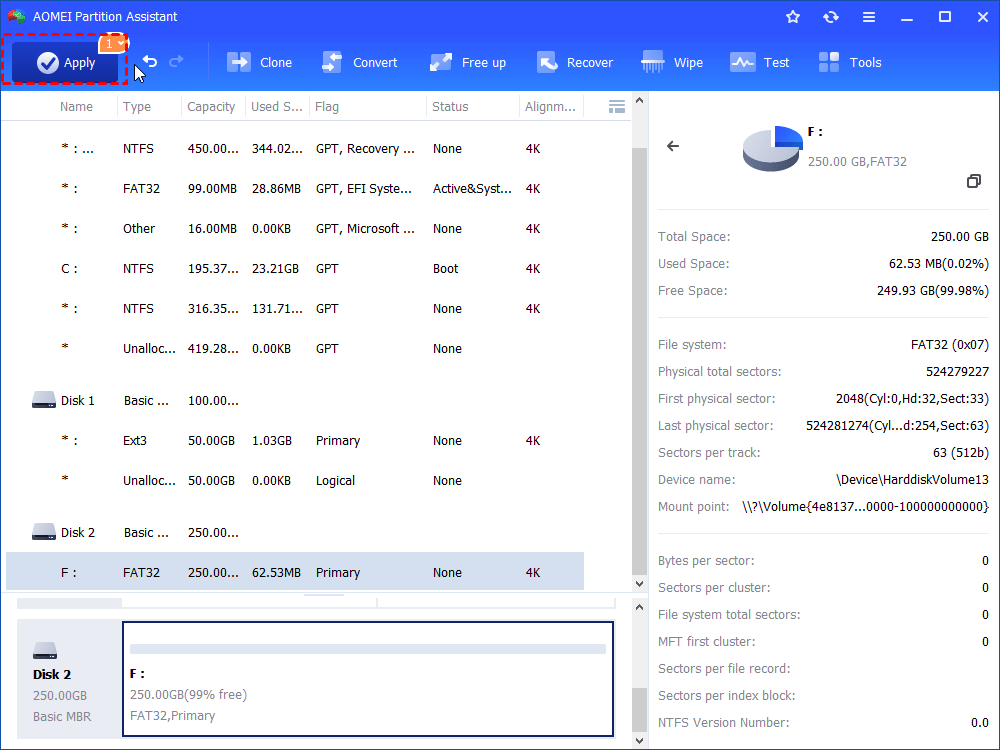Fixed: Windows cannot Format USB in Windows 11, 10, 8, 7
Have you ever received the "Windows was unable to complete the format" error message when you formatted the USB? This article will tell you how to solve it in the most efficient ways.
Scenario: Windows cannot format USB
USB flash drives are often used to save data. From time to time, you may need to format a USB flash drive to erase it or fix errors, etc. Generally speaking, formatting a USB on Windows is a simple operation. But sometimes Windows fails to format and pops up various error messages. Depending on the operating system the user is using (Windows 11, 10, 8, 7, Vista, XP), the error message received may vary.
Here are some common prompt messages for USB cannot format:
✖ The operation did not complete because the media is write-protected.
✖ Windows was unable to complete the format.
✖ The format did not complete successfully.
Why Windows cannot format USB drive?
As mentioned above, there are different prompts for not being able to format, and therefore different reasons why Windows cannot format a USB drive. What's preventing you from successfully formatting the USB? We have listed some main reasons for your reference.
✎ Virus infection: If you normally plug a USB drive into a public computer, there is a good chance that the USB is vulnerable to a virus attack. Please run antivirus software to scan the USB and clean the virus.
✎ USB drive is read only: When a USB drive is write-protected, it becomes read-only and all attempts related to write operations are blocked. So you need to remove write protection from USB.
✎ USB drives have bad sectors: when your USB devices have the bad sectors, the formatting operation will be disrupted and fail.
✎ USB devices suffer physical damage: If the USB drive is physically damaged, the chip or circuit board may no longer work. You need to go to a professional repair center to replace the faulty part or get a new USB.
✎ USB driver problem: The USB driver is out of date or corrupted during a system crash, you can usually fix the problem by reinstalling the USB driver.
How to fix Windows cannot format USB in Windows 11, 10, 8, 7
If you cannot format a USB drive (USB flash drive, external hard drive, SD card, pen drive, etc.) via traditional process, then you can try to format that drive with the following methods.
Before that, please make sure you have backed up important files, since all data will be cleared after format. If this USB drive is not accessible, then you had better use professional data recovery software to perform file recovery first.
│Method 1. Format USB drive via Command Prompt
When Disk Management or File Explorer does not allow you to format USB drive, you can use Command Prompt. Follow steps below to check whether it can format a USB drive smoothly.
Step 1. Click “Start” button, input “cmd” in the Search box and press “Enter”, then you will see the pop-out Command Prompt icon, right click it and select “Run as administrator”.
Step 2. Type “diskpart” in the Command Prompt window and press “Enter” to launch diskpart service.
Step 3. Type “list disk” and press “Enter”. Then you can see all partitions and disks on your computers. All listed with numbers.
Step 4. Type “select disk #” and press “Enter”. # is the drive letter of your USB drive. Here, we select disk 1.
Step 5. Type “clean” and press “Enter”.
Step 6. Type “create partition primary” and hit “Enter”.
Step 7. Type “format fs=ntfs quick” or “format fs=fat32 quick” and hit “Enter”. This command will format the USB drive to NTFS or FAT32.
Warning: if the USB drive is write-protected, you can add command: “attributes disk clear readonly” between step 4 (clean command) and step 5 (create partition primary) to remove the write protection first, then format it.
│Method 2. Check and fix bad sectors on the flash drive
The bad sectors means the sectors are damaged and cannot be read or written, so the formatting process can be disrupted. To check and fix bad sectors, you can use CHKDSK.exe tool.
1. Open CMD in the same way.
2. In the window, enter “chkdsk g: /f /r /x” and hit on Enter to execute this command. You can replace g with the drive letter of your flash drive.
│Method 3. Format USB device via professional freeware
If the Command-Line does not work as expected, or that method is complicated for you, you can switch to the free partition manager named AOMEI Partition Assistant Standard. This freeware works well on all editions of Windows 11/10/8/7/XP/Vista (32-bit and 64-bit). If the Windows can’t format a USB drive because it is write-protected or corrupted due to the damaged file system, then you can try this tool.
Please download the freeware and install it. Then follow the steps to see how to fix Windows cannot format USB.
Step 1. Double-click the AOMEI Partition Assistant icon to launch it. In its main interface, right-click the USB drive to be formatted and select “Format Partition”.
Step 2. In this window, you can select a desirable file system (ex: FAT32) for the USB drive, and click “OK”.
Step 3. Back to the main interface, click “Apply” and then “Proceed” to initiate the pending formatting operation.
Note: If Windows cannot format USB to FAT32 because it is over 32GB, you can also use this free partition manager, which breaks out the limitation of Windows built-in tools, and is able to format large hard drive to FAT32 easily.
Summary
Now you know how to solve it when Windows cannot format USB drive. CMD and AOMEI Partition Assistant Standard are great tools for hard drive formatting tasks. Worth to mention that the latter one is more versatile since it can also allow you to resize/merge/move/clone/wipe USB partition.
Moreover, you can enjoy more useful and advanced features after upgrading to AOMEI Partition Assistant Professional, such as migrating OS to SSD, move installed programs to USB, recovering lost data, aligning partitions, convert MBR to GPT for Windows 11.