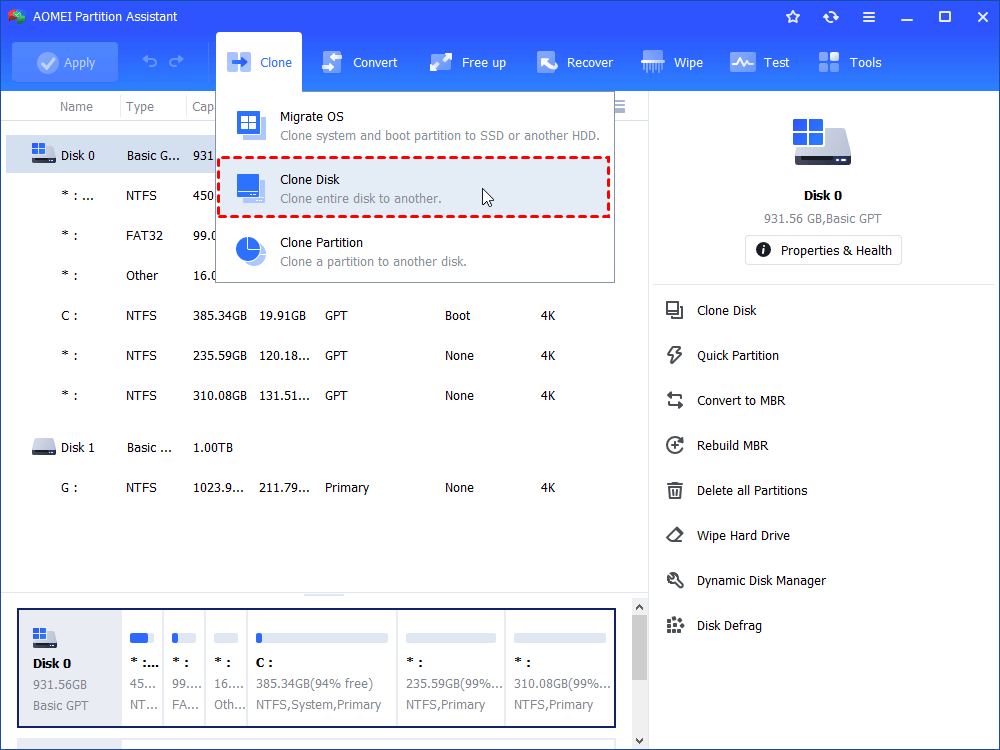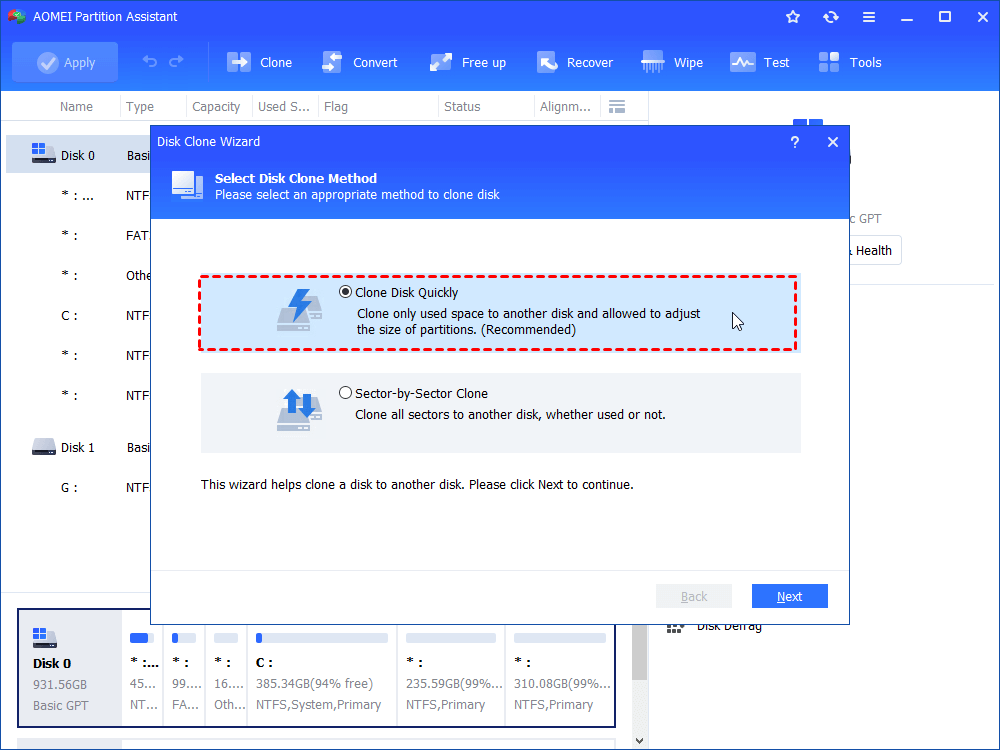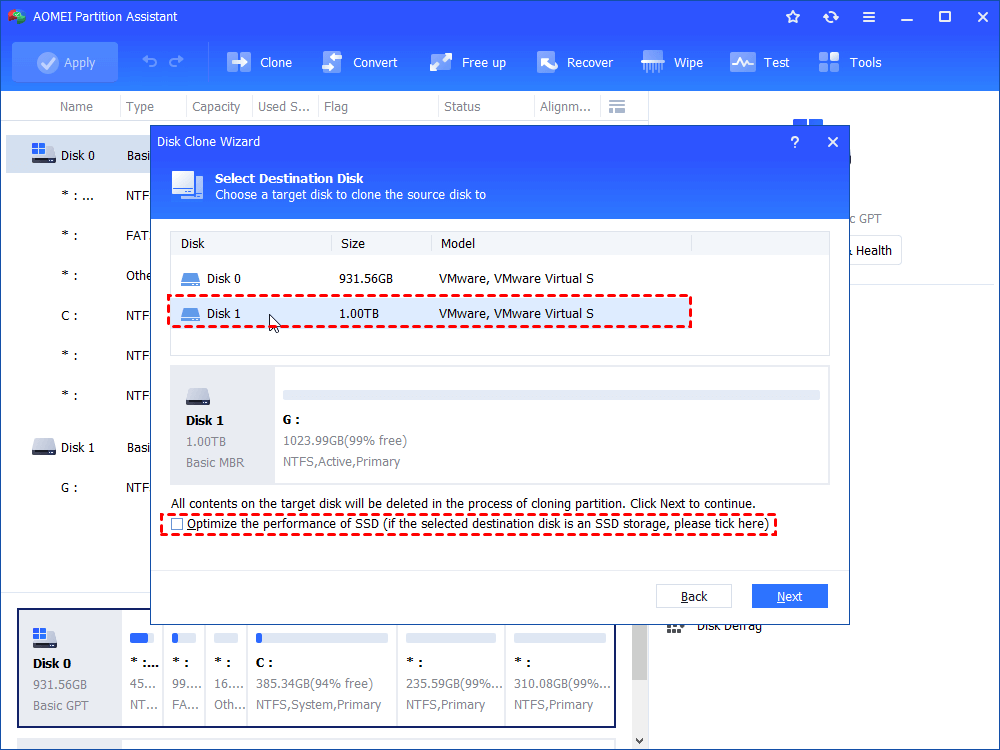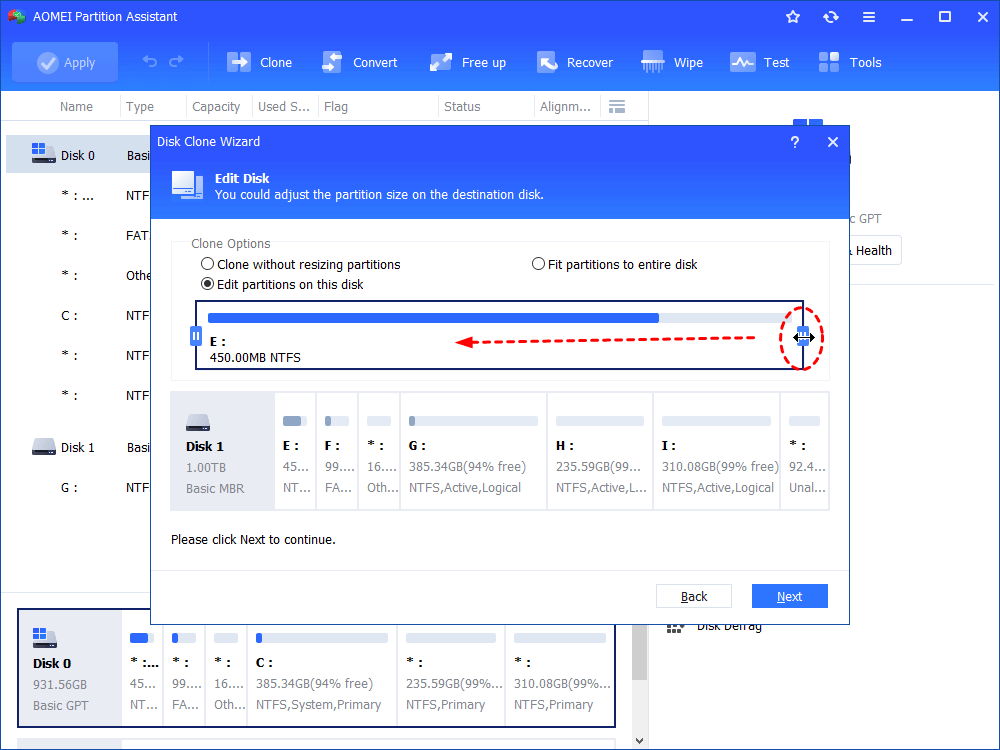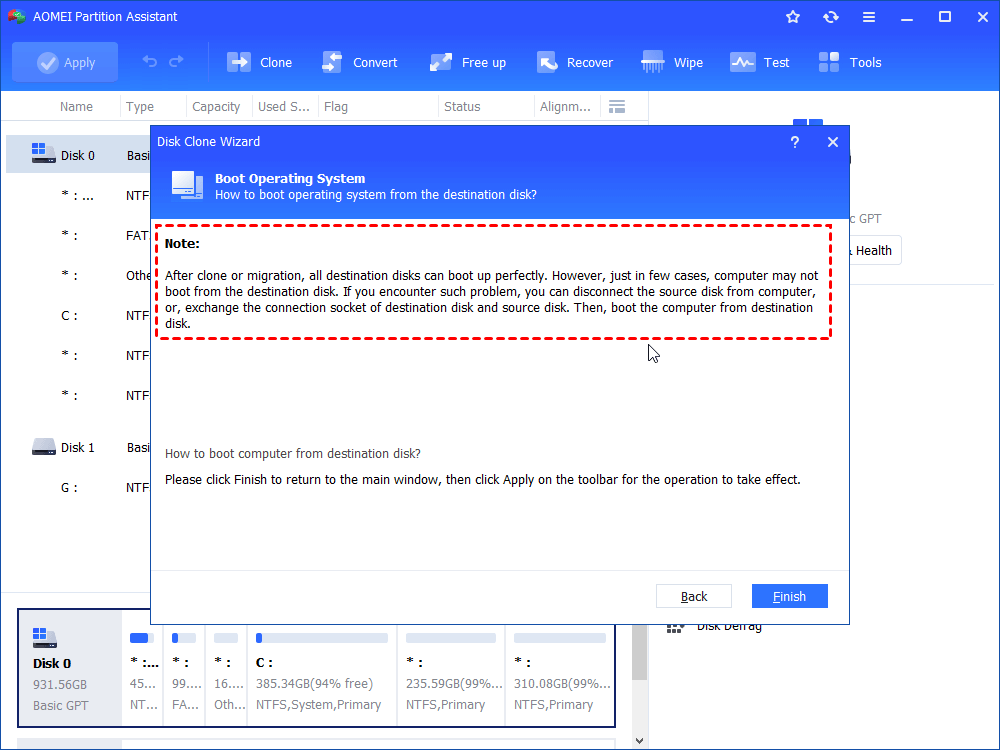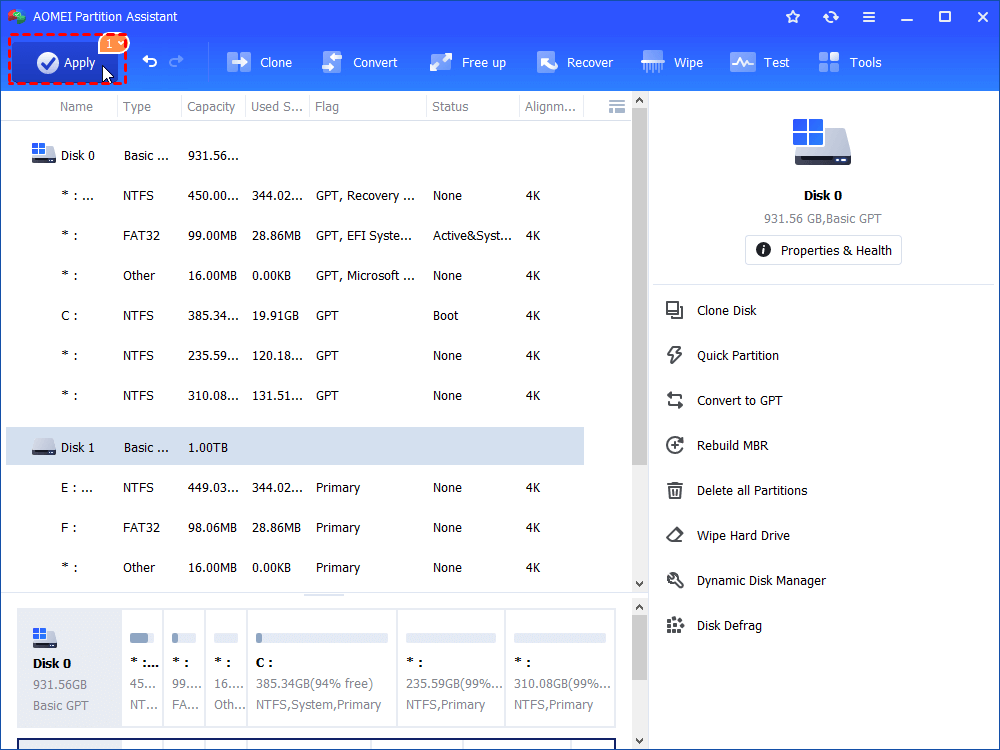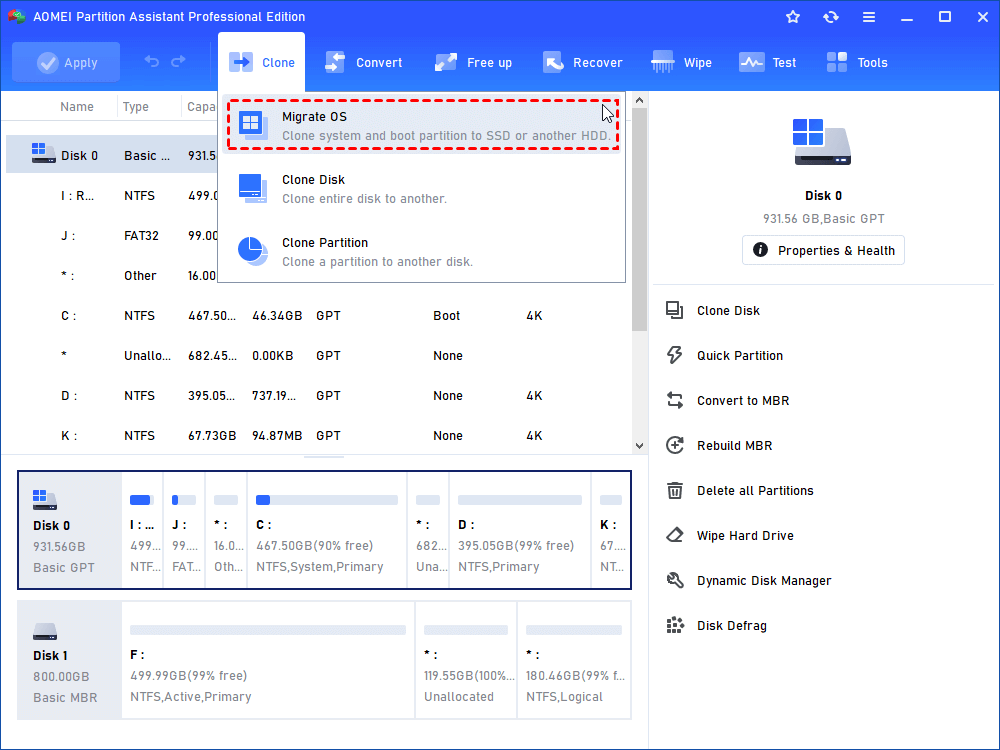Free Windows Disk Clone Software: Clone Windows 11/10/8/7 Disk Easily
Here comes a piece of free Windows disk clone software, with which you can easily clone Windows 11, 10, 8, 7 hard drive to SSD or HDD and boot from it successfully.
Why need the Windows disk clone software?
The reasons why users want to clone Windows hard disk are different from people to people, but they can be mainly divided into the following categories:
①Make a data backup
Cloning Windows hard disk allows you to make a complete backup of all data, including the OS and installed programs, stored on your Windows hard drive so that when the original hard drive fails, you can swap it out for the cloned disk instead of reinstalling everything from scratch.
②Replace an old Windows disk
The current Windows disk might get malfunction after years of usage and then slow down your computer. Replacing it with a new hard drive by cloning could help minimize data loss risk caused by hard disk failures and keep your computer run well.
③Expand a small Windows hard disk
When your Windows disk runs out of disk space and you are being troubled by “Low Disk Space” warning, cloning the Windows hard drive to another larger disk can help solve this problem.
④Enjoy better performance
If your Windows operating system is running on a traditional mechanical hard drive disk (HDD), cloning Windows Disk to SSD can help improve the overall performance of your computer since SSD provides faster reading and writing speed.
Free download the best Windows disk clone software
To clone Windows hard drive to SSD or HDD successfully and safely, the most convenient way is to make use of a Windows disk clone tool. But what is the best software to clone Windows disk? To save your time and effort, we highly recommend you trying the FREE AOMEI Partition Assistant Standard.
This freeware comes with the “Clone Disk” feature, which transfers all data from one disk to another by cloning the hard disk. No matter you want to clone Windows disk to a smaller hard disk or a larger hard disk, you can get satisfied because it provides 2 different Windows disk clone methods.
1. Clone Disk Quickly: this method will clone only used sectors on the source Windows disk to the target disk, so as long as the destination disk is large enough to contain the used sectors on the source disk, you can clone large hard drive to smaller hard drive.
2. Sector-by-Sector Clone: this method will clone both used and unused sectors from the source Windows disk to destination disk, so the target hard drive must be larger than the original disk. Namely, you have to clone Windows disk to a larger one via this way.
Steps to free clone Windows disk to SSD/HDD
Now we will demonstrate how to perform Windows disk clone to SSD in Windows 11/10/8/7 by using AOMEI Partition Assistant Standard.
- ★Before you do, please check out the following tips:
- Connect the destination SSD to your computer. If you are using a laptop, you might need something like a SATA-To-USB cable to connect the SSD to your computer. Make sure it is detected successfully.
- Back up important data inside because the cloning process will wipe the target disk.
- The free standard edition only supports cloning MBR data disk to another MBR disk. If you are planning to clone MBR Windows disk to MBR/GPT disk or GPT Windows disk to MBR/GPT disk, please upgrade to the Pro edition. Or you can convert the destination disk from GPT to MBR in advance.
Step 1. Install and open AOMEI Partition Assistant Standard. Click "Clone” from the top toolbar and then select “Clone Disk”.
Step 2. Here, you can choose either “quick clone” in file by file or “complete clone” in sector by sector based on your specific situation. Then click “Next”.
Step 3. In the subsequent window, select a destination disk and click “Next”. If the destination disk is an SSD drive, you can tick the option “Optimize the performance of SSD”.
Step 4. Here, you can change partition size on the target disk if you choose “Clone Disk Quickly” in step 2, or keep the defaults (Clone without resizing partitions) and hit on “Next”.
Step 5. Now, you will receive a note on how to boot from the cloned disk smoothly. Read it when necessary and click “Finish”.
Step 6. Back to the main interface, click “Apply” to actually start cloning the Windows hard drive to another disk.
After cloning Windows disk to SSD or HDD, you need to change boot order in BIOS setup to boot computer from destination disk.
1. Start the computer and press ESC, F1, F2, F8 or F10 during the initial startup screen. Depending on the BIOS manufacturer, a menu may appear.
2. Choose to enter BIOS setup. Use the arrow keys to select the BOOT tab. System devices appear in order of priority.
3. To give the destination hard drive boot sequence priority over other disks, move it to the first position in the list.
4. Save and exit the BIOS setup utility.
5. The computer will restart with the changed settings.
Further discussion on Windows disk clone
The above content is how to clone the whole Windows disk (system partition and other data partitions) to another disk. But some users ask if they can clone just the Windows operating system. For this task, you can upgrade to AOMEI Partition Assistant Professional, its “Migrate OS to SSD/HDD” wizard can help migrate only OS partition to another disk easily.
Final Words
As you can see, AOMEI Partition Assistant Standard is a free yet powerful Windows disk clone tool. With it, you can clone the entire system disk or only the system partition from one hard drive to another hard drive in Windows 11/10/8/7.
Furthermore, its Professional edition has many other astonishing functions, including recovering accidentally deleted boot partition, converting boot disk from MBR to GPT or GPT to MBR without data loss, quickly partitioning a hard drive and more. If your computer is running on Windows Server 2019, 2016, 2012, 2008, etc, you can try AOMEI Partition Assistant Server to clone Windows Server hard drive to another HDD/SSD.