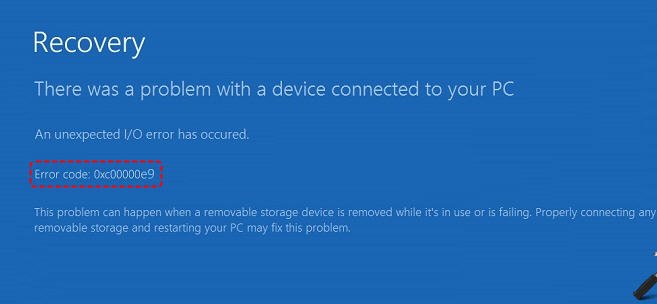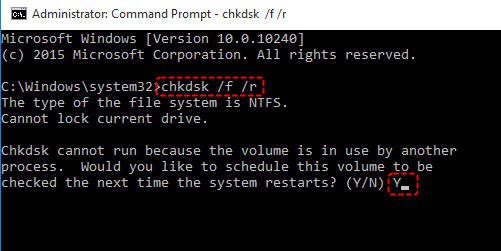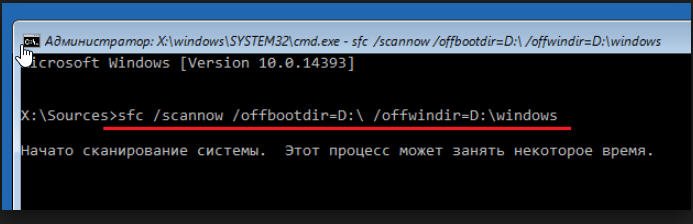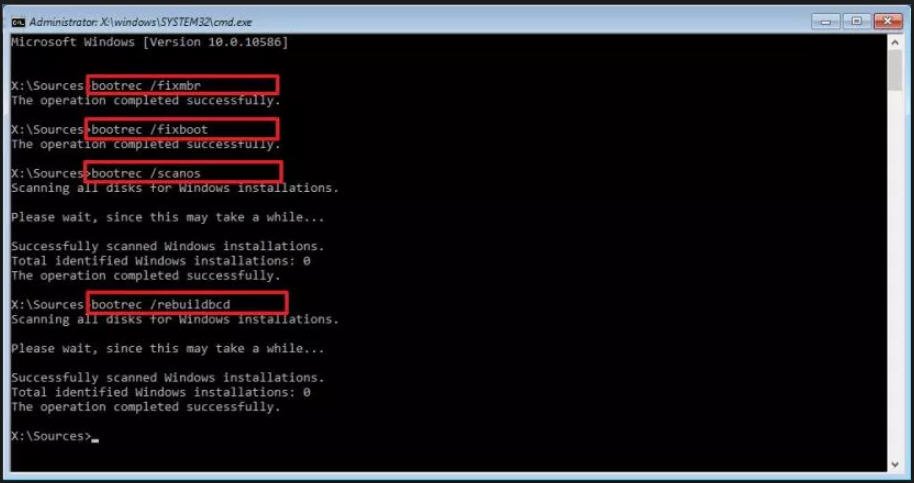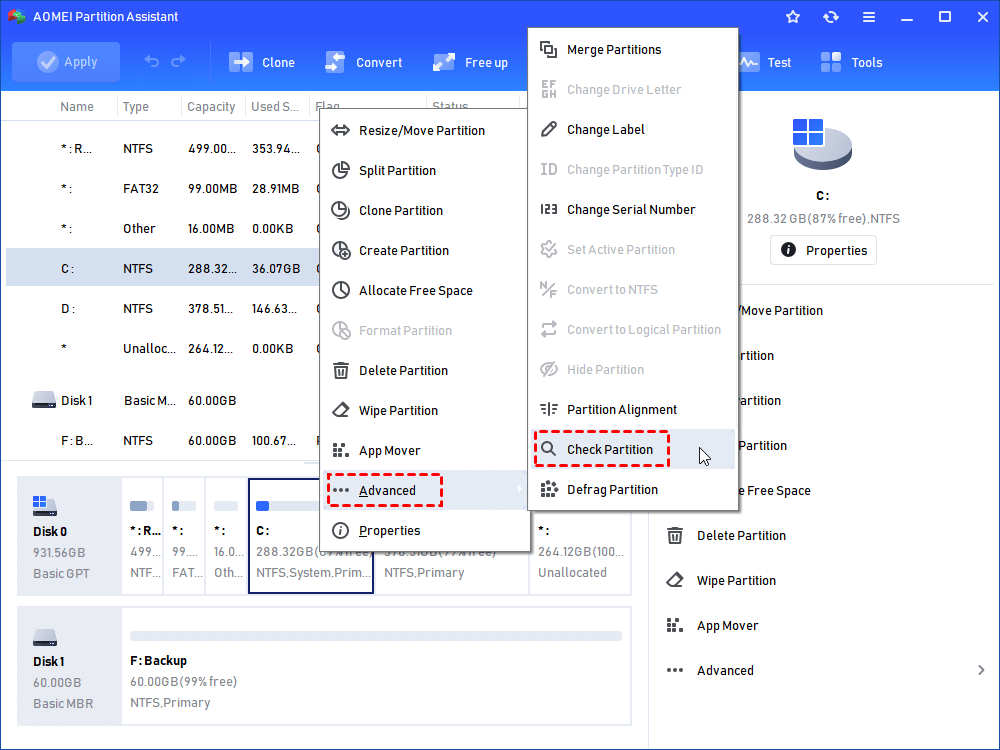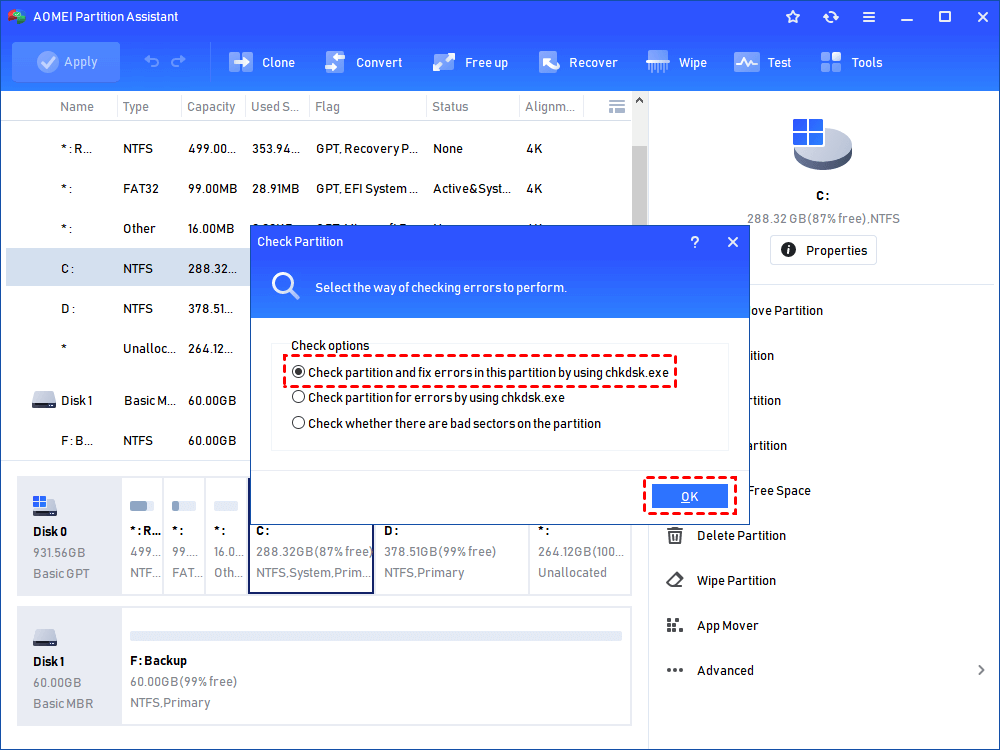5 Methods to Fix Windows Error Code 0xc00000e9
This post explains what does the Windows error 0xc00000e9 mean, why it occurs as well as how to fix this boot error code effectively in Windows 10/8/7.
Error code 0xc00000e9 in Windows PC
“Have been getting this error for the last week and the system has been getting gradually more unreliable, with system hang ups and i was get this error message saying that a USB device has been causing this problem. I removed all USB devices plugged in and half the time it would boot properly, but tonight it won’t boot into windows, constantly displaying this error: 0xc00000e9. Any help welcomed.”
Windows error 0xc00000e9 is a specific boot error code you might seee when your computer is having any difficulty booting up successfully. It leads to a blue screen when you try to boot your operating system and doesn’t allow it to initiate.
How the error 0xc00000e9 comes?
Before proceeding to fix Windows error 0xc00000e9 in Windows 10/8/7, we can take some time to figure out why this error occurs. Below are some common causes we concluded:
►Viruses or malware corrupts the Registry files or data responsible for successfully booting operating system;
►Connect or disconnect a removable storage device improperly;
►The driver is outdated or incompatible;
►The hard drive is malfunctioning, or there is no contact between the hard drive and the system;
►Constantly install, uninstall and reinstall kinds of programs leads to system file loss;
►The integrity of the system files is corrupted.
5 Methods to fix Windows 0xc00000e9 error
Now that you’ve learned what causes the error, you can now begin the actual troubleshooting process. There are more than one solutions. You can try them one by one until the error disappear.
Method 1. Disconnect all peripherals/external devices
As we said before, one of the most common reasons for why the Windows boot bcd error occurs is the hard drive is malfunctioning or incompatible, so we suggest you power off your computer, disconnect all the peripherals/external devices like USB drive, wireless mouse, external hard disk, keyboard, etc, then restart your computer.
If the error stops to pop up, you can insert your peripherals/external devices back one by one. Then you will be able to find out which device causes the issue. After identifying the malfunction device, you can either replace it with a good one, or update its driver to the latest manufacturer-recommended version.
Method 2. Check hard drive issue
If the disk has some errors or bad sectors, the 0xc00000e9 will appear in Windows 10/8/7. So it is highly recommended that you should test the disk for error.
Step 1. Turn on your PC, insert the Windows installation DVD and then reboot your computer.
Step 2. Select the language and region, and then click Repair your computer.
Step 3. In a Windows 10 (or Windows 8.1, Windows 8) installation media, select “Troubleshoot” > “Command Prompt”. In a Windows 7 installation media, in System “Recovery Options”, select the first item and Windows 7 as the operating system, click “Next” > “Command Prompt”.
Step 4. In Command Prompt, type “chkdsk /f /r”, and press “Enter”.
Step 5. Press Y on your keyboard.
Method 3. Check System Files
In the Command Prompt window that you open in the last method, you can also input “sfc /scannow /offbootdir=d:\ /offwindir=d:\windows” to check the integrity of Windows file systems.
Method 4. Repair/Rebuild Windows BCD files
In some cases, the bootloader configuration (BCD) repair helps. To do this, you need to run the following commands in command Prompt window and restart the computer:
-
bootrec.exe /fixmbr
-
bootrec /fixboot
-
bootrec /scanos
-
bootrec /rebuildbcd
Method 5. 0xc00000e9 fix without disk
As you see, most methods require Windows installation CD. What if you don’t have one in hand? In such case, you can turn to a third-party software: AOMEI Partition Assistant Standard. With it, you can create a bootable USB flash drive, boot your computer from it and then check bad sectors and rebuild MBR under Windows PE environment.
Detailed guide:
> Create a bootable USB flash drive: connect an empty USB to a working Windows computer, free download AOMEI Partition Assistant, install and run it on the Windows computer. Click “Make Bootable Media” under "Tools" column in the top side and follow the Wizard to finish the process.
> Boot the computer suffering Windows error 0x00000e9 from the bootable USB drive: enter BIOS to change boot order to make your computer boot from the bootable USB drive, once login you’ll see AOMEI Partition Assistant running.
Check bad sectors on partition:
Step 1. In the main interface of AOMEI Partition Assistant, choose the system partition and go for “Advanced” > “Check Partition”.
Step 2. Choose the first way to both check and fix errors by running Chkdsk.exe, and click “OK” to wait until the checking process finished.
Rebuild MBR:
Step 1. Select and right-click the system disk and choose “Rebuild MBR”.
Step 2. Set the type of MBR for Window 10 in the pop-up window. (Choose a proper MBR type according to your operating system.)
Step 3. Click “Apply” on the toolbar to commit Rebuild MBR operation.
Summary
Till now, you can fix the Windows error 0xc00000e9 without Windows CD via AOMEI Partition Assistant. What’s more, this freeware can help solve other Windows boot problems easily like startup repair windows 7 loop and “Error loading operating system”. More amazing functions are available including moving Windows drive between MBR and GPT disk, converting boot disk between MBR and GPT disk styles and recovering lost partitions if you upgrade to Professional edition.