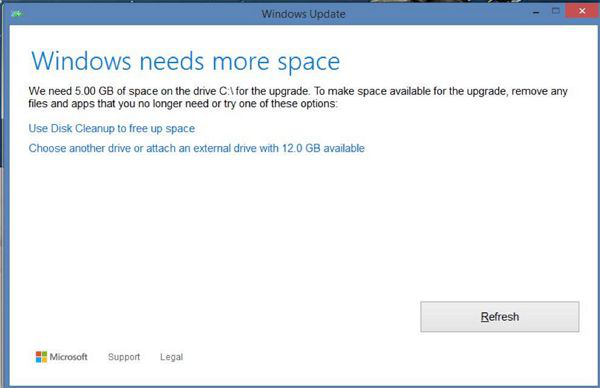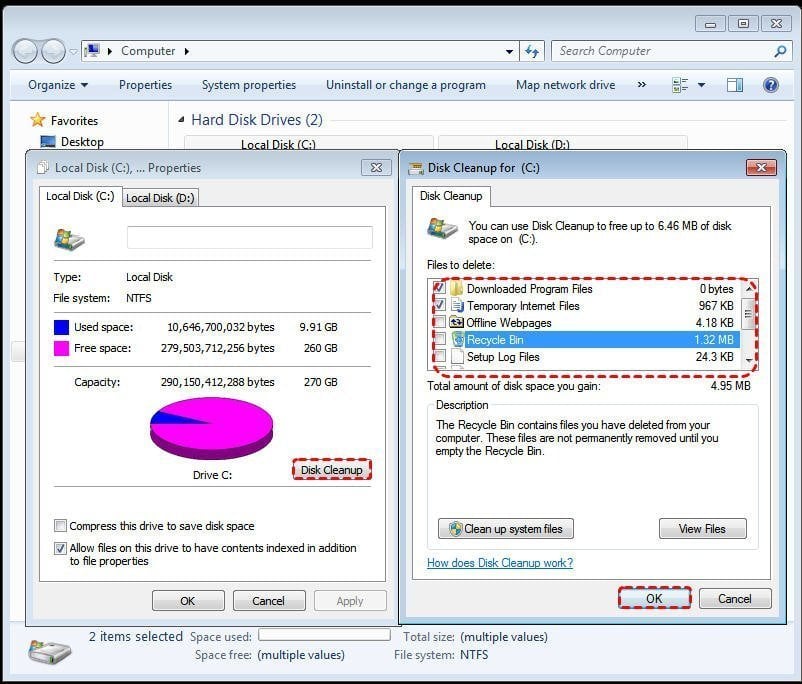Windows Needs More Space to Update – How Do I Do?
Get an error saying that Windows needs more space for the upgrade? You can free up on system partitions C or increase partition space of C drive to solve the problem.
Windows needs more space for update
“Try to update to Windows 10, but I only get a message telling me that Windows needs more space and how much space Windows needs to update. And there are two options: Use Disk Cleanup for free up space and choose another drive or attach an external drive. To update successfully, what should I do? Any advice? Thanks!”
Get three effective solutions for Windows needs more space
During Windows update, if C drive (system drive) has not enough disk space, you can receive the message mentioned above. To solve Windows update failure caused by not enough disk space on C drive, you can refer to the following methods.
✔ Run Disk Cleanup to free up disk space on system partition
firstly, you can free up disk space on C drive by running Disk Cleanup, uninstalling unnecessary apps, etc. Disk Cleanup, a Windows built-in tool enables you to easily remove temporary files, previous Windows installation, etc., which can be helpful in reclaiming free space on C drive. Do as the following steps:
Step 1. Double click This PC in Windows 10 (My Computer in Windows 7) to open File Explorer.
Step 2. Right-click C drive and choose “Properties”.
Step 3. In the pop-up dialogue, click “Disk Cleanup” under “General” tab.
Step 4. Wait for a while and how much space you can free by running up Disk Cleanup will be calculated.
Step 5. Choose the files that you don’t need anymore and click “OK”.
✔ Add space to C drive without losing data
If you can’t free up enough space for Windows Update by running Disk Cleanup or uninstall extra apps, increasing capacity of partition C might be a nice choice. If there is unallocated space behind C drive and there is no partition between the unallocated space and partition C, you can enlarge C drive without any effort within Disk Management: Just right click C drive, choose Extend Volume and do as what Extend Volume Wizard prompts.
However, it’s common that there is no such unallocated space on the hard drive that contains C drive. And if you want to shrink a partition to get unallocated space, what you will gain is unallocated space behind the shrunk partition rather than C drive. Then, you are still unable to extend C drive.
To increase size of C drive simply and easily, a third-party partition manager, AOMEI Partition Assistant Professional is highly recommended. It has “Allocate Free Space” function, allowing you to allocate free space from one partition to C drive effortlessly, if the system hard drive has no unallocated space. It has “Merge Partitions” function, which can add unallocated space into system partition C, even when the partition is before or non-adjacently behind C drive.
You can download its demo version to have a try! And see how the partition manager works:
Step 1. Install and run the software. Right click one partition has much unused space and choose "Allocate Free Space".
Step 2. Input the size of space that you want to allocate to C drive and select C drive as the destination place.
Step 3. Here you can preview the operation result. Confirm it and click Apply to commit the operation.
Note: AOMEI Partition Assistant Professional Edition is for Windows 10/8.1/8/7, XP, and Vista. To allocate free space from one partition to another partition in Windows Server 2019/2016/2012(R2)/2008(R2)/2003, you can use AOMEI Partition Assistant Server Edition.
✔ Complete Windows update using external drive
If you can’t free up enough space and there is no extra unused space on other partitions to be added into C drive, using external drive can be a solution.
Step 1. Connect an external drive to your computer at the beginning.
Step 2. On Windows Update screen with Windows needs more space message, click “Choose another drive or attach an external drive…”.
Step 3. Choose the external drive, click “Continue” and do as the following prompts to complete Windows update.
Note: According to Microsoft, space required for Windows 10/8 upgrade is 16 GB for 32-bit OS and 20 GB for 64-bit OS.