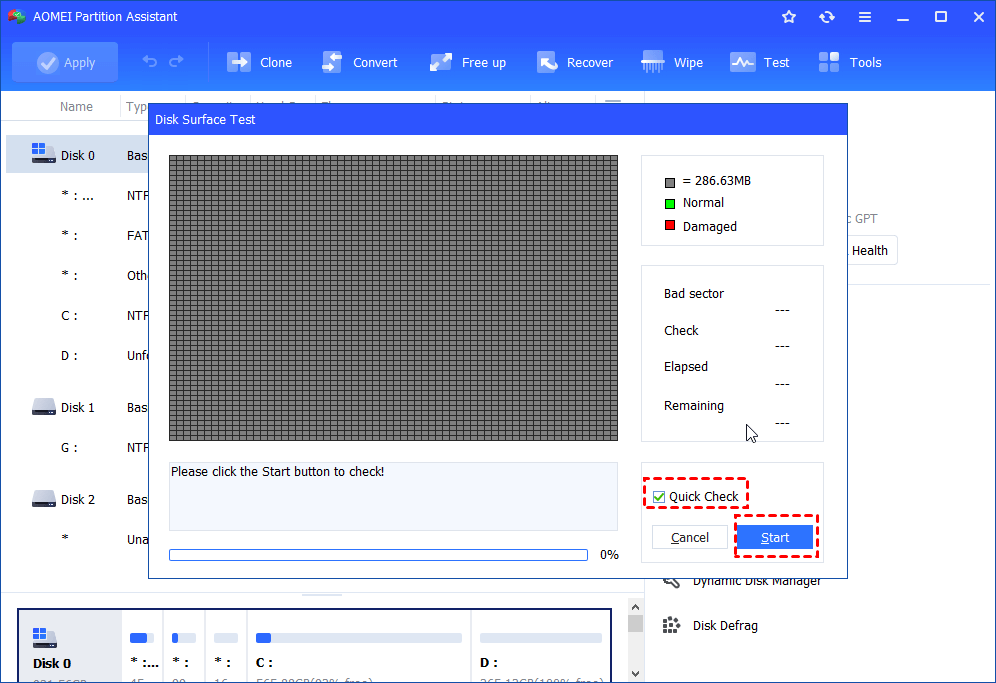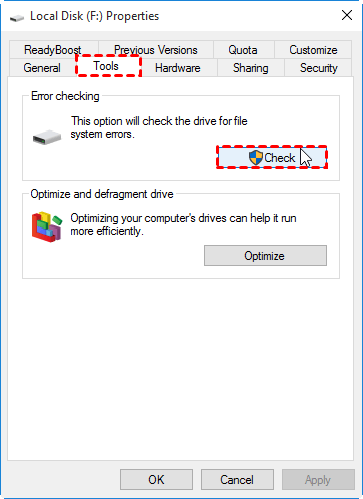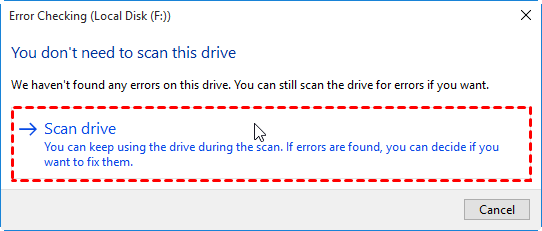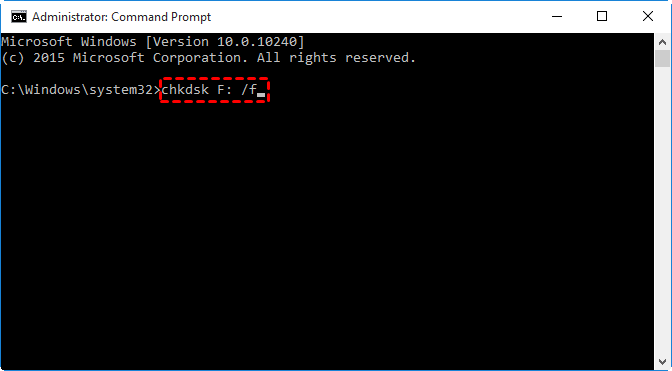Write Zeros to a Hard Drive to Fix Bad Sectors, Yes or No?
Are you wondering if writing zeros to a hard drive can fix bad sectors? Read this article carefully to get the answer.
Can writing zeros to a hard drive fix bad sectors?
There are a number of people who have the same question: can writing zeros to hard drive fix bad sectors? To answer it, we should first figure out what the Write Zero method is.
Write Zero, also regarded as low level format, is a popular method to write over hard drives. It replaces your regular, readable data with zeros, thus preventing all software-based file recovery methods from lifting information from the drive. As you see, writing zeros to a hard drive just erases data from the drive and makes data unrecoverable using software. Low level format can’t fix bad sectors at all! Then, how to fix bad sectors on external hard drives exactly?
Efficient ways of bad sector repair in Windows 10/8/7
If you have a drive with bad sectors, you can try following ways of bad sector repair. However, these ways do not fix bad sectors directly but mark them as unusable and hide them from users. The best way to ensure data safety is to replace the hard drive which has bad sectors. Or you can run automatic file backup for the drive in case of data loss at any point in time.
Here I’m going to show you three effective methods for bad sector repair. Before you start, you should connect your external hard drive to a Windows PC. Take Windows 10 as an example:
Method 1: check bad sectors via a powerful freeware
AOMEI Partition Assistant Standard, the best free partition utility for Windows 10/8.1/8/7/Vista/XP, can check bad sectors on a hard disk, a USB drive or an SD card easily. Follow the steps below:
1. Download, install and launch AOMEI Partition Assistant.
2. Click the disk that needs checking and select "Test"> “Disk Surface Test”.
3. In the pop-up window, tick “Quick Check” and click “Start” to perform checking.
✎ Note: After bad sectors are marked, backup disk first. Send the disk to professional data recovery center if there are important data on bad sectors.
Method 2: run CHKDSK in visual operation windows
1. Open This PC, find the external hard drive and right click on it. Select Properties from the expanded menu.
2. Click on the Tools tab and under Error-checking, click on the Check button.
3. If the system detects that there are errors, you will be asked to check the disk. If no errors are found, you will see a message – You don’t need to scan this drive. You can, nevertheless, choose to check the drive by clicking on Scan drive.
4. Wait for the scanning process to be finished. On completion, Windows will display a message. If no errors are found, it will say so. If errors are found, you will get this message: Restart your computer to repair the file system. You can restart right away or schedule the error fixing on next restart. Choose to restart immediately or not.
Method 3: run CHKDSK from Command Prompt
1. Tap the Search button on the taskbar and type “cmd” in the search box. Right click “cmd” and select “Run as administrator”.
2. Type chkdsk F: /f and press Enter to detect and fix any logical issues on the drive. You can replace F: with the drive letter of your external hard drive.
3. Type exit and press Enter to exit Command Prompt.
Verdict
Now you know writing zeros to a hard drive can’t fix bad sectors. Fortunately, both AOMEI Partition Assistant and the built-in CHKDSK utility can help you with bad sector repair. AOMEI Partition Assistant owns many other wonderful features other than checking bad sectors. It can also help you fix the error of “Disk 1 Unknown, Not Initialized” Western Digital. Why not give it a try right now?