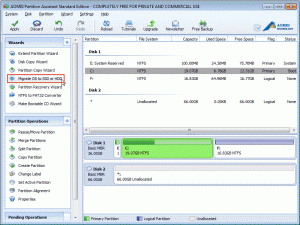Why should clone OS to SSD?
Recently, my friend always complaints in twitter that why does his computer running speed slow down? And sometimes the application should spend much time when he need use some application urgently. It is very annoying? Why does this happening? And how to solve it? If you want to summarize reasons, there are a lot of reasons to explain, but the most important factors is that partition C have a lot of data and files so that they slow down speed of computer.
If you have met with such problems. Maybe you can try to clone OS to SSD, and set SDD as the bootable partition. It will release the pressure of partition C. SSD is the short for solid state disk, which is different from mechanical drive. SSD have more advantages that fast reading and writing speed and strong temporary adaptability. that’s the reason why ultrabook’s running speed is fast.
Cloning OS to SSD is not only speeding up the running speed of compuer, but also can make backup for operating system.
Some Ways for Cloning OS to SSD on Windows System
Many forums provides us good suggestions on how to clone OS to SSD with Windows’ own software. SSD freaks, a famous tech forum, which provides us good suggestions on cloning OS to SSD without disk & partition cloning utilities. As far as they are concerned, we need first to reduce the OS partition so that it fits for the SSD; secondly, we need to create an image of the OS drive; We have an image of the OS HDD created now, this OS HDD must now be disconnected and remain disconnected until the final page. The new SSD should be connected to the same SATA port the OS HDD was attached to.
If all goes well, the re-image process should take place. Once complete, it will give an option to restart. Click on “Don’t restart” and then click “Shutdown” to power off the computer. Then reattach any hard disks that were disconnected prior to the restoration. In the process, we need to pay attention to many problems.
Free Software to Clone OS from HDD to SSD
We appreciate what SSD freaks did in providing way of cloing OS to SSD with Windows’ own software. But exactly it seems complicated and time-consuming, not everyone would like to spend hours on shrinking OS partition and creating image. To users, the more convenient and easy such software to be operated , the more popular this software becomes. AOMEI Partition Assistant, one professional partition software that is very simple to master how to operate, can help you solve the problem with a faster and safer way.
AOMEI Partition Assistant (PA) has five editions: Standard, Lite, Profession, Server, and Unlimited. This partition manager allows you to perform all possible operations on your hard disk drives such as create, delete, move, resize, and copy partitions and so on. In general, there are freeware or paid edition, there are different in function to every edition. Paid edition have more function than freeware. But, you can download edition according to what you need. For saving your money and time, AOMEI Partition Assistant standard Edition is recommended firstly.
PA Standard Edition is a freeware that is easy to operate to users.
To work on it, following the next steps; you will clone OS to SSD without data loss or reinstalling windows ;
1. Download, install and launch AOMEI Partition Assistant Standard Edition, click “Wizard” in the toolbar and select “Migrate OS to SSD” in the drop-down menu. Then click “Next” in the pop-up window;
2. Choose unallocated space in the SSD as destination space. Click “Next”. Then it will create a partition for the copy of operating system.
3. You can adjust the size of the partition in the disk 2 by dragging the slider leftwards or rightwards, and then click “Next”
4. Click “Next” and there will be a note, click “Finish” after reading
5. After “Finish” it will go back to the main console. Then you will see the copy on the SSD. clicking “Apply” and then “Proceed” > “Yes” to make all the changes take effect.
The steps above are described briefly, If you want to see the accurate procedure, please click this.
You have to know some details before you do:
- Make sure your destination SSD or HDD has an unallocated space which is equal to or larger than the used space of current OS partition.
- If you would like to migrate OS from MBR disk to GPT disk, make sure your motherboard supports EFI or UEFI boot.