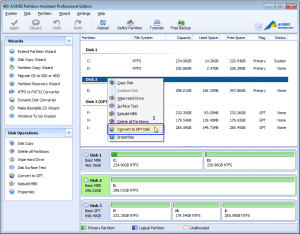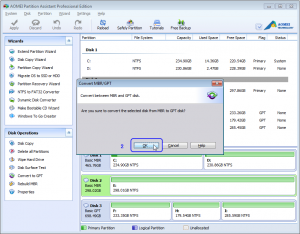With GPT disk popularizing, many people are trying installing windows on it, but some of them encounter some troubles that windows can’t be installed on GPT disk. Does GPT not support windows? Or does GPT disk have some shortcomings? The answer to those questions is apparently no! Actually, after you converting system disk from MBR to GPT, it has some more advantages than MBR disk. But if you don’t know some notices, you would complain and blame GPT disk.
A brief introduction of GPT
GPT is abbreviation of GUID partition table, and it can make use of a very large space that is more than 2TB limit of MBR disks. GPT disks allow an almost unlimited number of partitions. Each GPT partition has a unique identification GUID and a partition content type. And you can have more primary partitions. However, the Windows implementation restricts this to 128 partitions.
What should we do before installing windows on GPT disk?
Why did so many people encounter the situation that windows can’t be installed on GPT disk? Actually, there are some operating details before windows being installed. If these procedures are not operated, windows will be failed to be installed on GPT disk. We assume that we install Windows on UEFI-based PCs using Windows Setup; we must be sure and do:
- Your hard drive partition style must support either UEFI mode or legacy BIOS-compatibility mode.
- Reboot the PC in legacy BIOS-compatibility mode. This option lets you keep the existing partition style.
- Reformat the drive for UEFI by using the GPT partition style. This option lets you use the PC’s UEFI firmware features.
How to convert system disk to GPT
There is nothing to worry about before you pay attention to such things mentioned above. In view of advantages of GPT disk, we can convert system from MBR to GPT. We can do that by disk management in windows explorer, but we have to clean all data and files in system disk. So, third party software is a better choice.
We can convert system disk from MBR to GPT with AOMEI Partition Assistant which can preserve all data and files in the disk.
We can convert system disk to MBR by following the steps below:
Download AOMEI Partition Assistant first, and then you can use the software: AOMEI Partition Assistant Professional Edition or Server Edition to realize this conversion.
Step1: Launch AOMEI Partition Assistant. Select the data disk you want to convert and right click it. And then select “Convert to GPT Disk” or Convert to MBR Disk in the drop-down m
Step2: Click “OK” after confirming the operation.
For more accurate steps about ‘how to convert system disk to GPT’, you can click this.
After we finishing steps above, and paying attention to details and precondition required by GPT, we will know it is easy to install windows on GPT disk.