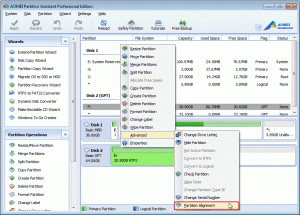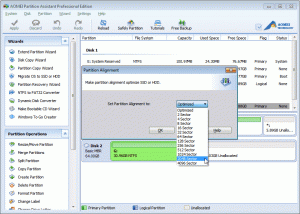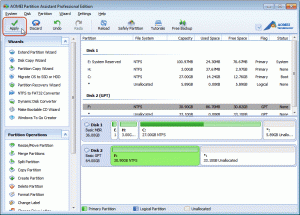Why we need to align partitions on SSD?
Nowadays people who want to build-up a PC usually tend to purchase a solid state drive because the price of SSD has dropped a lot and it provides a much better user experience than traditional HDD. High-end laptops often adopt a two-disk scheme: one HDD and one SSD. The capacity of SSD is not as much as HDD, but SSD is way better to serve as the system disk than HDD. However, have you ever noticed that for better result, you need to align partitions on your SSD?
What if the partitions on SSD are not aligned?
If the partitions on SSD are not aligned, then the overall performance of SSD won’t be at its top level. However, this only matters a little when comparing with a more serious problem: the number of unnecessary writing operations will increase drastically which would shorten the lifespan of SSD eventually. Thus it’s very important to make sure that the partitions on our SSD are aligned.
Free SSD partition alignment tool
Samsung Magician Software is a hard disk maintain tool that can used to firmware update, SSD benchmark, S.M.A.R.T as well as partition optimization. It is a nice utility to maximum the performance of your SSD and installed OS.
Steps of aligning partition in Samsung Magician are easy as well. Install and launch Samsung Magician. At the main interface, you’ll see the overview of your current SSD. Go “DISK MANAGEMENT” > “Performance Optimization”, and then do the alignment.
Better SSD Partition Alignment Software – AOMEI Partition Assistant
Aligning partitions on SSD is incredibly easy if you turn to the multi-functional AOMEI Partition Assistant Professional. It has a user-friendly interface, which is suitable for both IT experts and computer novices. Let’s learn the detailed steps of using this software.
Step1: Install and launch AOMEI Partition Assistant. Right click the partition you want to align and go “Advanced” > “Partition Alignment”.
Step2: In the pop-up window, select the desire sector from the given list for this partition. It is suggested to choose 2048 sector.
Step3: This is the virtual result. Click “Apply” to execute the operation.
Tips: It would be better if you check this partition using this tool beforehand.
Related Backup & Recovery Articles:
* The Best Server 2008 Free Backup Software
* The Best Windows Server 2003 Restore Software for System Recovery
* A Powerful Backup Freeware for Windows SBS (Small Business Server) 2008 Operating System
* A Backup Software for Windows Small Business Server (SBS) 2003
* Two Effective Ways to Restore Laptop to Factory Settings
* How to Restore Laptop System with Two Reliable Methods?
* Free Software for Laptop Hard Drive Backup
* How to Restore Laptop When Your System Crashes?
* How Do I Backup My Laptop with Backup Software?