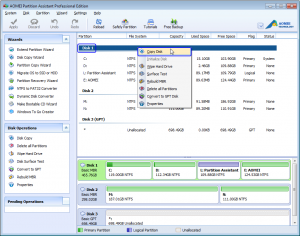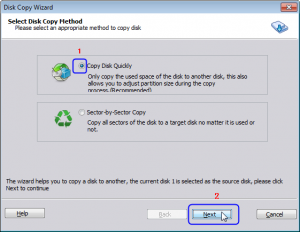Why need to clone HDD to SSD?
It is well known that SSD has many irreplaceable advantages over HDD, for instance, SSD is running faster in speed and less easily damaged, in other words, SSD is durable in reliability. By cloning HDD to SSD, you may:
- Upgrade your current hard drive
- Improve the performance of your PC
- Clone OS HDD to create bootable SSD
Cloning HDD to SSD is a wise choice for users to improve the performance of the system and the computer, but the problem is that how could you do that and how to deal with the problem with ease and keep the data and system safe. Usually, you may clone HDD to SSD with two methods.
Method 1: Clone HDD to SSD with Windows built-in utility
Some people used to clone HDD to SSD with Windows built-in utilities including Disk Management and Control panel, etc. In most cases, SSDs are smaller than HDDs and you just need to use your disk cloning utility of choice by following the general steps as below:
1. Install the new SSD
2. Make an image of the OS partition
3. Clone the image to the new SSD
But in some other cases, HDDs are bigger than SSDs and then you need to do more operations:
1. Install the new SSD
2. Backup all your data
3. Make an image of the OS partition
4. Shrink the install partition to fill the SSD capacity
In all, clone HDD to SSD could not be an easy job on Windows, and you may wonder that if there is any other way or software can help solve such problems. the answer to this problem is absolutely yes. Now, in internet, if you type this question that how to clone my HDD to SSD, you will search for millions of responds in one second. Of all answers you could find, AOMEI Partition Assistant is recommended.
Method 2: Clone HDD to SSD with AOMEI Partition Assistant
AOMEI Partition Assistant is running well on Windows 10, Windows 8.1/8, Windows 7, Vista, XP platforms and owns powerful features including shrink partition (This feature allows you to resize the OS partition to fill the SSD), copy partition (Allows you to clone install from HDD to SSD) and resize partition or something else.
Cloning HDD to SSD is a wise choice to optimize the performance of you system, and AOMEI Partition Assistant could be another wise choice to clone HDD to SSD relatively easy and safe.
if you don’t want to clone all existing HDD to SSD, but only clone OS to SSD, you can also select “Migrate OS to SSD” in the functions.
There is step-by-step guide to teach you how to clone HDD to SSD. You can follow steps below to do.
Step1. Install and launch AOMEI Partition Assistant. Right click the source hard disk (here is Disk 1) you want to copy and select “Copy Disk” in the drop-down menu.
Step2. In the pop-up window, select the method you want to copy disk and then click “Next” to continue.
Step3. In next window, select the destination disk (unallocated space) to put the source disk, and then click “Next”.
Step4. In this window, this program allows you to adjust the partition size on the destination disk. After finishing the adjustment, please click “Next”.
Step5. You can preview the disk cloning operating. To commit the “Pending Operations”, please click “Apply”.
If you think the steps above is too simple to see clearly, For More details about procedures, you can click this.
AOMEI Partition Assistant Resource:
* AOMEI Partition Assistant Related Articles
* AOMEI Technology Knowledge Base
* AOMEI PE Builder – Bootable Partition Manager and Backup Software Creator