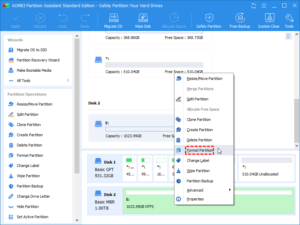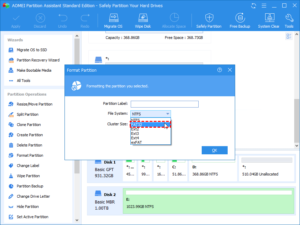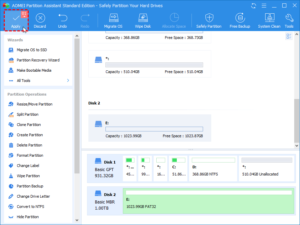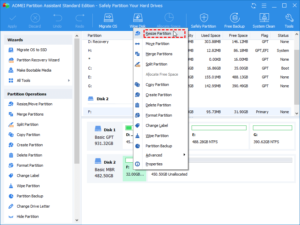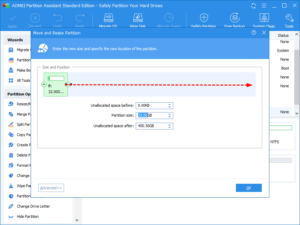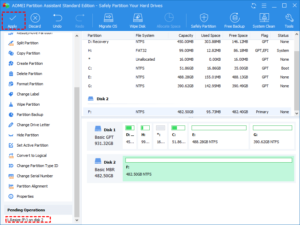Can you format fat32 larger than 32GB?
Help! Today, I bought a 64GB USB flash drive from a local digital store. It’s 3.0 and I plan on using it on my console to do some data transmission. However, when I tried formatting it to FAT32 with Disk Management which is the only compatible file system, I failed. Later, I learnt that that was because the USB itself was beyond 32GB which caused the failure. Can anyone tell me how to get it done?
Why format hard drive to FAT32?
FAT32 is one type of file system in Windows like NTFS and exFAT. It adopts 32bytes file allocation table, which increases the ability of disk management and breaks through the limits to the 2GB capacity of every partition of FAT16 – a partition in FAT32 can be up to 32GB in size. FAT32 also has a significant advantage – it decreases the waste of disk space and increases disk capacity-factor.
Sometimes, users need to format hard drive to FAT32 for different purposes. For example, to make a USB flash drive work on a PS4 or other devices that only recognize FAT32. For FAT32 format, generally speaking, there’re 2 common tools – Windows File Explorer and Disk Management. Both of them are free and help easily format your drive from NTFS to FAT32.
How to format hard drive larger than 32GB into FAT32?
As I said above, you can format a drive into FAT32 with Disk Management or DiskPart. However, these 2 utilities have their own limits: if the drive is more than 32GB in size, then, it can’t be formatted into FAT32. As you can see, nowadays, on market, it’s rare to see USB flash drives less than 32GB while many are 64GB or even as large as 256GB. It’s literally a big problem if you hope to format these USBs into FAT32.
So, in this tutorial, a third-party disk management utility – AOMEI Partition Assistant Standard – is introduced to help. With this impressive freeware, you can format drives of all sizes to FAT32, NTFS, Ext2, Ext3, Ext4, or exFAT within only a few clicks. Moreover, you can directly convert drives in NTFS to FAT32 without data loss with its NTFS FAT32 converter.
How to format large USB to FAT32, download the best free partition manager to get it done.
Step 1. Install and launch AOMEI Partition Assistant Standard. Then, you’ll see all hard drives and partitions appear on the main interface.
Step 2. Right-click on the drive you want to format and select “Format Partition” in the dropdown menu.
Step 3. Select FAT32 as the file system and click on “OK”.
Step 4. Hit “Apply” as the screenshot displays and hit “Proceed” to start the format.
The length of the time you wait depends on the size of the drive. But usually, it’s not too long.
Optional reading: How to resize a drive?
There’s another workaround if you want to format a FAT32 drive larger than 32GB and that’s shrinking it to below 32GB.
Method 1. Use Disk Management
Disk Management is a Windows built-in utility. It helps manage hard drives and partitions on your PC and performs operations including partition shrinking and extension, format, and volume deletion. So, it’s should be your first choice if you want to shrink a partition to below 32GB.
Note: Disk Management can only resize partitions in NTFS or RAW.
- Right-click on “This PC” on the desktop and select “Manage” in the dropdown menu.
- Select “Disk Management from the left to bring up the panel.
- Right-click on the target drive and select “Shrink Volume” in the dropdown menu.
- Enter the amount of space to shrink in MB and hit “Shrink” to start the process.
Method 2. Use the freeware
Compared with Disk Management, AOMEI Partition Assistant provides an easier way to resize partition of all types no matter it’s NTFS, FAT32, or RAW.
Step 1. Launch AOMEI Partition Assistant Standard, right-click on the target drive and select “Resize/Move” Partition.
Step 2. Drag the rings on either side of the green bar as the screenshot shows to determine the size of the drive.
Step 3. Hit “OK” and go back to the main interface.
Step 4. Hit “Apply” to start the resizing process.
Conclusion
Since it’s impossible to format hard drive larger than 32GB into FAT32 with Windows inbuilt Disk Management and DiskPart, another better alternative AOMEI Partition Assistant Standard is introduced in the post above. With it, you can securely format drives of all sizes into FAT32 quickly. In the latter part of the post, another workaround is also mentioned and that’s to resize the drive to let it drop below 32GB. Both Disk Management and third-party freeware are recommended to get it done. To try more features including quick partition and partition split of AOMEI Partition Assistant, please upgrade it to the professional edition.
Recommended readings
Best Way to Convert FAT 32 to NTFS without Losing Data in Windows 7/10
Format HDD with Free AOMEI Partition Assistant
How to Quickly Format an SSD in Windows 7/8/10 for Free (3 Ways)?