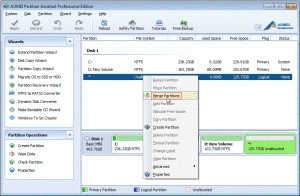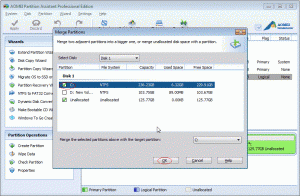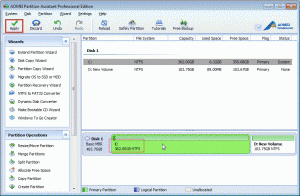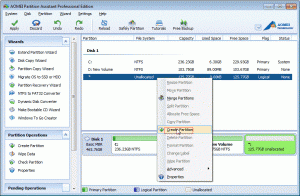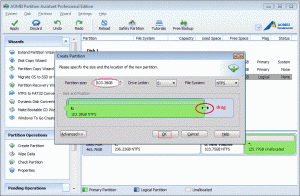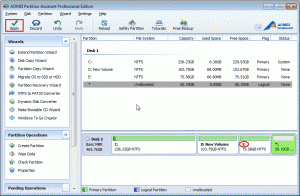What is unallocated space?
Unallocated space is disk space that is not allocated to any volume and won’t be used. Unallocated space is usually formed by deleting partitions. When deleting a file partition, it is not actually erased. Instead, it is simply no longer accessible via common means. The space it occupied becomes unallocated space and can be reused to store new information. You can create volumes on the unallocated space and the volume type depends on the disk type. Primary or extended partitions can be created on basic disks, while dynamic volumes can be cretaed on dynamic disks.
What can Windows Disk Management do to unallocated disk space?
Windows disk management provides users with two basic functions – merge and create partition from unallocated disk space. Right-click “Computer” -> “Management” -> “Disk Management”, find “Unallocated Space” – a disk space that will not be used until you allocate it. There are typically two approaches. A very common approach is to simply create a new drive out of the unallocated space. Right-click unallocated space and choose “New Simple Volume”. Follow “New Simple Volume Wizard” and it’s easy for customers to handle.
Another approach is to extend an existed drive. Right-click the drive that locates in the left of the unallocated space, then choose “Extend Volume”. Follow the wizard and make the change.
The problem is that windows disk management only supports merging two adjacent drives, extending a partition into contiguous unallocated space at the right side which seems a little bit stiff. What’s more, disk management in Windows 2003/XP only have the function of “Create New Volume”.
What can AOMEI Partition Assistant do to unallocated space?
AOMEI Partition Assistant can also realize the change of merging partition and creating partition, in a more consummate way. No restriction on the position of disk that is to be operated.
Merge Unallocated Space into Partition:
Install AOMEI Partition Assiatant and run it, right-click the unallocated disk space, choose “Merge Partitions” as shown below:
Unlike windows disk management, tick “C-drive” is available and then click “OK”.
Obviously “C-drive” is expanded. Last but not least, click “Apply” to bring the change into effect.
Create Partition in Unallocated Space:
Install AOMEI Partition Assiatant and run it. Right-click “Unallocated Space”, choose “Create Partition”.
Drag the slider to specify the size of the new partition. To input the exact number is another way. Then click “OK” to ensure this operation.
Finish with “Apply”.
What else can AOMEI Partition Assistant do?
Besides what have been explained above, AOMEI Partition Assistant also has a number of other practical features to satisfy users’ various needs.
Resize partition, move partition, split partition, align partition, delete partition, format partition, copy partition, copy disk, wipe partition, check partition, change drive letter, change label, rebuild MBR, wipe hard disk. Allocate free space from one partition to another. Migrate OS from a MBR disk to SSD or a MBR disk. Migrate OS from a GPT disk to SSD or a GPT/MBR disk. Convert data disk between MBR and GPT styles. Convert system disk between MBR and GPT styles. Convert primary partition to logical, and vice versa. Convert dynamic disk to basic, and vice versa. Dynamic disks and dynamic volumes management. Extend partition wizard. Disk copy wizard. Partition copy wizard. Partition recovery wizard. NTFS to FAT32 converter. Make bootable CD wizard. Windows to go creator. View all features >>
All in all, AOMEI Partition Assistant is of great use to customers in arranging disks. And AOMEI Team is and will always supplying excellent service to all customers. Try AOMEI Partition Assistant Professional