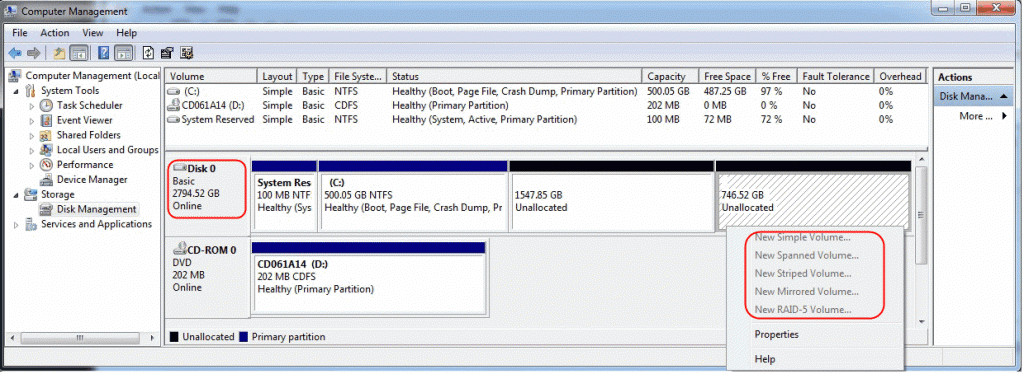As we know the Windows snap-in disk management could help us create new partitions when we need. However, some time you may find the “create feature” is grayed out, which means we could not create more partitions, like the situation below:
“I bought a 3TB hard drive and did a fresh install of Windows 7. When I was creating the first partition the Win7 install auto created two more volumes, both labeled as Unallocated. I thought nothing of it as I figured I would be able to merge/create my second partition with the remaining space once Windows was up and running. However, to my dismay I cannot create a partition on one of those random unallocated volumes. I’ve tried to delete all partition but the one that my OS is running on and I’ve tried to create two then merger but when I right-click on the second (first one works) volume the option t create a simple volume is grayed out”.
Why Can’t Create Partition on Unallocated Space
Before creating partition on unallocated space, there is something about partition and disk you should know.
About MBR and GPT
MBR and GPT are the format of hard disk. MBR is the abbreviation of master bootable record, and it only supports the maximum capacity with 2TB, up to four primary partitions, or three primary partitions plus one extended partition. GPT
GPT is abbreviation of GUID partition table, and it can make use of a very large space that is more than 2TB limit of MBR disks. GPT disks allow an almost unlimited number of partitions. Each GPT partition has a unique identification GUID and a partition content type. And you can have more primary partitions. However, the Windows implementation restricts this to 128 partitions.
What is Wrong in the Process of Creating Partition on Unallocated Space
In this case, please note the size of the disk and the unallocated space. As you see, it is a 3TB hard disk; however, as we know the MBR disk could only support 2TB maximum space to use, the rest of unallocated space is out of control. This is the reason why we could not create new partition on the unallocated space; we could not manage the rest 700GB space at all.
How to Solve the Problem?
In order to create new partitions on the rest unallocated space, we could only change the MBR disk to GPT disk which support larger storage space (larger than 2TB). To convert MBR to GPT, there are two methods.
Method 1, using the disk management to reinitialize disk to GPT. Through this method you need to erase the disk first, and then initialize the disk to GPT, but this method may lead all your data loss. For security, many people will prepare a external hard drive with big space o store important data and files. It is very time-consuming and money-wasting. Besides, there are many invisible files or folders you can’t copy. If some data is missing, it will cause something unexpected happen.
Method 2, using some third-party software, like AOMEI Partition Assistant Professional Edition to convert MBR disk to GPT disk without initializing disk, Although this software is the paid edition, you can convert disk from MBR to GPT without data loss, not even mention copy data from one external disk to other one. Therefore, through this problem, we need to pay attention to these rules before partition a hard drive, especially for a large disk. To common users, this software is recommended because its operation interface is very concise and you don’t need more professional computer knowledge.
The tips of converting disk from MBR to GPT
As mentioned above, you must have known some basic knowledge about MBR and GPT. Actually, GPT is not almighty. In other words, not all hard drive is fit to be converted to GPT. Personal computer configuration is important factor you should consider.
Window XP system can’t indentify GPT disk, but win 7, win 8 can write and read it arbitrarily. You can’t install windows 8 on GPT disk unless computer has motherboard that supports UUEFI.
The reserved partition (the hidden partition) in GPT disk is also called UEFI reserved partition. When GPT hard disk is connected to windows XP, it can prevent from being mistaken for unformatted hard disk and being formatted, so data in the GPT disk will be reserved. The reserved partition will be created automatically when hard disk is initialized or converted into GPT, and its capacity will be decided in hard disk’s capacity.
So, before you decide to convert, you have to know whether your computer can read GPT or not? And whether computer configuration is fit to GPT disk or not? If you are a green hand and you are sure you want to convert disk from MBR to GPT, for security of data, AOMEI Partition Assistant pro edition is recommended strongly.