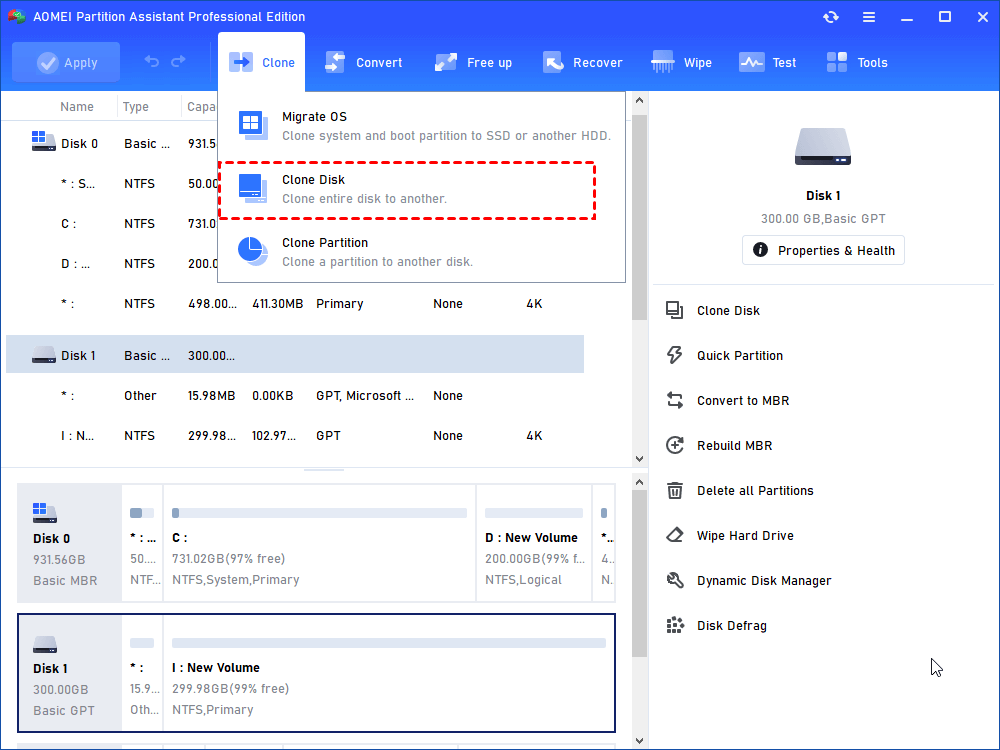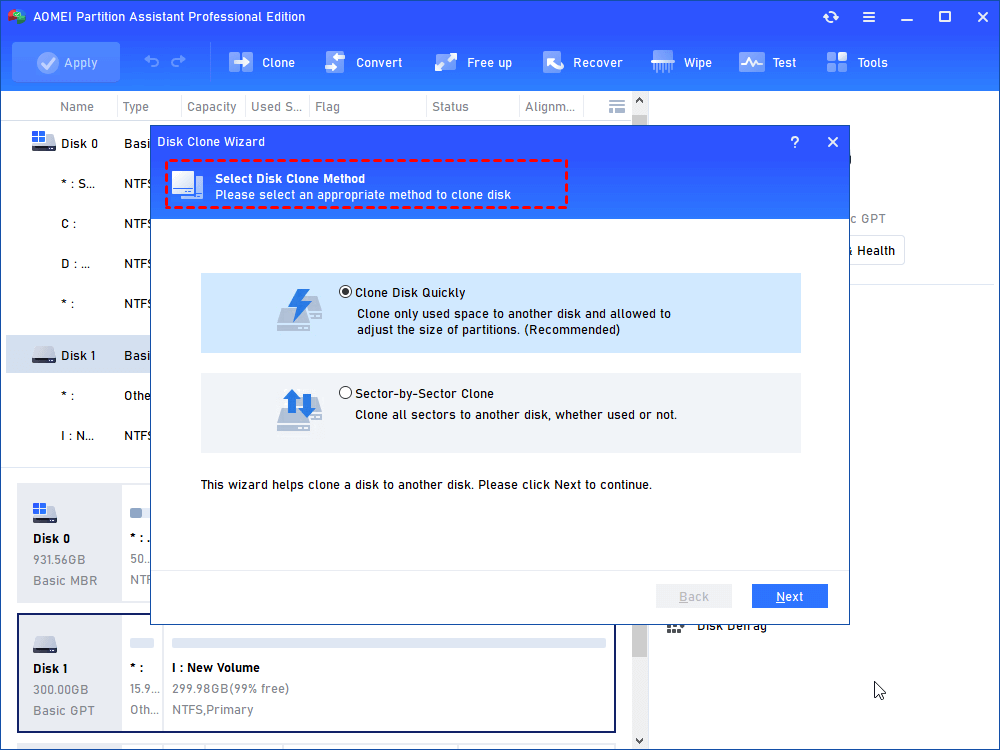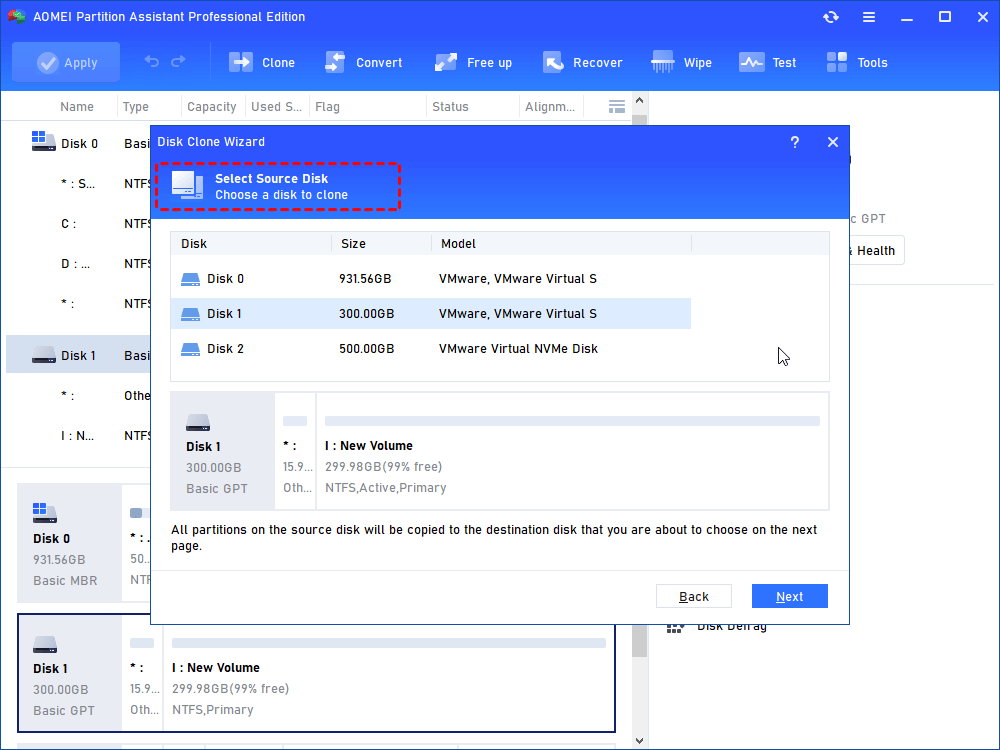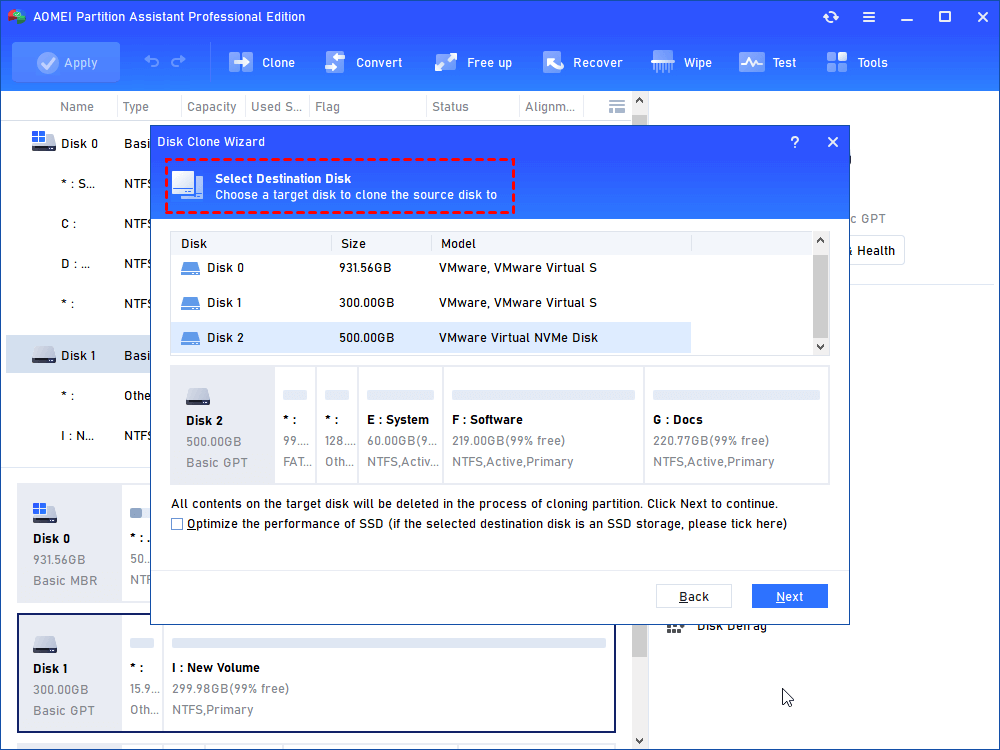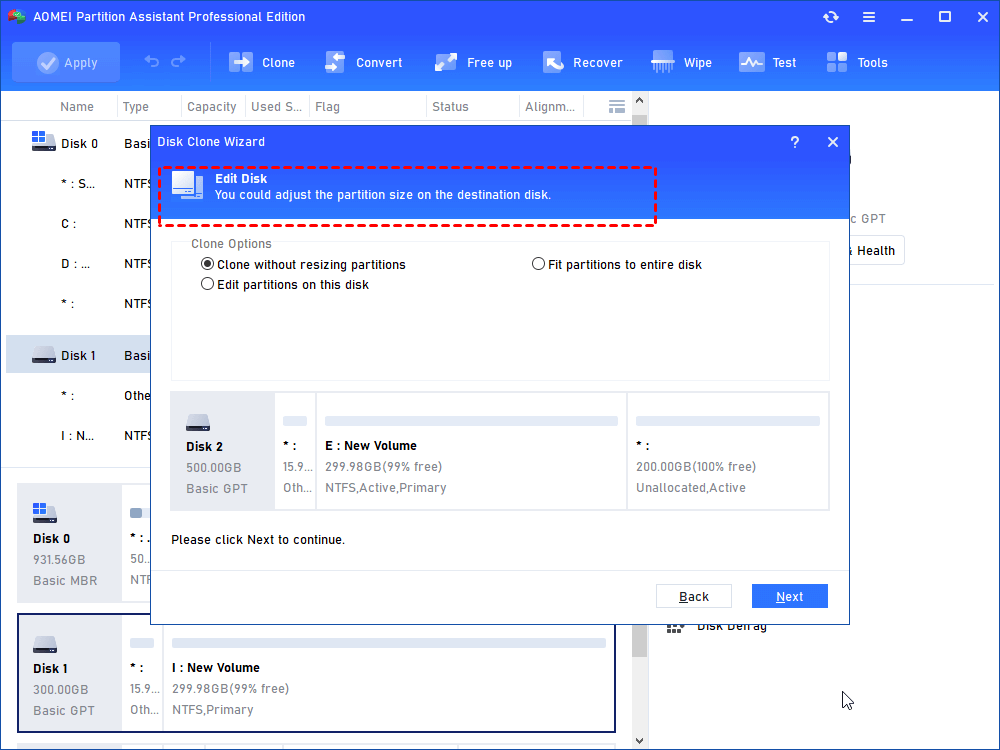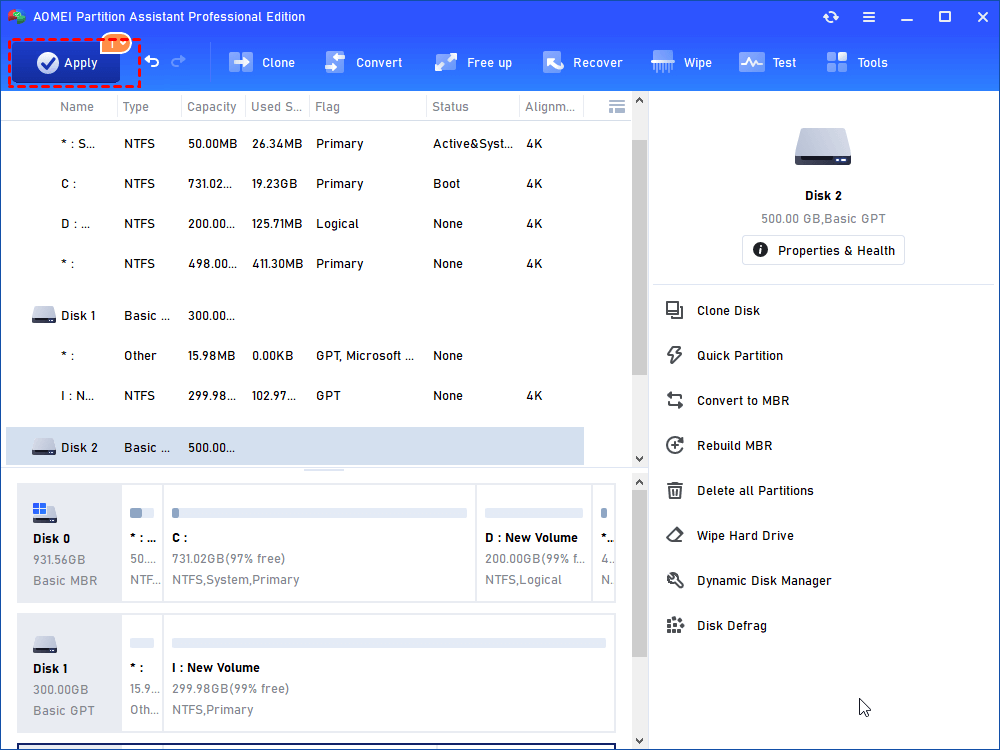How to Clone Bootable USB Drive to Another USB Drive [Full Guide]
A bootable USB drive can help you recover, repair and install an operating system. If you need to clone bootable USB drive to another USB drive, learn detailed steps from this page.
▶ Content Navigation:
Help! Can I clone bootable USB drive to another USB drive?
My friend was a software developer with a bootable USB drive that he had been using to install his development environment on different computers. He wanted to create a backup of this drive by cloning it to another USB drive, in case the original one failed. He asked me, "Can I clone a bootable USB drive to another USB drive?" and asked for my advice on how to proceed."
A bootable USB drive is a type of portable storage device that has been formatted and configured in such a way that it can be used to start a computer and load an operating system or other software.
When a computer is turned on, it typically looks for an operating system to load from a storage device, such as a hard drive or USB drive. A bootable USB drive allows a user to load an operating system or other software onto a computer from the USB drive, rather than from the computer's internal hard drive. This can be useful for a variety of purposes, including installing a new operating system, repairing a damaged operating system, or running diagnostic tools. To create a bootable USB drive, you typically need to use special software or tools to format the drive and copy the necessary files onto it.
In addition, there is another common bootable USB drive which is called Windows To Go USB drive. It can be booted on any computer to create a Windows workspace.
Why clone bootable USB drive to another USB drive?
There’s no doubt that we need to clone bootable USB drive sometimes and in following cases, you’ll find the necessity to copy bootable USB to another USB:
✦ Creating a backup: If you have important files or a working operating system on a bootable USB drive, creating a clone of it can serve as a backup in case the original drive gets damaged or lost.
✦ Sharing the contents: Cloning a bootable USB drive to another drive can be useful when you need to share the contents of the drive with others. Instead of transferring files one by one, cloning the drive ensures that all the files and settings are transferred in one go.
✦ Quick setup: Cloning a bootable USB drive can be useful if you need to set up multiple computers with the same operating system and software. Cloning the bootable USB drive lets you quickly set up all the computers with the same configuration.
✦ Upgrading to a larger drive: If you have a bootable USB drive running out of space, cloning it to a larger drive can give you more storage space without reinstalling the operating system and software.
Overall, cloning a bootable USB drive saves more time and effort than if you create a new one. However, cloning a bootable USB to USB is not a simple copy and paste, which can result in corrupted programs or an unsuccessful operating system boot. Cloning a bootable USB drive with a professional bootable USB cloning tool is much safer and faster and guarantees that the cloned USB will boot properly.
What is the best way to clone bootable USB?
Although Windows has a built-in tool called "Windows Image Backup" that can be used to clone a bootable USB drive to another USB drive. However, this method is too complicated and does not suitable for all users.
To make the process successful and easy, you can try AOMEI Partition Assistant Professional, which is fully compatible with all editions of Windows 11, 10, 8, 7, XP, and Vista (32-bit & 64-bit). Its "Disk Clone Wizard" feature is able to copy a (bootable) USB drive to another USB in Windows PC and provide two clone methods available for you to clone either all sectors (used or not used) or only used sectors to another device. What's more important, it ensures a complete clone without data missing and successful boot after clone.
In addition to clone bootable USB, it is also proper for cloning SD card, SSD, HDD and other device. It can also help you recover lost or deleted data, or even partitions, if any data is lost on the USB.
Tip: AOMEI Partition Assistant Professional is compatible with Windows 11/10/8.1/8/7, XP, and Vista. To copy a bootable USB drive to another USB in Windows Server 2022/2019/2016/2012(R2)/2008(R2)/2003, you can use AOMEI Partition Assistant Server.
How to clone bootable USB drive to another USB drive with it
It can clone bootable USB stick precisely by copying all contents on bootable USB drive including hidden or protected data, master boot record, slack space and so on. Now, I’ll show you how to copy a bootable USB to another USB in Windows 10 via AOMEI Partition Assistant Professional in detail:
Step 1. Insert two USB drives and make sure they can be detected by your computer.
Step 2. Install and run AOMEI Partition Assistant. Click “Clone Disk” in the right menu.
Step 3. Choose disk copy method according to your own demands. Sector-by-Sector Clone enables you to copy all sectors from the source USB drive, so it takes more time than “Clone Disk Quickly”.
Step 4. Choose the bootable USB drive as the source disk.
Step 5. Choose the new USB drive as the destination disk. If you want to clone bootable drive to SSD, you can check the option beneath to improve its performance.
Step 6. You’re allowed to edit disk partitions now or any time else after cloning.
Step 7. See “Pending Operations” and click “Apply” and then "Proceed" to execute the operation after confirmation.
After the seven steps are done, you can shut down your computer and boot from the media. Usually, you press F12/DEL to enter the BIOS Settings interface when you see the first screen popping up. Then, turn to the Boot option to change the boot order.
Summary
Cloning a bootable USB drive to another USB drive involves creating an exact replica of the original USB drive's content, including the bootable operating system and any other files or programs stored on it. This process can be useful for creating backup copies of important data or for quickly and easily transferring an entire operating system setup to another computer or device.
To clone a bootable USB drive, users will need a reliable cloning tool or software that can copy the contents of the original drive to the new USB drive. You can try a popular cloning tool - AOMEI Partition Assistant Professional. Once the software is installed and the original and new USB drives are connected to the computer, users can follow the cloning tool's prompts to initiate the cloning process.
The time it takes to clone a bootable USB drive will depend on the size of the drive and the speed of the computer and USB ports. Once the cloning process is complete, users can safely eject the new USB drive and test it to ensure that it is an exact copy of the original drive and is bootable.