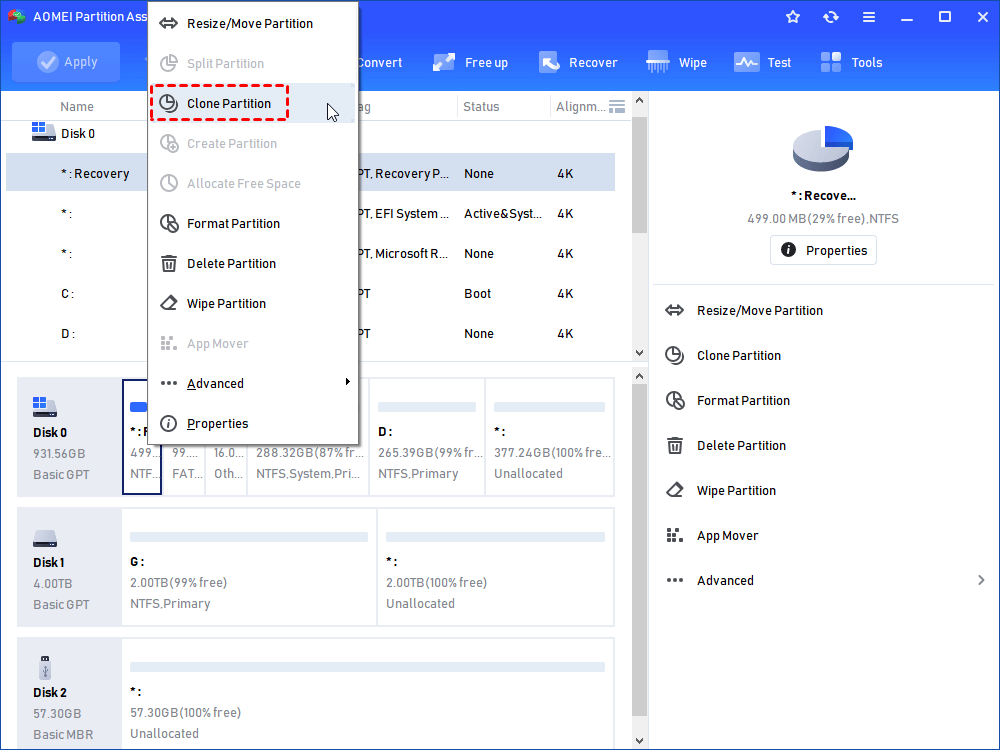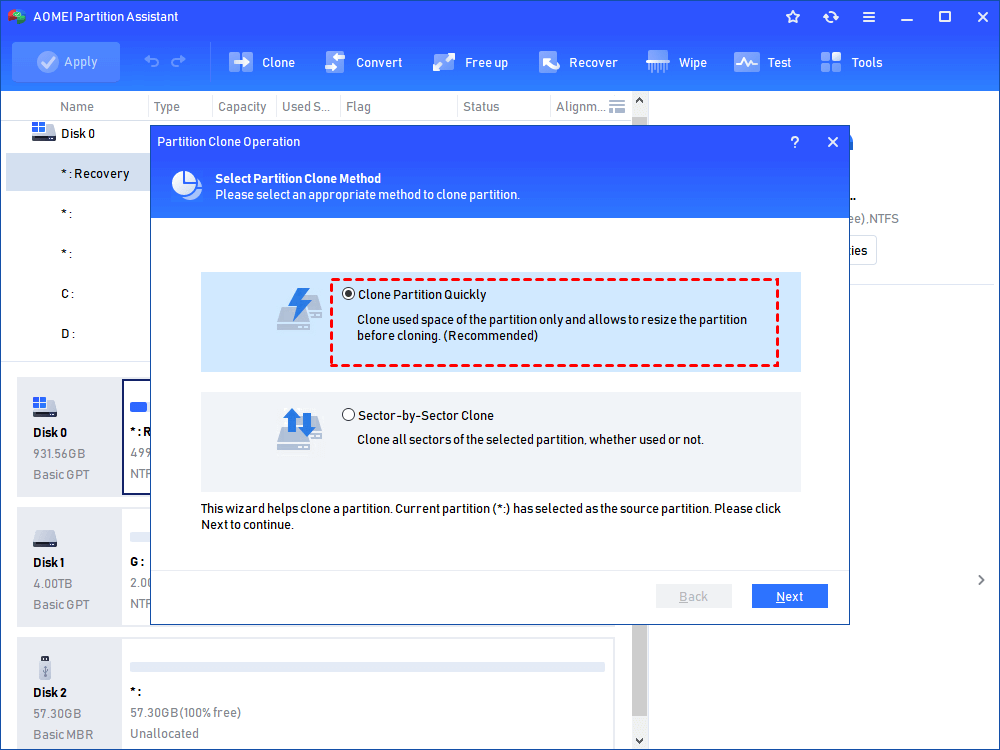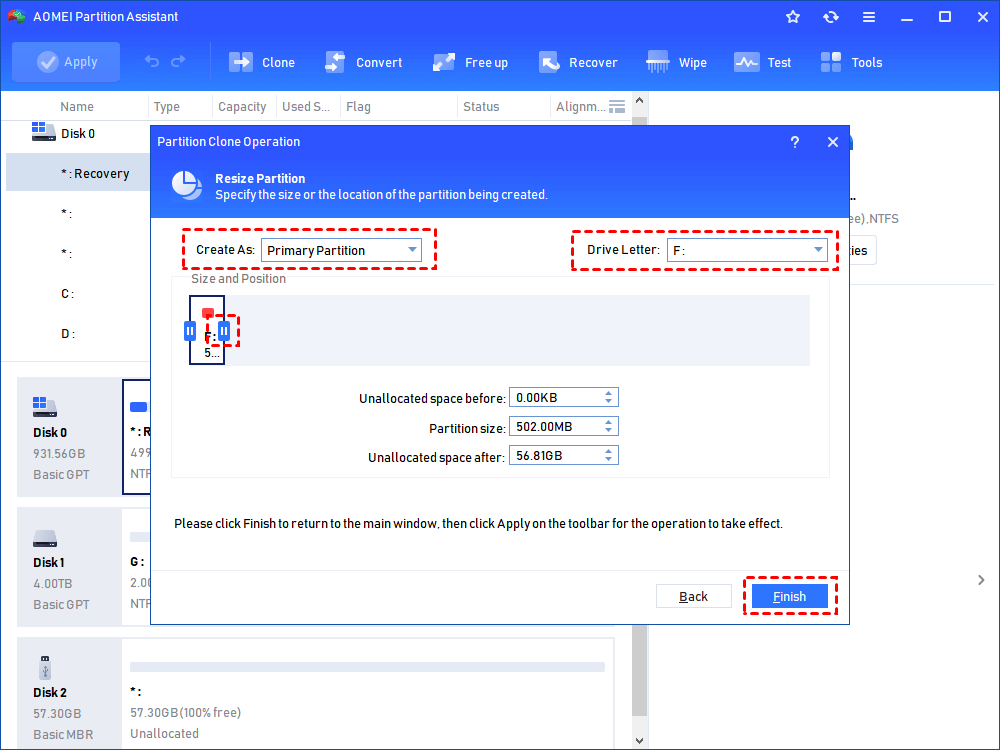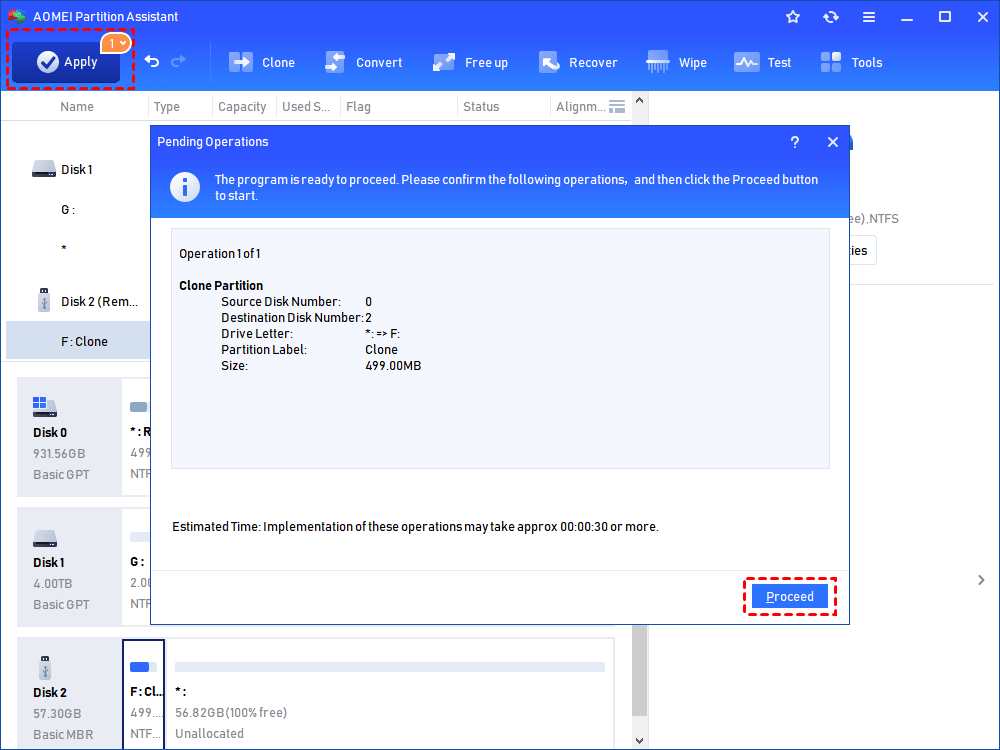[Free Guide]: How to Clone HP Recovery Partition to USB Safely and Easily
You might want to clone HP recovery partition to USB for some reason, this article will show you how to copy the HP recovery partition to a new hard drive in a quick and safe way.
Brief introduction of recovery partition
The recovery partition is actually the partition used to restore the Windows system, and users can use it to restore the faulty Windows system to its original state. There are two kinds of recovery partition: Windows recovery partition, and computer supplier’s recovery partition.
The Windows recovery partition is the one that comes with the Windows system. And the computer supplier’s recovery partition is provided by the manufacturer, such as HP Recovery Partition, which can restore HP computers to factory settings. Usually, HP Recovery Partition is set as a hidden partition, which you cannot see from Windows File Explorer.
Why clone HP recovery partition to USB?
The Windows recovery partition won’t take too much space, for example, the Windows 10 recovery partition is about 450 MB. Most brand computers come with recovery partition created by manufacturers such as HP/Dell/Lenovo. Usually, it takes about 20 GB.
As the HP recovery partition will take a large space on the hard drive, many users want to delete recovery partition for releasing more free space. However, the HP recovery partition is important in a certain way: It can help you restore to factory settings when your system crashed. Thus, it is necessary to copy HP recovery partition to USB to backup HP recovery partition.
Free way to clone HP recovery partition to USB drive
Here you can learn how to clone HP recovery partition to USB drive easily (it also can be used to clone Dell, Lenovo, or other brand computer’s recovery partition).
First, you need a reliable partition cloning software, and here we highly recommend your AOMEI Partition Assistant Standard. This is an easy-to-use software that you can use to clone HP recovery partition to USB or another external hard drive easily and safely. Here are the details about how to clone HP recovery partition to USB drive with AOMEI Partition Assistant Standard.
Step 1. Run AOMEI Partition Assistant. In the main interface, locate HP Recovery Partition, right-click the target partition in the main windows, and select “Clone Partition”.
Step 2. Here provides you two ways to copy partition. Here we can only use Sector-by-Sector Copy.
“Copy Partition Quickly"– It only used space on recovery partition will be copied to the new hard drive. The destination space can be smaller than the recovery partition, but has to be not smaller than the used space on the recovery partition.
“Sector-by-Sector Copy”– All sectors on recovery partition will be copied. The destination space has to be larger than or at least equal to the recovery partition. This way spends more time than the first way.
Step 3. Then, choose the USB drive you prepared before as the destination space, and click Next.
Step 4. If you select “Copy Partition Quickly”, AOMEI Partition Assistant allows you to resize the partition on the destination disk. Adjust the partition size based on your need, click Finish.
Step 5. Finally, you will return to the main interface. Click Apply -> Proceed to submit the whole operation.
Sum up
AOMEI Partition Assistant is such a great cloning software that you can use it to copy partition/disk easily. Clone HP recovery partition to USB with AOMEI Partition Assistant is such a simple thing. Actually, AOMEI Partition Assistant is more than cloning software. It contains many more functions such as partition hard drive, migrate OS to SSD, create Windows to Go USB drive, etc. You can upgrade to AOMEI Partition Assistant Professional to unlock more advanced features.
Last but not least, If you are using Windows Server 2003, 2008, 2012, 2016, 2019, 2022, you should switch to AOMEI Partition Assistant Server.